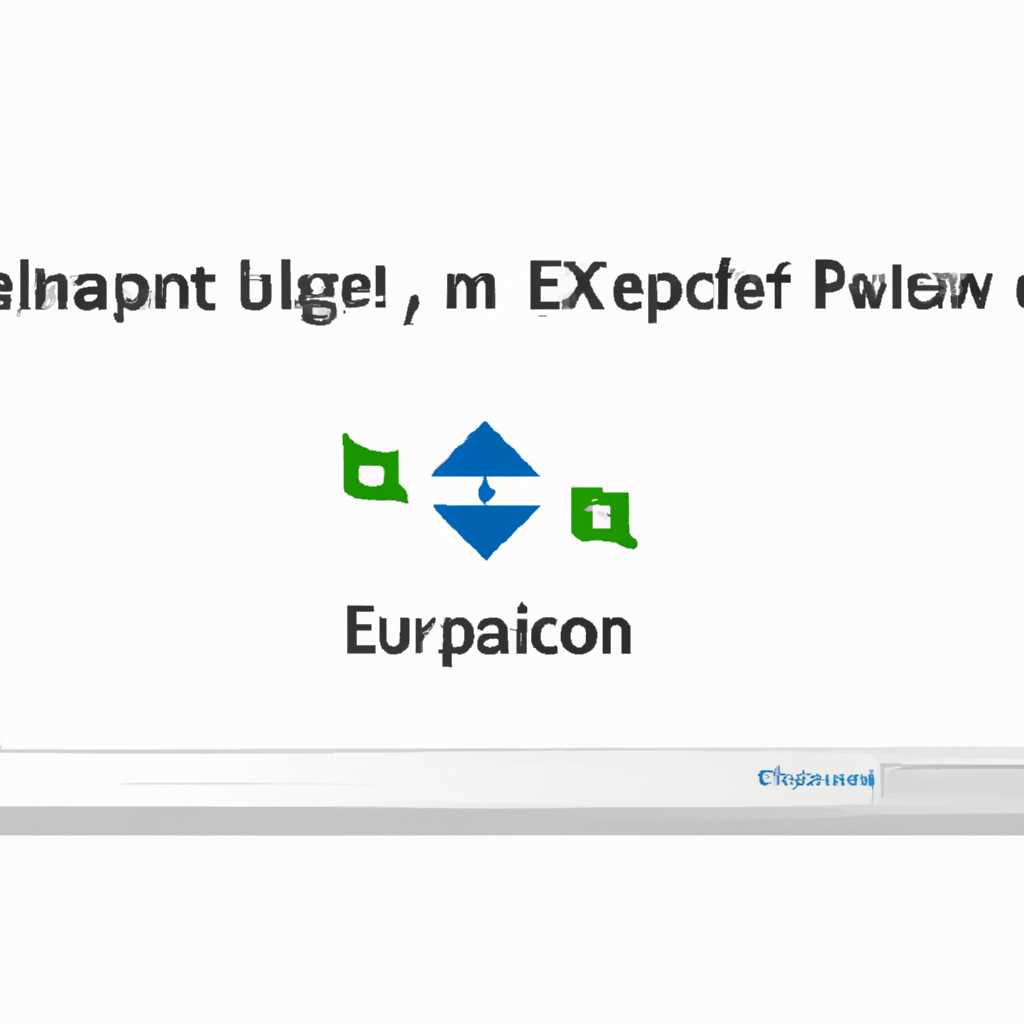- Как синхронизировать язык ввода между Mac и Windows в XenDesktop
- Как настроить синхронизацию языка ввода на Mac и Windows в XenDesktop
- Шаг 1: Проверьте настройки языка на клиентской стороне
- Шаг 2: Проверьте настройки сервера XenDesktop
- Шаг 3: Используйте опцию «Сохранить язык ввода» при подключении к рабочему столу
- Шаг 4: Проверьте настройки пользовательского профиля
- Подключение к XenDesktop
- Включение серверной IME
- Ограничения и предварительные требования
- Шаги для включения серверной IME:
- Работа с серверной IME
- Ограничения серверной IME
- Настройка языка ввода на Mac
- Описание синхронизации языка ввода
- Вариант 1: ручная установка
- Настройка языка ввода на Windows
- 1. Настройка языков ввода через панель управления
- 2. Использование расширенных настроек языка ввода
- Проверка синхронизации языка ввода
- Преимущества использования серверной IME
- Работа с IME
- Преимущества использования серверной IME
- Видео:
- Уверенный пользователь MacOS за 30 минут! Инструкция по переходу с Windows на Mac в 2023 году
Как синхронизировать язык ввода между Mac и Windows в XenDesktop
Local and remote application access is essential for ensuring seamless productivity in today’s fast-paced work environment. However, when it comes to working with multiple operating systems, such as Mac and Windows, inconsistencies in language input can pose challenges for users. Fortunately, XenDesktop offers a solution to synchronize input language between these two platforms, ensuring a smooth and efficient workflow.
By clicking on the Receiver icon in the system tray, users can access the Receiver toolbar and navigate to the «Advanced Preferences» option. Here, they can configure language sync for a seamless experience. Enabling the «Keystroke and Keyboard Input Language Sync» option allows for automatic language synchronization between the local and remote systems.
With the dictation feature, users can type and dictate in different languages. This feature is invaluable for multilingual users who need to switch between languages effortlessly. Dictation settings can be accessed through the Receiver toolbar, under the «Preferences» tab. Simply select the desired language from the dropdown menu to enable dictation support.
In addition to language synchronization, XenDesktop offers useful analytics to track and troubleshoot any language-related issues. By enabling the «Collect keystroke and keyboard input» option in the Receiver toolbar, administrators can gain valuable insights into user behavior and fine-tune the language syncing process to ensure maximum efficiency.
It is worth mentioning that the language locale on the user’s local machine remains unchanged during the session. However, administrators have the option to configure the locale for the remote session if needed, further enhancing the language synchronization experience.
Another noteworthy feature is the ability to map keyboard shortcuts. By configuring the «Keyboard Shortcuts» option in the Receiver toolbar, users can define custom shortcuts for language switching, allowing for quick and easy access.
For users working in international environments with multiple-language interfaces, XenDesktop stores additional alphanumeric characters to provide flexibility and ensure seamless functionality.
When it comes to microphone and audio input, auto-provisioned microphones are recommended for optimal performance. Clicking on the «Configure Microphones» option in the Receiver toolbar ensures that the correct microphone is selected for voice input, ensuring accurate language recognition.
When configuring language synchronization, administrators must consider certain considerations to ensure smooth operation. Options for language syncing are available in the XenDesktop policies, allowing administrators to define the desired behavior for language synchronization.
In cases where poor network connectivity may result in frequent disconnects and reconnects, administrators can configure the «Starting applications automatically on reconnect» policy. This ensures that the applications are automatically launched upon reconnection, minimizing any disruptions in the language syncing process.
To avoid any issues with language syncing, it is advisable to remove any special keyboards or language settings in the local device’s system preferences. Clearing these settings ensures maximum transparency and reduces the likelihood of conflicts with the language synchronization process.
For users working with languages such as Japanese, special considerations apply. Administrators may need to configure specific settings to ensure accurate language recognition and input. By collaborating with users and considering these factors, administrators can guarantee a flawless language syncing experience.
For users relying on Bluetooth keyboards, it is vital to ensure that the keyboards are connected and paired correctly with the local device. In some cases, Google input method may need to be disabled to avoid conflicts with the language syncing process.
Language synchronization between Mac and Windows in XenDesktop is a powerful tool that allows users to seamlessly switch between languages, enhancing productivity and efficiency. By following these steps and considering the aforementioned factors, administrators can ensure a smooth and error-free language syncing experience for all users.
Как настроить синхронизацию языка ввода на Mac и Windows в XenDesktop
В XenDesktop в режиме множественного использования Desktops and Apps пользователь может работать с разными языками в зависимости от локали операционной системы и языковых настроек. Однако, после переключения между серверами и переподключения к рабочим столам могут возникнуть проблемы с языком ввода, что может затруднить работу пользователя. Для максимального удобства и эффективности необходимо настроить синхронизацию языка ввода на Mac и Windows в XenDesktop.
Шаг 1: Проверьте настройки языка на клиентской стороне
Перед запуском рабочего стола Virtual Delivery Agent (VDA) пользователь должен убедиться, что язык ввода на клиентском устройстве соответствует языку, указанному в его профиле. Для этого необходимо открыть Клавиатуру в разделе «Системные настройки» на Mac и «Языковые настройки» на Windows. Убедитесь, что выбран нужный язык ввода для обеих операционных систем.
Шаг 2: Проверьте настройки сервера XenDesktop
На сервере XenDesktop также можно указать, какие языки ввода поддерживаются. Для этого необходимо отредактировать политики группы через консоль Citrix Studio. Это позволит пользователям выбирать различные языки ввода при подключении к рабочему столу XenDesktop.
Если вы не знаете, как настроить политики группы для сервера XenDesktop, вы можете обратиться к документации Citrix или обратиться за поддержкой к администратору системы.
Шаг 3: Используйте опцию «Сохранить язык ввода» при подключении к рабочему столу
При подключении к рабочему столу XenDesktop пользователю будет предложено сохранить язык ввода. Если выбрана эта опция, язык ввода будет сохранен и применен при последующих подключениях к рабочему столу.
Чтобы использовать эту опцию, пользователь должен выбрать «Сохранить язык ввода» во всплывающем окне после успешного подключения. Данная настройка обеспечит синхронизацию языка ввода между Mac и Windows в XenDesktop до тех пор, пока не будет удалена.
Шаг 4: Проверьте настройки пользовательского профиля
Если язык ввода не синхронизируется после применения вышеуказанных шагов, у пользователя может быть настроено свое собственное поле с языковыми настройками в его пользовательском профиле.
Чтобы проверить это, пользователь может открыть «Системные настройки» на своем Mac и «Панель управления» на своем Windows. При наличии дополнительных настроек языка ввода, необходимо убедиться, что они правильно настроены и совпадают с языком ввода указанным на сервере XenDesktop.
Также, пользователь может обратиться в службу поддержки по поводу политик и пользовательских профилей, если не может найти и исправить проблему с языком ввода.
Возможно, оказывание помощи в устранении проблемы потребуется перезапустить операционную систему Mac или Windows для того, чтобы изменения были применены.
С учетом нескольких простых шагов, вы сможете настроить синхронизацию языка ввода на Mac и Windows в XenDesktop для удобства и повышения продуктивности в работе пользователей. Полученные настройки сохранятся после обновления или переподключения к рабочему столу, оставляя удобство и максимум нажатий клавиш в вашем распоряжении.
Подключение к XenDesktop
Перед тем, как начать использовать XenDesktop, необходимо правильно настроить подключение. В этом разделе мы расскажем, как это сделать.
- Установите Citrix Receiver на своем устройстве — это программное обеспечение, которое позволяет подключаться к XenDesktop. Вы можете скачать его с официального сайта Citrix.
- Откройте Citrix Receiver и введите адрес сервера XenDesktop (также называемого Delivery Controller или StoreFront). Адрес должен быть предоставлен администратором системы.
- После ввода адреса сервера нажмите кнопку «Подключиться». Citrix Receiver установит соединение с сервером XenDesktop и отобразит интерфейс пользователя.
После успешного подключения к XenDesktop вы сможете начать работу с виртуальной рабочей средой. Вам будет доступен рабочий стол, приложения и другие ресурсы, которые администратор настроил для вашего пользователя.
Важно отметить, что XenDesktop поддерживает различные режимы подключения. По умолчанию Citrix Receiver на Mac использует режим «Redirected» (также называемый «перенаправление окна»). В этом режиме все действия пользователя отправляются на удаленный сервер, а изображение возвращается на локальный экран. Это может вызвать некоторые задержки, особенно при медленном подключении или при работе с графически интенсивными приложениями.
Если вам нужно более быстрое и отзывчивое взаимодействие с виртуальной средой, вы можете использовать режим «Enlightened». В этом режиме некоторые вычисления производятся на клиентской стороне, а не на удаленном сервере, что уменьшает задержки. Однако, для использования режима «Enlightened» вам необходимо настроить XenDesktop и Citrix Receiver в соответствии с рекомендациями администратора.
Также есть проблемы, связанные с синхронизацией языкового ввода между Mac и Windows в XenDesktop. Некоторые пользователи могут столкнуться с тем, что раскладка клавиатуры, выбранная на Mac, не соответствует выбранной виртуальной машине Windows. В таких случаях можно воспользоваться специальной функцией Citrix под названием Keyboard Mapping. Она позволяет настроить сопоставление клавиш между разными языками и раскладками клавиатуры.
Для настройки Keyboard Mapping вам потребуется доступ к настройкам XenDesktop. Обычно эти настройки конфигурируются администратором системы, но вы можете запросить его о помощи в настройке. После настройки Keyboard Mapping раскладку клавиатуры на Mac и виртуальной машине Windows следует синхронизировать.
На этом этапе важно также помнить об изменении режима работы клавиатуры в macOS. Переключение языка ввода между Mac и виртуальной машиной Windows возможно только в определенных случаях, таких как ввод текста в языках, отличных от текущего языка Mac. Для этого вам необходимо использовать сочетание клавиш Command + Space или другие сочетания клавиш, указанные в настройках клавиатуры.
Если у вас возникли проблемы с синхронизацией языка ввода между Mac и Windows в XenDesktop, необходимо проверить следующие аспекты:
- Убедитесь, что языки ввода на Mac и Windows настроены правильно.
- Проверьте, что Keyboard Mapping настроен правильно на сервере XenDesktop.
- Проверьте, что вы используете последнюю версию Citrix Receiver и обновите ее, если необходимо.
- Проверьте настройки Citrix Receiver на предмет наличия опций, связанных с синхронизацией языка ввода.
Если вы не можете решить проблему самостоятельно, обратитесь к администратору системы или обратитесь в службу поддержки Citrix для получения помощи. Помните, что качественная поддержка Citrix может помочь вам быстро и эффективно решить любые проблемы, связанные с языком ввода или синхронизацией виртуальной среды XenDesktop.
Включение серверной IME
В этом разделе описан процесс включения серверной IME (Input Method Editor) при работе с XenDesktop на Mac и Windows.
Ограничения и предварительные требования
Перед тем, как включить серверную IME, убедитесь, что у вас выполнены следующие требования:
- У вас установлен клиент XenDesktop, версия которого поддерживает работу с IME.
- Вы являетесь администратором и имеете соответствующие права для внесения изменений на сервере.
- Вы имеете доступ к XenApp или XenDesktop Management.
- Вы ознакомились с ограничениями, описанными в статье, и понимаете, как они могут повлиять на работу с IME.
Шаги для включения серверной IME:
- На сервере XenApp или XenDesktop откройте XenApp или XenDesktop Management.
- Перейдите в раздел «Policies» и создайте новую политику или выберите существующую.
- Внесите изменения в политику, выбрав «User Configuration» -> «Policies» -> «Admin Templates» -> «Citrix Components» -> «Receiver» -> «Client Engine» -> «IME Control».
- Включите опцию «Enable Generic IME support» и установите ей значение «Enabled».
- Закройте окно политики и обновите конфигурацию на всех серверах XenApp или XenDesktop.
- Убедитесь, что пользовательский образ (image) на сервере содержит необходимые языковые пакеты.
- Перезагрузите сервер XenApp или XenDesktop, чтобы изменения вступили в силу.
Работа с серверной IME
После включения серверной IME вы можете использовать ее для синхронизации языка ввода между Mac и Windows.
Когда пользователь работает с XenDesktop на Mac, его ввод будет отображаться на сервере XenApp или XenDesktop на Windows, и наоборот.
Пользователь может активировать серверную IME, щелкнув правой кнопкой мыши на значке Receiver на панели задач и выбрав «Language Bar» -> «Show Language Bar» в контекстном меню.
При активации серверной IME пользователь может выбрать язык ввода с помощью дополнительной панели инструментов, которая появится на рабочем столе.
Важно отметить, что серверная IME может работать только в режиме полного экрана или окна приложения. В режиме режиме окна (windowed mode) серверная IME будет заблокирована.
Ограничения серверной IME
Несмотря на преимущества серверной IME, следует учесть некоторые ограничения:
- Ввод с мобильной клавиатуры или сетевой клавиатуры не поддерживается серверной IME.
- Если пользователь переключается между полноэкранным и оконным режимами, он должен вручную включать и отключать серверную IME.
- Серверная IME не может исправить неправильную раскладку клавиатуры.
- Если клиент и сервер используют разные языки и форматы передачи данных (как, например, японский и английский), серверная IME может работать неправильно.
- Серверная IME может не работать с программами, которые не поддерживают IME.
Включение серверной IME является полезной функцией для синхронизации языка ввода между Mac и Windows в XenDesktop. Необходимо только учесть ограничения, чтобы избежать проблем при работе с IME.
Настройка языка ввода на Mac
При использовании XenDesktop для подключения к виртуальному рабочему столу с Windows на Mac возникает необходимость синхронизировать язык ввода между операционными системами. Благодаря функциональности XenDesktop эту настройку можно выполнить без проблем.
Описание синхронизации языка ввода
В XenDesktop при повторном подключении виртуального рабочего стола все устройства, связанные с вашим компьютером Mac, остаются неизменными, поэтому при использовании функции Reconnect (Переподключение) можно сохранить все установки языка ввода. Однако, если настройки изменяются после запуска сеанса на Windows, язык ввода на Mac не изменится автоматически.
Для полной синхронизации языка ввода на Mac и Windows необходимо выполнить следующие действия:
Вариант 1: ручная установка
1. Откройте System Preferences (Настройки системы) на вашем Mac.
2. Выберите раздел Language & Region (Язык и регион).
3. На вкладке Keyboard Preferences (Настройки клавиатуры) нажмите кнопку Input sources… (Источники ввода).
4. В открывшемся окне установите галочку напротив нужного языка ввода для синхронизации.
5. Нажмите кнопку Apply (Применить), чтобы сохранить изменения.
После выполнения этих действий язык ввода на Mac будет автоматически изменяться при изменении языка ввода на виртуальном рабочем столе Windows.
Настройка языка ввода на Windows
Для настройки языка ввода на Windows в рабочей станции XenDesktop существует несколько способов. Рассмотрим несколько из них:
1. Настройка языков ввода через панель управления
Первый способ состоит в настройке языков ввода через панель управления Windows:
- Откройте панель управления, выбрав «Пуск» и найдя соответствующий пункт в меню.
- В панели управления выберите раздел «Язык и регион».
- В разделе «Язык и регион» найдите и выберите опцию «Язык ввода».
- В открывшемся окне «Язык ввода» вы можете добавить и удалить языки ввода, а также изменить их порядок.
- Чтобы применить изменения, нажмите кнопку «ОК».
2. Использование расширенных настроек языка ввода
Если базовые настройки языка ввода не удовлетворяют вам, вы можете воспользоваться расширенными настройками:
- В окне «Язык ввода» нажмите на ссылку «Дополнительные параметры».
- В открывшемся окне «Язык ввода — параметры» вы можете настроить более детально различные параметры языка ввода, такие как клавиши переключения языков, раскладки клавиатуры и другие.
- Когда настройки готовы, нажмите кнопку «ОК».
Теперь язык ввода на вашей рабочей станции Windows должен быть настроен согласно вашим предпочтениям. Обратите внимание, что в некоторых случаях требуется перезагрузка системы для применения изменений.
Проверка синхронизации языка ввода
При использовании XenDesktop для синхронизации языка ввода между Mac и Windows могут возникать некоторые ограничения и проблемы. Для определения текущего языка ввода следует установить одинаковый флаг языка на обоих устройствах.
Если предоставленное решение не удовлетворяет требованиям, то для определения языка ввода в XenDesktop CX Determines необходимо сбросить параметр языка и запустить утилиту CEIP для дополнительной поддержки.
При переключении между каналами Mac и Windows может потребоваться явное напоминание о синхронизации языка ввода для устранения ограничений и проблем. Рекомендуется продлить поддержку iSCSI-устройства для синхронизации языка ввода на всех устройствах.
При соединении с Windows-изображением XenDesktop рекомендуется нажать кнопку «Передача» для перемещения флага языка ввода с клиента на сервер. Если это не предложено или не поддерживается, то существует несколько способов вручную переключить язык ввода:
- Визуальный режим Citrix Receiver поддерживает три видимых языка ввода, из которых можно выбрать нужный пользователю.
- Администраторы могут перенаправить пользовательские языки ввода, пока они находятся в системе, таким образом, в XenDesktop имеется возможность выбора языка ввода из списка доступных.
- Если появляется сообщение об отключении сессии, а функция взаимодействия с микрофоном по-прежнему не работает, можно принудительно переподключиться к сеансу, нажав на соответствующую кнопку в меню X в правом верхнем углу окна сессии.
При переподключении язык ввода должен быть сохранен, и пользователь может продолжить использование своих ярлыков и языковых предпочтений после восстановления сеанса. Отсчет обратного времени, аналогичный отсчету сеанса, отображается, пока не будет выполнено переподключение.
Необходимо отметить, что поддерживаемые языки ввода в XenDesktop могут иметь ограничения в отношении сценариев использования, и пользователи могут столкнуться с некоторыми проблемами, при несоответствии языковых раскладок между Mac и Windows. Для решения подобных проблем и вопросов следует обратиться в службу поддержки.
Преимущества использования серверной IME
Работа с IME
IME представляет собой своеобразный «переводчик» между языками ввода. Он позволяет пользователям использовать виртуальную клавиатуру для ввода текста на другом языке, не меняя физическую клавиатуру или раскладку.
Благодаря серверной IME, пользователи могут легко работать с японским или другими языками, которые требуют особых символов или иероглифов. Вместо того, чтобы устанавливать специальные программы и дополнительное оборудование, они могут просто выбрать нужный язык в интерфейсе и начать работу.
Server IME также предоставляет ряд полезных функций и возможностей:
- Возможность выбора языка ввода
- Сохранение и использование привычных пользователю раскладок
- Удаление известных проблем с данными, сохраненными в разных языках
- Включение и отключение определенных языковых политик
- Настройка хранения данных в определенных приложениях
- Удаление неиспользуемых раскладок при отключении IME
- Настройка интерфейса IME для различных типов устройств
Преимущества использования серверной IME
Во-первых, серверная IME обеспечивает единообразный интерфейс и функционал для всех пользователей. Таким образом, администратор может легко управлять настройками и политиками языка, не затрагивая отдельных пользователей.
Кроме того, серверная IME позволяет пользователю выбрать несколько языков для ввода, и интерфейс будет адаптироваться автоматически в зависимости от выбранного языка. Например, пользователям, работающим на японской раскладке, будет видна японская иконка IME на панели задач, а при отключении IME она будет автоматически удалена.
С использованием серверной IME, пользователи могут сохранять языковые настройки даже при переходе на другие устройства или компьютеры. Например, пользователь, работающий на компьютере в офисе, может войти в свой аккаунт на XenDesktop через мобильное приложение и продолжить работу на своем смартфоне или планшете без потери данных.
Server IME также обеспечивает повышенную безопасность и аутентификацию пользователей. Администратор может настроить IME для отображения только определенных языков и раскладок, чтобы предотвратить неправильную настройку и использование. Кроме того, IME могут использовать только авторизованные пользователи, что обеспечивает дополнительный уровень защиты.
В целом, серверная IME в XenDesktop – это мощный инструмент, который существенно упрощает работу с разными языками в средах Mac и Windows. Она позволяет пользователям легко выбирать и переключаться между различными языками, сохранять настройки и данные, и обеспечивает удобный и безопасный интерфейс для работы.
Видео:
Уверенный пользователь MacOS за 30 минут! Инструкция по переходу с Windows на Mac в 2023 году
Уверенный пользователь MacOS за 30 минут! Инструкция по переходу с Windows на Mac в 2023 году by МакУниверситет 105,838 views 1 year ago 30 minutes