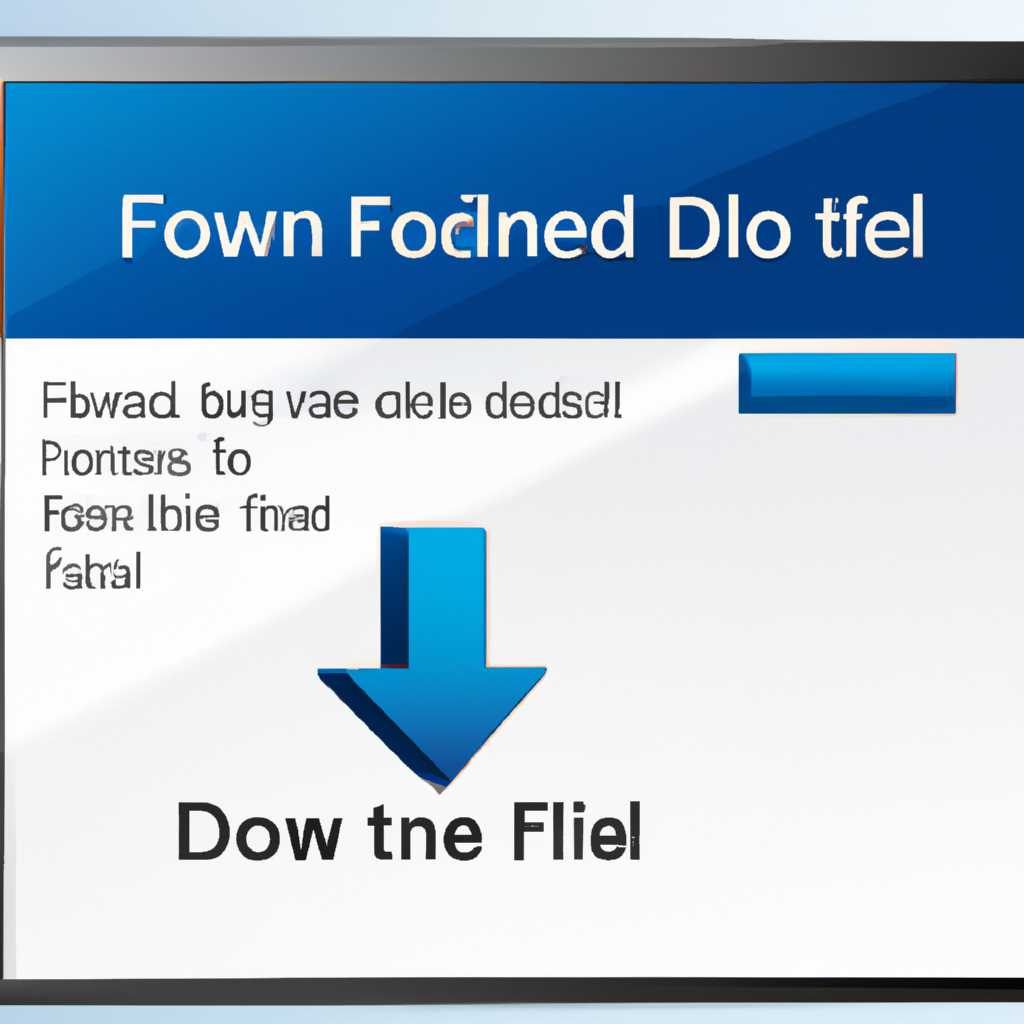- Как скачать файл с сервера удалённых рабочих столов – подробная инструкция
- Скачивание файла с сервера удалённых рабочих столов
- Что такое удаленный рабочий стол?
- Подключение к удаленному рабочему столу
- Получение доступа к файлам на удаленном сервере
- Преимущества удаленных рабочих столов
- Подготовка к скачиванию
- 1. Переходите на удалённый рабочий стол согласно руководству
- 2. Проверьте ваше локальное соединение и доступ
- 3. Ознакомьтесь с полезными программами и инструментами
- 4. Настройте подключение к корпоративным сетям
- 5. Разбираемся с передачей файлов
- Проверка доступа к серверу удалённых рабочих столов
- Настройка сервера удалённых рабочих столов
- Проверка доступа через удаленный рабочий стол
- Выбор нужного файла на сервере
- Шаг 1: Подключение к удаленному серверу
- Шаг 2: Навигация по файловой системе
- Шаг 3: Выбор и копирование файла
- Определение места сохранения файла на компьютере
- Метод 1: Ручная настройка
- Метод 2: Автоматическое сохранение в заданную папку
- Скачивание файла
- Проверка целостности файла
- Видео:
- Превращаем старый комп в сетевое хранилище с ОС FreeNAS.
Как скачать файл с сервера удалённых рабочих столов – подробная инструкция
Скачивание файлов с удалённого сервера удалённых рабочих столов – это одна из важнейших задач, с которой сталкиваются специалисты в сфере информационных технологий. В данном курсе мы разберемся, как скачать файл с сервера удалённых рабочих столов, а также рассмотрим подключения на основе протокола LDAP (Lightweight Directory Access Protocol) и преимущества серверных технологий. Если вы хотите улучшить свои знания в этой области, то это руководство будет полезным вам.
Перед тем, как мы начнем рассматривать, как скачать файл с сервера удалённых рабочих столов, важно понять, что такое удаленные рабочие столы. Удаленный рабочий стол – это технология, позволяющая пользователям получать доступ к своему компьютеру и его программам из любого места и на различных устройствах. Это полезно, например, когда вам нужно скопировать файлы с сервера на локальный компьютер или когда у пользователей возникают проблемы с доступом их корпоративные приложения или данные.
Копирование файлов с удаленного сервера удаленных рабочих столов на ваш компьютер можно осуществить с помощью простой команды в терминале. Вот краткое пошаговое руководство, которое поможет вам с этим:
Скачивание файла с сервера удалённых рабочих столов
Добро пожаловать в мир удаленных рабочих столов! Если вы хотите скачать файл с сервера удаленных рабочих столов, вам потребуется некоторое погружение в эту тему. Но не беспокойтесь, мы разберемся вместе!
Что такое удаленный рабочий стол?
Удаленный рабочий стол (или RDP) — это технология, которая позволяет подключиться к удаленному компьютеру через сеть и работать с ним так, будто вы находитесь рядом с ним в офисе. Это предоставляет возможность удаленного доступа к файлам, приложениям и другим ресурсам на удаленном компьютере.
Подключение к удаленному рабочему столу
Перед тем, как скачать файл с сервера удаленных рабочих столов, вам нужно настроить подключение к удаленному рабочему столу. Для этого вам потребуется знать IP-адрес удаленного сервера, имя пользователя и пароль. Вот краткая инструкция:
- Наберите в поле ввода адреса удаленного сервера IP-адрес или доменное имя.
- Нажмите на кнопку «Подключить».
- Введите имя пользователя и пароль.
- Нажмите на кнопку «ОК».
Получение доступа к файлам на удаленном сервере
После успешного подключения к удаленному рабочему столу вы получаете доступ к файлам и папкам на удаленном сервере. Чтобы скачать файл с сервера, следуйте этим шагам:
- Откройте проводник на удаленном рабочем столе.
- Перейдите в папку, где находится нужный вам файл.
- Выделите файл с помощью стрелок на клавиатуре или мышью.
- Нажмите правой кнопкой мыши на выделенный файл.
- Выберите опцию «Скачать» или «Сохранить как».
- Укажите место, куда вы хотите сохранить файл, и нажмите «Сохранить».
Теперь выбранный файл будет скачан с сервера удаленных рабочих столов и сохранен на вашем компьютере.
Преимущества удаленных рабочих столов
- Возможность удаленной работы из любого места и в любое время.
- Доступ к файлам и приложениям, которые находятся на удаленном сервере.
- Безопасность и надежность удаленного доступа.
- Простота и удобство использования.
В результате, вы можете эффективно работать со своими файлами и ресурсами на удаленном сервере удаленных рабочих столов.
Подготовка к скачиванию
Прежде чем приступить к скачиванию файла с сервера удалённых рабочих столов, полезно уделить внимание нескольким важным шагам подготовки. Данные этого раздела помогут вам справиться с задачей наиболее эффективно.
1. Переходите на удалённый рабочий стол согласно руководству
Если вы новичок в использовании удалённого рабочего стола, такое руководство вам весьма пригодится. Ваша компания, вероятно, предоставляет инструкции по подключению к удалённому рабочему столу, поэтому обратитесь к ним для получения подробной информации о том, как подключиться.
2. Проверьте ваше локальное соединение и доступ
Убедитесь, что ваше локальное соединение работает исправно и что вы имеете доступ к серверу удалённых рабочих столов. Если у вас возникли проблемы с подключением, свяжитесь с вашим IT-отделом, чтобы получить дополнительную помощь.
3. Ознакомьтесь с полезными программами и инструментами
Добро пожаловать в курс DevSecOps! Для успешного скачивания файла с сервера удалённых рабочих столов может быть полезно ознакомиться с некоторыми программами и инструментами.
| Программа/инструмент | Описание |
|---|---|
| LDAP | LDAP (Lightweight Directory Access Protocol) — протокол, который позволяет подключаться к централизованной базе данных пользователей. |
| URL | URL (Uniform Resource Locator) – адрес ресурса в сети Интернет, по которому располагается файл, который вы собираетесь скачать. |
| Apache | Apache – набор программного обеспечения для настройки вашего локального сервера. |
| Iptables | Iptables – программа, которая предоставляет возможность улучшить безопасность вашего сервера и сети. |
| Nginx | Nginx – ещё один вариант сервера, который можно использовать для настройки доступа к вашим файлам. |
| Xcopy | Xcopy – команда для копирования файлов и папок из одного места в другое. |
Ознакомьтесь подробнее с каждой программой или инструментом, чтобы использовать их в процессе скачивания файла.
4. Настройте подключение к корпоративным сетям
Если вам требуется доступ к корпоративным сетям для скачивания файла, то вам нужно будет настроить подключение. Это можно сделать, обратившись к вашему IT-специалисту или следуя инструкциям, предоставляемым вашей компанией.
Не забудьте ознакомиться с настройками безопасности для обеспечения безопасности при скачивании файлов.
5. Разбираемся с передачей файлов
Передача файлов с удалённого рабочего стола на ваш компьютер может быть осуществлена различными способами. Вот некоторые из самых популярных методов:
| Метод | Описание |
|---|---|
| Копировать и вставить | Простейший метод, позволяющий копировать файлы с удалённого рабочего стола и вставить их на ваш компьютер. |
| Подключить сетевой диск | Этот метод позволяет вам подключить удалённый рабочий стол как сетевой диск на вашем компьютере. |
| Использовать программы для передачи файлов | Существуют программы, которые предназначены специально для передачи файлов между удалёнными рабочими столами и вашим компьютером. |
Выберите метод, который наиболее удобен для вашей конкретной ситуации, и следуйте соответствующим инструкциям. Учтите, что вам может потребоваться установить дополнительные программы или настроить определенные параметры для использования некоторых из этих методов.
В этом разделе мы рассмотрели основные шаги подготовки, которые помогут вам успешно скачать файл с сервера удалённых рабочих столов. Перейдем к следующему разделу, где мы более подробно рассмотрим сам процесс скачивания.
Проверка доступа к серверу удалённых рабочих столов
Перед тем, как перейти к скачиванию файла с сервера удалённых рабочих столов, необходимо проверить доступ к серверу. В этом разделе мы разберёмся, как установить и настроить доступ к серверу удалённых рабочих столов, чтобы быть уверенными в его работоспособности.
Настройка сервера удалённых рабочих столов
Для начала, если у вас ещё нет установленного сервера удалённых рабочих столов, необходимо его установить. Существует несколько полезных решений, таких как Apache Guacamole, которые предоставляют возможность удаленного доступа к рабочему столу через веб-интерфейс.
После установки сервера, настройка доступа осуществляется через настройки сервера. Вам понадобится знание IP-адреса сервера, порта и URI файла, который вы хотите скачать. При необходимости, вы можете также настроить функции безопасности, такие как аутентификация пользователя через LDAP или настройка VPN для защиты передачи данных.
Проверка доступа через удаленный рабочий стол
После настройки сервера удалённых рабочих столов и установки всех необходимых параметров, вы готовы проверить доступ к серверу. Следуйте этим шагам, чтобы проверить, что доступ работает корректно:
- Откройте удаленный рабочий стол на вашем компьютере с помощью программы удаленного рабочего стола.
- Введите IP-адрес сервера и порт для подключения.
- Нажмите «Подключиться» и дождитесь, пока соединение будет установлено.
- После подключения, вы сможете увидеть рабочий стол удаленного компьютера и перемещаться по нему с помощью мыши и клавиатуры.
- Навигация по рабочему столу может отличаться от вашего локального компьютера, так как в удаленном режиме используется отображение рабочего стола сервера.
- Чтобы скачать файл с сервера удалённых рабочих столов, перейдите в папку, где находится нужный файл, и щелкните на нем правой кнопкой мыши.
- В появившемся контекстном меню выберите опцию «Сохранить как» или «Скачать», чтобы сохранить файл на вашем локальном компьютере.
- Выберите место, куда вы хотите сохранить файл, и нажмите «Сохранить».
- Проверьте, что файл успешно скачался на ваш компьютер.
Если все шаги выполнены правильно, то вы успешно проверили доступ к серверу удалённых рабочих столов и смогли скачать нужный файл с него. При возникновении проблем или вопросов, вы всегда можете обратиться к документации сервера или поискать полезные ресурсы с дополнительной информацией по данной теме.
| Преимущества сервера удалённых рабочих столов |
|---|
| Улучшение доступа к удалённым рабочим столам из любой точки сети |
| Возможность скачивания файлов с удалённого рабочего стола без необходимости копирования на локальный компьютер |
| Улучшение безопасности в корпоративных сетях |
| Простое использование и управление удалёнными рабочими столами |
Выбор нужного файла на сервере
Когда вы подключаетесь к удалённому серверу удалённых рабочих столов (RDP), вам может потребоваться скопировать файл с сервера на ваш локальный компьютер или на другой удалённый сервер. В этом разделе мы разберемся, как выбрать нужный файл на удалённом сервере и скопировать его в локальный диск.
Удаленный рабочий стол подключает вас к удаленному серверу, предоставляя вам доступ к приложениям и файлам в сетях вашей компании. Однако, навигация между локальными дисками и сервером может вызвать некоторые затруднения.
Чтобы скопировать файл с сервера удаленных рабочих столов на локальный компьютер, вам потребуется использовать функцию «Clipboard sharing». Она позволяет скопировать файлы или текст на удаленном сервере в буфер обмена, чтобы вы могли вставить их на вашем локальном компьютере.
Шаг 1: Подключение к удаленному серверу
Перед копированием файла вам необходимо подключиться к удаленному серверу удаленных рабочих столов (RDP). Для этого воспользуйтесь программой для удаленного подключения, такой как Active Directory, RDP-клиент или терминал. Введите адрес удаленного сервера и учетные данные, предоставленные вам администратором компании.
Шаг 2: Навигация по файловой системе
После успешного подключения к удаленному серверу вы должны увидеть удаленный рабочий стол и свои локальные диски на него. Навигация между папками и файлами на сервере выполняется так же, как и на вашем локальном компьютере. Чтобы открыть папку, просто дважды щелкните на ней. Чтобы вернуться назад, используйте стрелки навигации в окне проводника.
Зная, где находится нужный файл, перейдите в соответствующую папку на удаленном сервере.
Шаг 3: Выбор и копирование файла
Когда вы находитесь в нужной папке на удаленном сервере, найдите файл, который вы хотите скопировать. Щелкните правой кнопкой мыши на этом файле и выберите опцию «Копировать».
Теперь перейдите на свой локальный диск, на который вы хотите скопировать файл. Щелкните правой кнопкой мыши на целевой папке и выберите опцию «Вставить». Файл скопируется на ваш локальный диск с удаленного сервера.
Если у вас возникли проблемы с копированием, вы также можете воспользоваться командой «xcopy» для копирования файла через командную строку. Введите команду «xcopy» с нужными параметрами и путь к файлу на удаленном сервере. После этого укажите путь к целевому локальному диску. Команда «xcopy» скопирует файл на ваш локальный диск.
Вот и всё! Теперь у вас есть возможность выбирать нужные файлы на удаленном сервере и копировать их на ваш локальный компьютер или другой удаленный сервер.
Определение места сохранения файла на компьютере
При передаче или скачивании файлов с удаленного сервера на ваш компьютер, важно знать, куда они будут сохранены. Это позволяет легче найти и организовать файлы на вашем компьютере, а также упрощает процесс их поиска и использования.
Определение места сохранения файла может зависеть от используемого сервера и способа передачи файлов. Рассмотрим несколько вариантов:
Метод 1: Ручная настройка
Если вам необходимо указать место сохранения файла самостоятельно, вам придется настроить серверные настройки или изменить параметры вашего веб-браузера. В большинстве случаев, настройка сохранения файлов на компьютере выполняется через браузер.
Чтобы изменить настройки веб-браузера для сохранения файлов по определенному пути, следуйте этим шагам:
- Откройте веб-браузер и найдите раздел «Настройки». Обычно он доступен через меню в верхней части окна браузера.
- В разделе настроек найдите секцию «Загрузки» или «Сохранение файлов».
- В этой секции вы должны найти опцию «Место сохранения файлов» или что-то подобное. Нажмите на нее.
- Выберите желаемый путь для сохранения файлов на вашем компьютере. Вы можете создать новую папку для этой цели или выбрать уже существующую.
- Подтвердите изменения и закройте окно настроек.
Метод 2: Автоматическое сохранение в заданную папку
Некоторые сервера настраиваются таким образом, чтобы файлы автоматически сохранялись в определенной папке на компьютере пользователя. Это особенно удобно, если вам часто приходится скачивать файлы с определенных серверов в одну и ту же директорию.
Если у вас установлен такой сервер, вам достаточно выполнить следующие действия:
- Откройте веб-браузер и найдите раздел «Настройки».
- Перейдите в раздел «Загрузки» или «Сохранение файлов».
- В этом разделе вы должны увидеть поле «Место сохранения файлов». Введите или выберите желаемую папку, в которую будут автоматически сохраняться скачиваемые файлы.
- Сохраните изменения и закройте окно настроек.
Важно отметить, что методы сохранения файлов могут различаться на разных серверах и веб-браузерах. Поэтому передача файла с удаленного сервера на компьютер может потребовать некоторого погружения в настройку сервера и использованных технологий. Если вы не уверены, как настроить место сохранения файла, лучше обратиться за подробным руководством к разработчику сервера или веб-браузера, которые вы используете.
Скачивание файла
Когда для вашей работы нужны файлы с удалённого рабочего стола, вам придется скачать их на локальный компьютер. Скачивание файла с сервера удаленных рабочих столов может быть простым, если вы знакомы с нужными командами и подключениями.
- Сначала подключитесь к серверу удаленного рабочего стола. Для этого используйте программу удаленного доступа, такую как RDP или VNC. Если у вас есть подходящее программное обеспечение, просто введите URL удаленного сервера и нажмите «Подключиться».
- Когда вы успешно подключитесь к удаленному рабочему столу, найдите нужный файл на сервере. Обычно файлы хранятся на рабочем столе или в папке «Документы». Если вы не знаете, где находится нужный файл, воспользуйтесь функцией поиска.
- Как только вы найдете нужный файл, нажмите правой кнопкой мыши на нем и выберите «Скачать». Файл будет загружен на ваш локальный компьютер и сохранен в папке по умолчанию.
Существуют и другие способы скачать файл с сервера удаленных рабочих столов. Если вы знакомы с командной строкой и доступом к серверу через SSH или Telnet, вы можете использовать команду SCP или SFTP для скачивания файлов. Также можно использовать программы типа FileZilla для передачи файлов по протоколу FTP.
Не забудьте учитывать безопасность при скачивании файлов с удаленных серверов. Убедитесь, что файлы не содержат вредоносного кода или вирусов. Если вы получаете файлы от недоверенного источника, сканируйте их антивирусной программой перед открытием.
Скачивание файлов с сервера удаленных рабочих столов является важной функцией для многих профессионалов и организаций. Он позволяет использовать файлы, хранящиеся на удаленных рабочих столах, на локальном компьютере без необходимости копирования или перемещения их. Это может значительно улучшить производительность и ускорить рабочий процесс.
Проверка целостности файла
Когда на рабочих столах пропала важная программа или файл, есть ноу-хау, как скачать его с сервера удаленных рабочих столов. В этой статье рассмотрим подробную инструкцию и научимся проверять целостность загруженного файла.
Итак, вы имеете доступ к серверу удаленных рабочих столов (RDP), подключены к нему и готовы скопировать нужный файл на ваш компьютер. Начнем настройку.
| Шаг 1: | Подключиться к серверу удаленных рабочих столов и открыть окно удаленного рабочего стола. |
| Шаг 2: | На сервере, откройте файловый менеджер и найдите нужный файл. |
| Шаг 3: | Выделите файл, который хотите скачать. Щелкните правой кнопкой мыши и выберите опцию «Копировать». |
| Шаг 4: | Откройте локальный файловый менеджер на вашем компьютере и перейдите в папку, где хотите сохранить файл. |
| Шаг 5: | Щелкните правой кнопкой мыши в папке и выберите опцию «Вставить». Файл скопируется в указанную папку. |
Ура! Файл успешно скопирован с сервера удаленных рабочих столов на ваш компьютер.
Теперь проверим целостность файла:
- Для начала, откройте командную строку на вашем компьютере.
- Затем наберите команду «xcopy C:\путь\к\файлу\файл.docx NUL» (без кавычек) и нажмите Enter.
- Если появится сообщение «Файл(ы) скопирован(ы)», значит файл целостен и не поврежден.
- Если появится сообщение «Нет возможности копирования», значит файл поврежден и требуется повторное скачивание.
Теперь вы знаете, как скачать файл с сервера удаленных рабочих столов и проверить его целостность. Это полезно знать в различных сетевых и корпоративных решениях, где передача файлов и команд важна.
Не забывайте, что безопасность имеет преимущества. Настройка серверных и сетевых подключений может включать больше комментариев и настроек, поэтому, если у вас есть знания в области devsecops и iptables, то это будет только топовым достижением в вашей жизни!
Видео:
Превращаем старый комп в сетевое хранилище с ОС FreeNAS.
Превращаем старый комп в сетевое хранилище с ОС FreeNAS. door PRO Hi-Tech 462.724 weergaven 3 jaar geleden 20 minuten