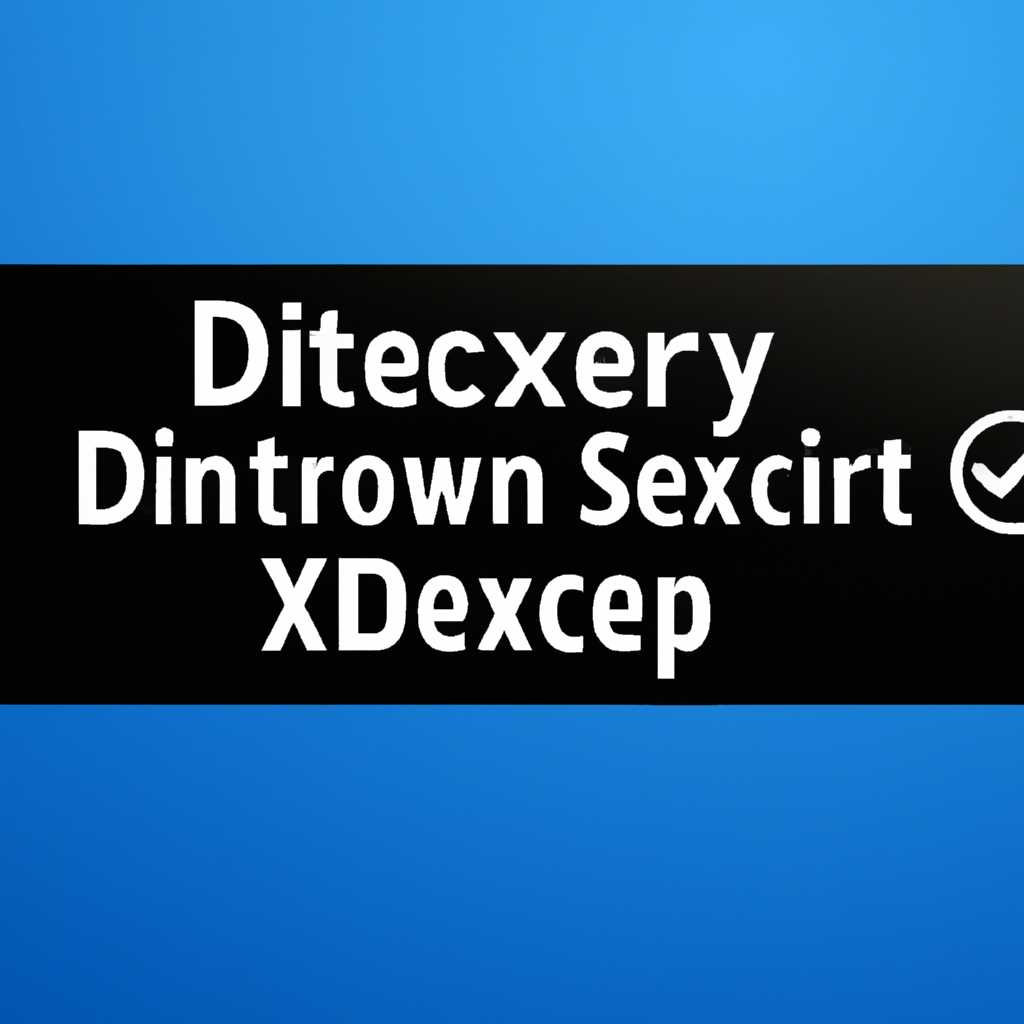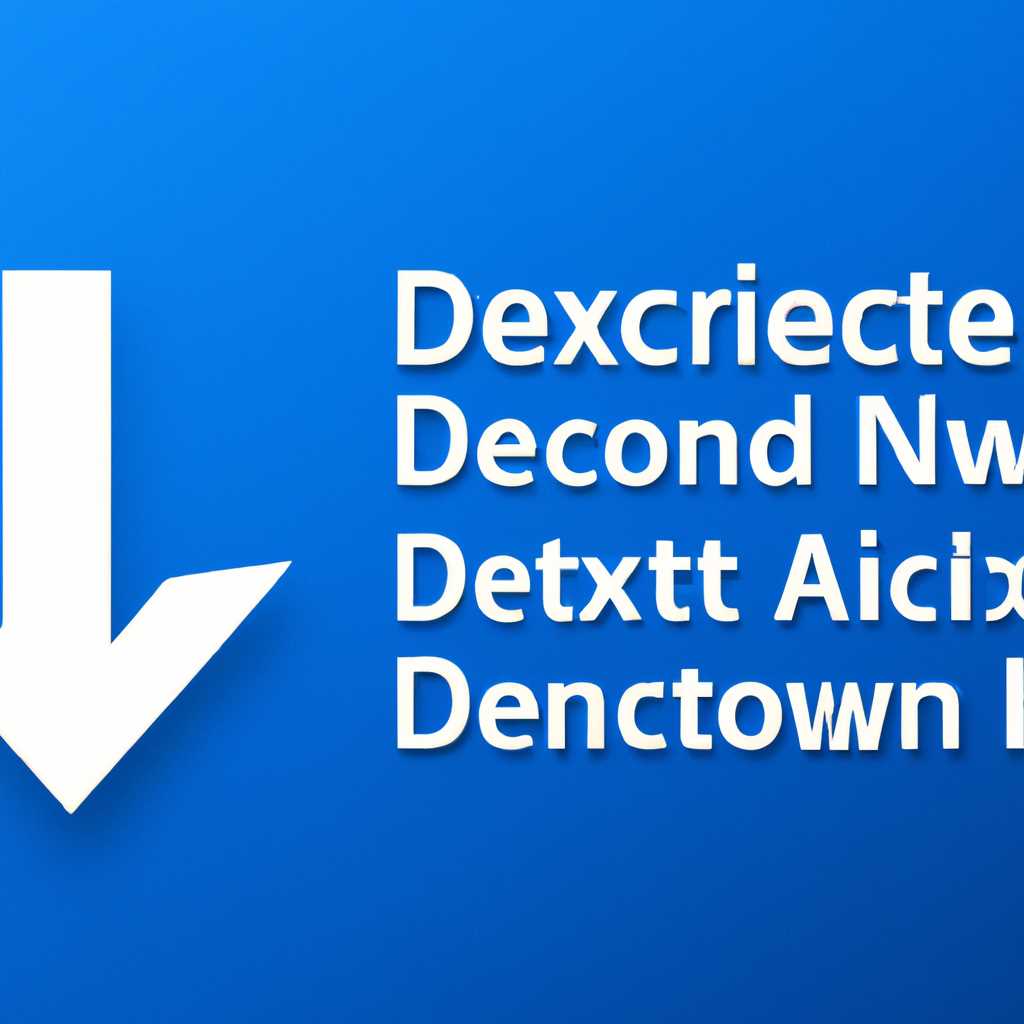- Как скачать и установить DirectX без ошибок на Windows 10, 8, 7, XP и Server
- Ознакомьтесь с системными требованиями
- Проверьте наличие текущей версии DirectX
- Подготовьте компьютер к установке
- Скачайте последнюю версию DirectX
- Разархивируйте файлы и запустите установку
- Установка на Windows 10, 8 и 7
- Придерживайтесь инструкций установщика
- Видео:
- Как исправить — DirectX не устанавливается на Windows 10
Как скачать и установить DirectX без ошибок на Windows 10, 8, 7, XP и Server
DirectX — это набор приложений и библиотек, который позволяет запускать и работать с различными видеоиграми и программами на компьютерах под управлением виндовс. Он необходим для обеспечения правильной работы графики, звука и других функций в ваших любимых приложениях.
Если у вас возникли проблемы с Direct X или вы хотите установить его на свой компьютер, следуйте инструкциям ниже:
1. Узнайте, какой DirectX у вас установлен на компьютере:
Чтобы узнать текущую версию DirectX, вам нужно открыть командную строку и ввести команду «dxdiag». Это позволит вам увидеть версию DirectX, установленную на вашей системе. Информация о версии DirectX будет отображаться на вкладке «Система» в диагностическом инструменте DirectX.
2. Перейдите на страницу загрузки DirectX:
Скачайте DirectX с официального сайта Microsoft. Перейдите на страницу загрузки DirectX, где вы сможете найти подробную информацию о различных версиях DirectX и ссылки для их загрузки.
3. Выберите нужную версию DirectX:
Определитесь с версией DirectX, которую вам необходимо скачать и установить. На странице загрузки DirectX вы сможете узнать больше о различных версиях и их совместимости с различными операционными системами.
4. Скачиваем и устанавливаем DirectX:
После выбора нужной версии DirectX, нажмите на ссылку для скачивания. Затем запустите установочный файл и следуйте инструкциям на экране, чтобы установить Direct X на ваш компьютер. Обычно инсталлятор DirectX автоматически определит местоположение вашей операционной системы и установит соответствующую версию Direct X.
5. Перезагрузите компьютер:
После успешной установки DirectX рекомендуется перезагрузить компьютер, чтобы изменения вступили в силу. После перезагрузки вы сможете насладиться играми и приложениями, которые требовали наличия DirectX.
Теперь, когда у вас есть более полное представление о том, что такое DirectX и как его установить, вы готовы наслаждаться всеми преимуществами, которые он предлагает. Не стоит забывать, что DirectX часто обновляется, поэтому регулярная проверка обновлений и их установка может значительно улучшить работу вашей системы.
Ознакомьтесь с системными требованиями
Перед установкой DirectX важно проверить, соответствуют ли характеристики вашей операционной системы требованиям данной библиотеки. В противном случае у вас могут возникнуть проблемы при установке или использовании DirectX.
Один из основных факторов, на который следует обратить внимание, — версия вашей операционной системы. DirectX 12, самая новая версия библиотеки, доступна только для Windows 10. Если у вас установлена более старая версия Windows, такая как Windows 7, Windows 8 или Windows XP, вы не сможете установить DirectX 12.
Чтобы узнать, какая версия Windows установлена на вашем компьютере, вы можете нажать комбинацию клавиш Win + R и ввести команду msinfo32. После этого вы увидите информацию о вашей системе, включая версию операционной системы.
Если у вас установлена Windows 10, но не самая последняя версия, может показаться, что у вас установлена DirectX 12, однако могут быть доступные обновления, которые могут улучшить его функциональность или исправить ошибки. Чтобы проверить наличие обновлений, вы можете перейти на страницу обновлений в настройках Windows.
Если у вас установлена более старая версия Windows, такая как Windows 7, Windows 8 или Windows XP, самая новая доступная версия DirectX для вашей системы — DirectX 11 (или DirectX 9 для Windows XP). Чтобы узнать, какая версия DirectX установлена на вашем компьютере, вы можете нажать комбинацию клавиш Win + R и ввести команду dxdiag. После этого откроется окно с информацией о DirectX, включая его версию.
Если у вас установлена Windows Server, например, Windows Server 2012 или Windows Server 2016, стандартная установка DirectX может быть не предусмотрена. В таком случае вам может потребоваться скачать и установить DirectX для Windows Server с официального сайта Microsoft.
Кроме того, DirectX обычно требует правильной установки драйверов видеокарты. Для лучшей совместимости с играми и приложениями рекомендуется устанавливать последние версии драйверов для вашей видеокарты. Чтобы узнать имя вашей видеокарты и найти последние драйверы, вы можете перейти на сайт производителя вашей видеокарты.
Также обратите внимание на версию DirectX, которую вы скачиваете. Он должен соответствовать версии касающейся вашей системы. Например, для Windows 10 вам потребуется DirectX 12, для Windows 7 — DirectX 11, а для Windows XP — DirectX 9.
Если у вас уже установлена какая-то версия DirectX, перед установкой новой версии lepше удалить предыдущую версию. Чтобы удалить DirectX, вы можете воспользоваться инструментом «Установка и удаление программ» в системных настройках. Найдите компонент DirectX в списке программ, щелкните правой кнопкой мыши и выберите «Удалить».
Часто при установке или переустановке DirectX могут возникать некоторые нюансы. Почему-то установка может завершиться неудачно или возникнуть ошибки, которые мешают правильной работе библиотеки. В таких случаях рекомендуется обратиться к странице поддержки разработчика DirectX или посетить форум, где пользователи обсуждают проблемы, связанные с установкой и использованием DirectX.
Проверьте наличие текущей версии DirectX
Прежде чем переходить к установке DirectX, важно проверить, установлена ли данная библиотека на вашей системе. Создатели DirectX выпускают обновления и новые версии, чтобы улучшить работу приложений и игр, поэтому иметь актуальную версию DirectX важно для правильной работы вашего компьютера.
В Windows DirectX уже должен быть установлен, так как это одна из основных компонент, необходимых для работы большинства приложений. Однако, в некоторых случаях возможно, что DirectX не установлен, устарел или потребуется переустановить.
Чтобы узнать, установлена ли DirectX на вашем компьютере, вам нужно:
- Откройте «Центр управления DirectX», для этого нажмите клавиши «Windows» + «R», введите «dxdiag» и нажмите «ОК».
- Откроется окно с системной информацией. Перейдите на вкладку «Система» и найдите раздел «Сведения о DirectX».
- В этом разделе будет указана текущая установленная версия DirectX. Например, DirectX 12 для Windows 10 или DirectX 11 для Windows 7. Если вы видите версию DirectX, значит она уже установлена на вашем компьютере.
Если версия DirectX, указанная в «Сведениях о DirectX», не соответствует последней доступной версии, то вам нужно обновить DirectX. В основном, обновления DirectX автоматически устанавливаются через обновления Windows.
Если ваша система не имеет последнюю версию DirectX, или если у вас возникли нюансы с установкой DirectX в процессе обновления или переустановки Windows, то вам потребуется скачать и установить необходимую версию DirectX вручную.
Подготовьте компьютер к установке
Перед установкой DirectX на компьютере, необходимо выполнить ряд предварительных действий:
- Узнать, какая версия DirectX уже установлена на вашей системе. Чтобы это сделать, просто откройте «Панель управления» и найдите раздел «Система». В этом разделе вы увидите информацию о версии установленной ОС.
- Если у вас Windows 10, 8, 7 или XP, то DirectX должен быть уже установлен на вашем компьютере. Однако, старые версии DirectX могут потребоваться для работы некоторых приложений и игр. В таком случае, вам следует узнать, какие версии DirectX необходимы для работы этих приложений.
- Если у вас Windows Server 2016, 2012, 2008, 2003 или другая серверная версия ОС, то на вашем компьютере может быть установлена только определенная версия DirectX, касающаяся серверных приложений. Вам следует узнать, какую версию DirectX необходимо установить для работы серверных приложений.
- Также, вы должны узнать местоположение и расположение установленной DirectX на вашем компьютере. Обычно, она находится в папке «C:\Windows\System32» или «C:\Windows\SysWOW64» (для 64-разрядных систем). Если этих папок нет, то вероятнее всего, DirectX не установлена на вашем компьютере. В таком случае, вам следует скачать и установить нужную версию DirectX.
- Перед установкой, вы также можете выполнить обновление ОС через Центр обновлений Windows, чтобы убедиться, что все необходимые обновления уже установлены на вашем компьютере.
- Если у вас есть предыдущая версия DirectX на компьютере, то перед установкой новой версии необходимо удалить старую. Для этого перейдите в «Панель управления», затем выберите «Программы и компоненты» и найдите DirectX в списке установленных программ. Выберите его и нажмите на кнопку «Удалить».
Теперь, когда ваш компьютер подготовлен к установке DirectX, можно переходить к процессу установки.
Скачайте последнюю версию DirectX
DirectX представляет собой набор библиотек, необходимых для корректной работы системы Windows и запуска приложений и игр, использующих графику, звук и другие мультимедийные возможности. Периодически разработчики выпускают новые версии DirectX, которые включают в себя исправления ошибок, улучшения и новые функции. Поэтому всегда лучше устанавливать последнюю доступную версию DirectX.
Какую версию DirectX иметь на системе зависит от используемой ОС, вот краткая информация:
- Windows 7 и Windows Server 2008 R2 могут быть обновлены до DirectX 11.1;
- Windows 8, Windows RT и Windows Server 2012 включают DirectX 11.1 по умолчанию;
- Windows 8.1, Windows RT 8.1 и Windows Server 2012 R2 поставляются с DirectX 11.2;
- Windows 10, Windows Server 2016 и Windows Server 2019 по умолчанию имеют установленную DirectX 12.
Если вы не знаете, какую версию DirectX у вас установлена, есть несколько способов для ее определения:
- Можете узнать версию DirectX посредством поиска в системном центре обновлений Windows;
- Можете проверить текущую версию DirectX на своей системе, посетив страницу «Определение версии библиотеки DirectX» на сайте Microsoft;
- Можете найти установленную версию DirectX в дисках, внешних носителях или в местоположении, которое было указано при установке DirectX.
Если у вас установлена устаревшая версия DirectX или возникли проблемы, связанные с этой библиотекой, рекомендуется обновить или переустановить ее. Чтобы скачать подходящую версию DirectX, посетите официальный сайт Microsoft, где вы сможете найти актуальные и предыдущие версии DirectX для скачивания.
Разархивируйте файлы и запустите установку
После скачивания файла установки DirectX нужно разархивировать его с помощью любого архиватора, такого как WinRAR или 7-Zip. Просто щелкните правой кнопкой мыши на скаченном файле и выберите «Извлечь в текущую папку» или подобный пункт меню.
После разархивирования вы увидите несколько файлов разных версий DirectX. Чтобы узнать, какую версию DirectX вы должны установить, вы можете открыть Системное раздел в Панели управления Windows и найти раздел «Система». В этом разделе внизу страницы вы увидите информацию о версии Windows и её разрядности (x64 или x86).
Установка на Windows 10, 8 и 7
Для установки DirectX на Windows 10, 8 и 7, вы можете использовать специальный инструмент, называемый Центром обновления Windows. Чтобы открыть его, нажмите Win + R, в поисковой строке введите «wuapp» и нажмите клавишу Enter.
Когда Центр обновления Windows откроется, щелкните по пункту «Обновление и безопасность» и выберите «Windows Update». Жмем на кнопку «Проверить наличие обновлений».
Если обновления найдены, вы увидите список доступных обновлений. Из этого списка найдите и установите все обновления с пометкой «Для майнкрафта и игр«.
#### Установка на Windows XP и Server
Для установки DirectX на Windows XP и Server, необходимо скачать установщик DirectX с официального сайта Microsoft. Чтобы скачать DirectX, перейдите на страницу загрузки DirectX на официальном сайте Microsoft (https://www.microsoft.com/en-us/download/details.aspx?id=35). На этой странице выберите нужную версию DirectX и нажмите «Скачать».
После скачивания запустите скачанный файл и следуйте инструкциям установщика DirectX. Обратите внимание, что на Windows XP требуется установлена предварительно установлена Service Pack 2 или более поздняя версия.
Придерживайтесь инструкций установщика
При установке DirectX на Windows 10, 8, 7, XP или Server необходимо следовать инструкциям установщика, чтобы избежать возможных ошибок.
Перед тем, как скачивать DirectX, убедитесь, что у вас есть достаточно свободного места на диске. Обычно требуется около 100 МБ свободного места для установки DirectX.
Важно помнить, что DirectX имеет разные версии для разных операционных систем, поэтому необходимо выбирать версию, которая соответствует вашей системе. Например, для Windows 10 необходим DirectX 12, а для Windows 7 — DirectX 11.
Чтобы скачать DirectX, перейдите на официальную страницу загрузки на сайте Microsoft. В зависимости от вашей операционной системы, страница загрузки может отличаться. На странице загрузки вы увидите список доступных версий DirectX для вашей системы.
Затем, скачайте исполняемый файл установщика DirectX на ваш компьютер. Приложение будет иметь расширение «.exe». Обычно файл загрузки называется «directx_redist.exe».
Когда файл скачан, найдите его местоположение и дважды щелкните по нему, чтобы запустить установщик DirectX.
Во время установки у вас могут быть предложены различные опции и дополнительные компоненты. Чтобы установить только необходимые компоненты DirectX, отметьте соответствующие поля и снимите галочки с ненужных компонентов и приложений.
Если у вас уже установлена предыдущая версия DirectX и вы хотите переустановить ее, выберите опцию «Переустановить» вместо «Установить». Это поможет избежать возможных нюансов при обновлении.
Установка DirectX может занять некоторое время, в зависимости от производительности вашего компьютера и размера устанавливаемых файлов.
Когда установка завершена, на экране появится сообщение об успешном завершении процесса установки DirectX.
Теперь вы можете использовать DirectX в своей системе для запуска игр и программного обеспечения, которые могут требовать эту библиотеку.
| Операционная система | Рекомендуемая версия DirectX |
|---|---|
| Windows 10 | DirectX 12 |
| Windows 8/8.1 | DirectX 11.2 |
| Windows 7 | DirectX 11 |
| Windows Vista | DirectX 10 |
| Windows XP | DirectX 9.0c |
| Windows Server 2016 | DirectX 12 |
| Windows Server 2012/2012 R2 | DirectX 11.2 |
| Windows Server 2008/2008 R2 | DirectX 11 |
| Windows Server 2003 | DirectX 9.0c |
| Windows Server 2000 | DirectX 8.1 |
Видео:
Как исправить — DirectX не устанавливается на Windows 10
Как исправить — DirectX не устанавливается на Windows 10 by ВидеоХолка 14,399 views 1 year ago 1 minute, 22 seconds