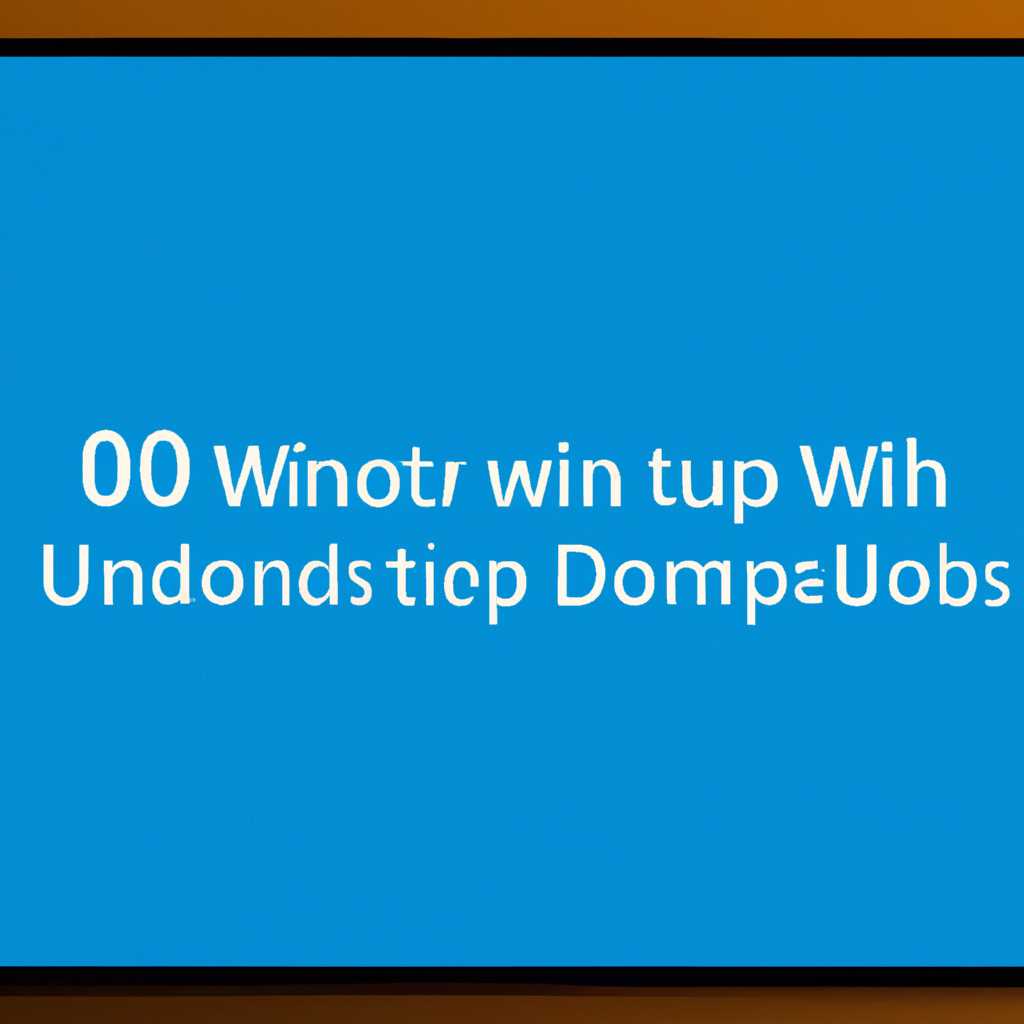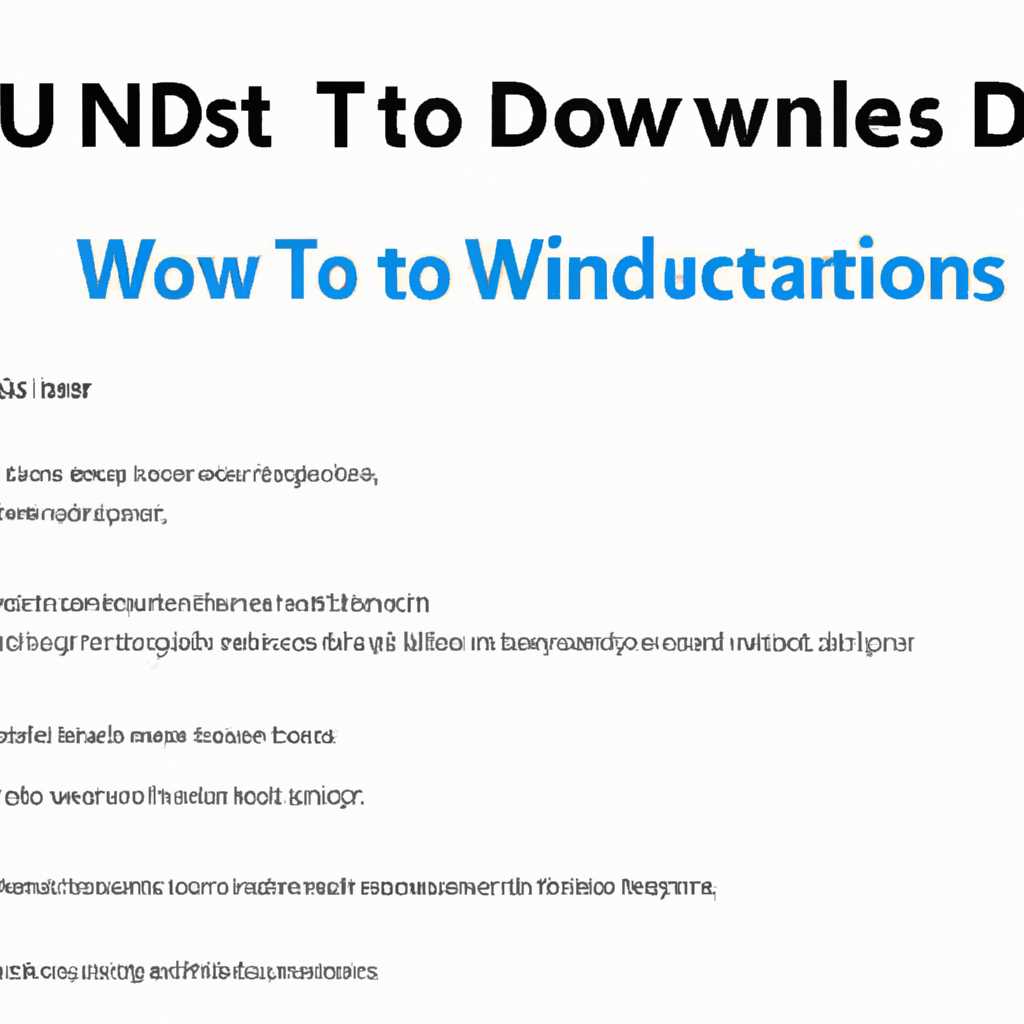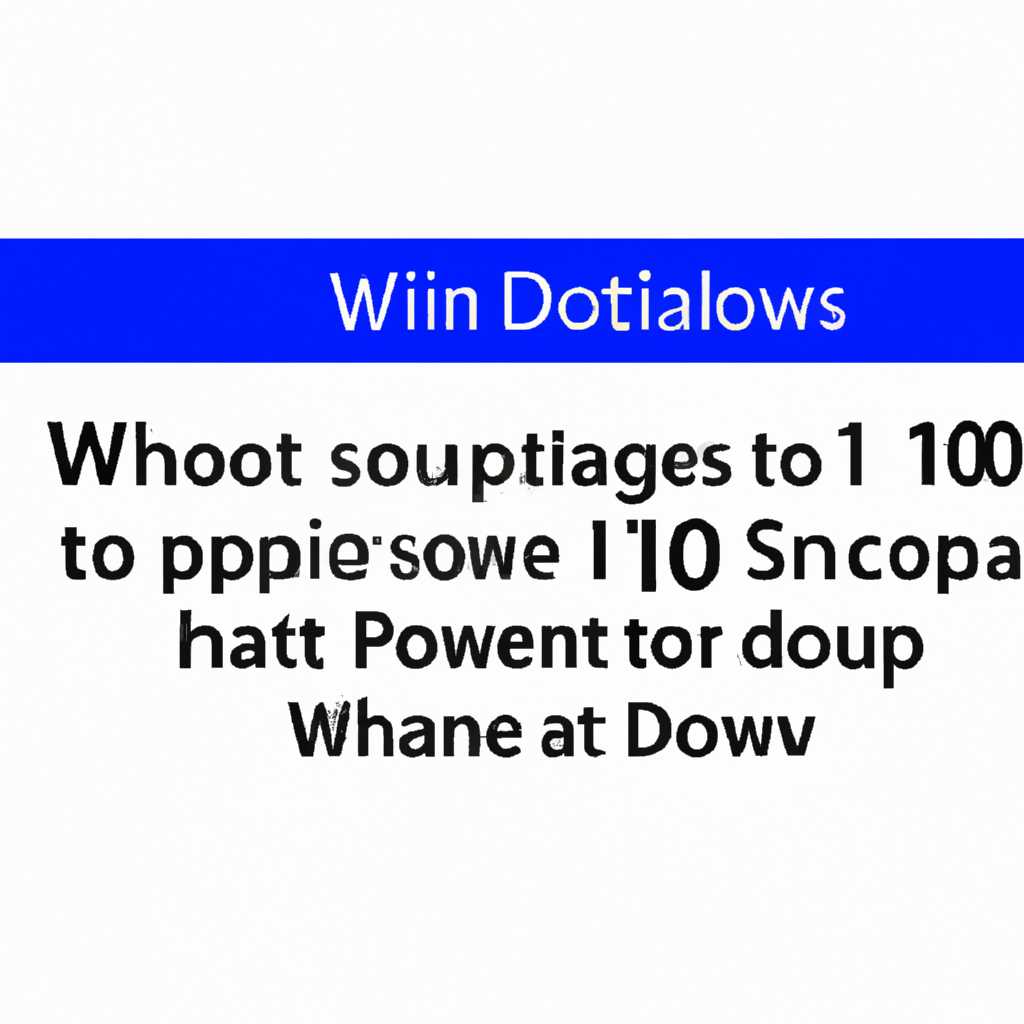- Шаг за шагом: как самостоятельно загрузить и установить обновления для операционной системы Windows 10
- Подготовка к установке обновлений
- Скачивание обновлений Windows 10
- Установка CAB файлов
- Установка MSU файлов
- Шаг 1: Загрузка MSU файла
- Шаг 2: Установка MSU файла
- Шаг 3: Проверка установки
- Проверка успешной установки обновлений
- Проверка установки обновлений
- Проверка установки конкретного обновления
- Видео:
- Как ускорить установку обновления и скачать Windows 10 1909
Шаг за шагом: как самостоятельно загрузить и установить обновления для операционной системы Windows 10
Обновления Windows 10 – это важная часть поддержки вашего компьютера. Они содержат исправления ошибок, обновления безопасности и новые функции для улучшения производительности и стабильности вашей операционной системы. Обычно Windows 10 автоматически скачивает и устанавливает обновления в фоновом режиме, но иногда может возникнуть необходимость в установке обновлений вручную.
Может возникнуть ситуация, когда ваша версия Windows 10 не поддерживается автоматическим обновлением или если вы хотите обновить компьютер без доступа к Интернету. В таком случае вам потребуется скачать и установить обновления вручную.
В этой статье я подробно объясню, как скачать и установить обновления Windows 10 вручную. Я обсужу два способа скачивания и установки обновлений: через Windows Update и с использованием CAB-файлов. Первый способ подходит для обновления кумулятивных исправлений и обновлений, второй – для установки отдельных обновлений и обновлений платформы.
Подготовка к установке обновлений
Перед тем, как установить обновления Windows 10 вручную, необходимо выполнить несколько шагов подготовки. В этом разделе я расскажу вам о том, как скачать и установить необходимые файлы, чтобы успешно обновить вашу операционную систему.
- Определите версию вашей операционной системы. Для этого откройте «Панель управления», выберите «Система и безопасность», затем «Система». В окне, которое откроется, вы сможете увидеть версию операционной системы.
- Найдите на официальном сайте Microsoft страницу с обновлениями для вашей версии Windows 10. Можно использовать поиск по ключевым словам или перейти по прямой ссылке.
- На странице с обновлениями найдите самое последнее кумулятивное обновление для вашей версии Windows 10. Это будет обновление с наиболее поздней датой.
- Как только вы нашли нужное обновление, приступайте к его скачиванию. Обычно обновления предоставляются в виде файлов формата .msu и .cab.
- Если вы скачали файлы в формате .msu, просто дважды нажмите на файл, чтобы начать установку обновления.
- Если вы скачали файлы в формате .cab, вам потребуется использовать инструмент командной строки DISM для установки обновления. Откройте командную строку от имени администратора и используйте команду «DISM /Online /Add-Package /PackagePath:<путь_к_файлу.cab>«. Не забудьте заменить <путь_к_файлу.cab> на путь к файлу на вашем компьютере.
- В некоторых случаях может потребоваться перезагрузка компьютера после установки обновления.
Скачивание обновлений Windows 10
1. Определение вашей версии Windows 10:
- Откройте окно «Параметры» (нажмите клавишу Win + I)
- Выберите опцию «Система»
- В левой панели кликните на «О Windows»
- В правой части окна вы найдете раздел «Сведения о Windows». Обратите внимание на версию Windows 10 (например, «Версия 1909»).
2. Скачивание обновлений:
- Откройте веб-браузер и перейдите на страницу официального сайта Microsoft для загрузки обновлений Windows 10.
- На странице «Обновления для Windows 10» найдите секцию «Обновления кумулятивного обновления для Windows 10» и выберите ссылку «Последний пакет обновления».
- Вам откроется окно «Загрузка обновлений для Windows 10».
- На этой странице вы можете найти все доступные обновления для вашей версии Windows 10.
- Выберите обновление, которое вы хотите скачать, и нажмите на ссылку «Скачать».
- Будет скачан файл обновления (обычно это файл с расширением .cab).
- После того, как вы скачали все нужные обновления, перейдите к установке.
3. Установка загруженных обновлений:
- Откройте «Панель управления» и перейдите к разделу «Система и безопасность».
- Выберите опцию «Windows Update».
- На экране выберите «Проверить наличие обновлений».
- После завершения поиска нажмите на кнопку «Установить» в разделе «Найденные обновления».
- Следуйте инструкциям на экране по установке обновлений.
Теперь вы знаете, как скачать и установить обновления Windows 10 вручную. Следуйте нашей пошаговой инструкции и ваш компьютер будет всегда обновлен с последними версиями операционной системы Windows 10!
Установка CAB файлов
Windows 10 позволяет устанавливать обновления в формате CAB (Cumulative Update Package), которые содержат в себе набор обновлений для вашей операционной системы. В этом разделе мы расскажем, как установить CAB файлы вручную.
Чтобы начать процесс установки, следуйте приведенным ниже инструкциям:
- Скачайте пакет обновления, содержащий CAB файлы.
- Откройте окно Проводника и перейдите к папке, в которую вы скачали файлы.
- Добавьте необходимые CAB файлы в найденную папку.
- Замените существующий файл, если если он уже существует с таким же именем, либо нажмите на «Пропуск» для пропуска данного файла.
- Войдите в режим установки обновлений командой
wusa.exe. Команда может выглядеть следующим образом:wusa.exe«C:\путь\к\файлу\обновления.cab» /quiet /norestart - На следующем шаге компьютер будет автоматически обновлен до последних версий обновлений, содержащихся в CAB файле.
Обратите внимание, что на основном скриншоте к содержанию данной статьи показан пример установки kumulativnogo CAB файла обновления для Windows 10. Загрузка файлов возможна через: kb2670838.
Почему могу скачать CAB файлы? CAB файлы содержат пакеты с обновлениями для вашей версии операционной системы Windows. Обновление CAB файла позволяет установить обновления безопасности и последние версии файлов в вашей системе.
Поэтому, если у вас возникла необходимость вручную обновить вашу операционную систему, вы можете использовать установку CAB файлов. Это может быть полезно, если вы столкнулись с проблемами с автоматическими обновлениями или хотите установить более поздние версии обновлений на вашем компьютере.
Установка MSU файлов
Шаг 1: Загрузка MSU файла
Перед тем, как начать установку, вам нужно скачать соответствующий MSU файл. Обычно такой файл имеет название, содержащее номер версии и дату выпуска обновления. Например, «kb2670838» — это название MSU файла обновления для Windows 7.
Вы можете найти и скачать MSU файл обновления через официальный сайт Microsoft или другие надежные источники.
Шаг 2: Установка MSU файла
После того, как вы скачали MSU файл, перейдите в папку на вашем компьютере, где он был сохранен.
Нажмите правой кнопкой мыши на файле и выберите опцию «Установить».
Откроется окно установщика обновлений Windows. В нем вы увидите версию и дату обновления, а также список всех файлов, которые будут заменены или добавлены на вашем компьютере.
Нажмите кнопку «Установить» и дождитесь завершения установки. В процессе установки могут появиться диалоговые окна с предупреждением о возможных изменениях на вашей системе. Прочитайте их внимательно и при необходимости примите соответствующие решения.
После завершения установки компьютер может потребовать перезагрузки. Позвольте системе перезагрузиться, чтобы изменения вступили в силу.
Шаг 3: Проверка установки
После перезагрузки вашей системы, проверьте успешность установки обновления. Для этого войдите в «Панель управления» и выберите раздел «Обновление и безопасность».
В разделе «Windows Update» вы найдете информацию о последних установленных обновлениях и их статусе. Если обновление успешно установлено, оно должно быть отмечено как «Установлено» или «Готово к установке».
Проверка успешной установки обновлений
После установки обновлений Windows 10 вручную, вам может быть интересно узнать, удалось ли успешно обновить систему. Следуя нижеприведенным инструкциям, вы сможете проверить, что обновления были правильно установлены.
Проверка установки обновлений
1. Нажмите клавишу «Windows» на клавиатуре, чтобы открыть меню пуск.
2. Введите «Обновить» в строке поиска и выберите «Обновление Windows».
3. В открывшемся окне «Обновление и безопасность» выберите «Просмотреть историю обновлений».
4. В списке установленных обновлений найдите последние установленные обновления Windows. Если вы видите любые обновления с указанными датами, значит обновления были успешно установлены. Проверьте, что версия Windows 10 также изменилась на более новую.
Проверка установки конкретного обновления
Если вы хотите проверить установку какого-либо конкретного обновления, вы можете просмотреть детали обновления и убедиться, что оно было успешно установлено.
1. В окне «Обновление и безопасность» выберите «Просмотреть историю обновлений».
2. Нажмите на ссылку «Связанные с параметром ‘Просмотреть дополнительные сведения'» под пакетом обновления.
3. В открывшемся окне вы увидите подробную информацию об установке пакета обновления. В разделе «Статус установки» убедитесь, что стоит значение «Успех».
4. Если опция «Файлы» доступна, нажмите на нее, чтобы просмотреть список файлов, которые были установлены с пакетом обновления.
Теперь вы можете проверить, что обновления Windows 10 были успешно установлены на ваш компьютер.
Видео:
Как ускорить установку обновления и скачать Windows 10 1909
Как ускорить установку обновления и скачать Windows 10 1909 by Компьютерные курсы Евгения Юртаева 122,145 views 3 years ago 8 minutes, 16 seconds