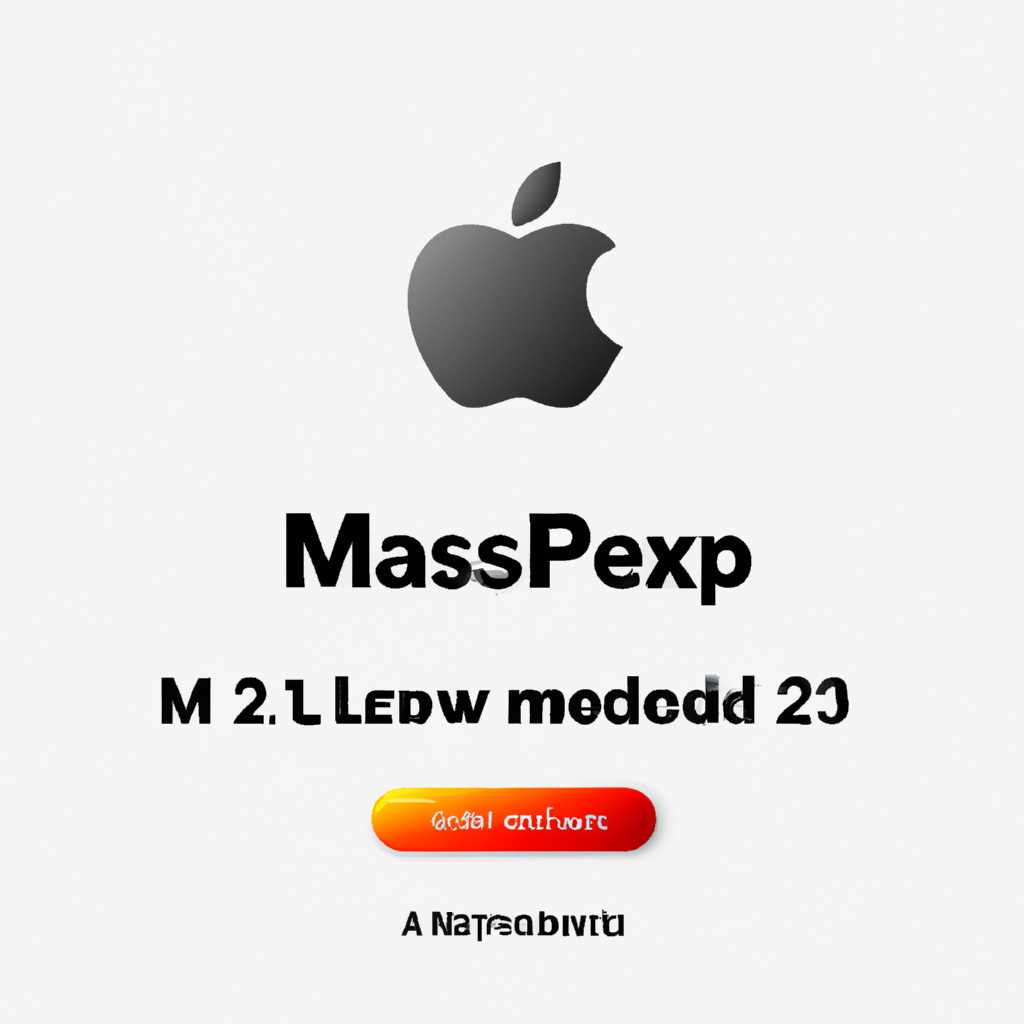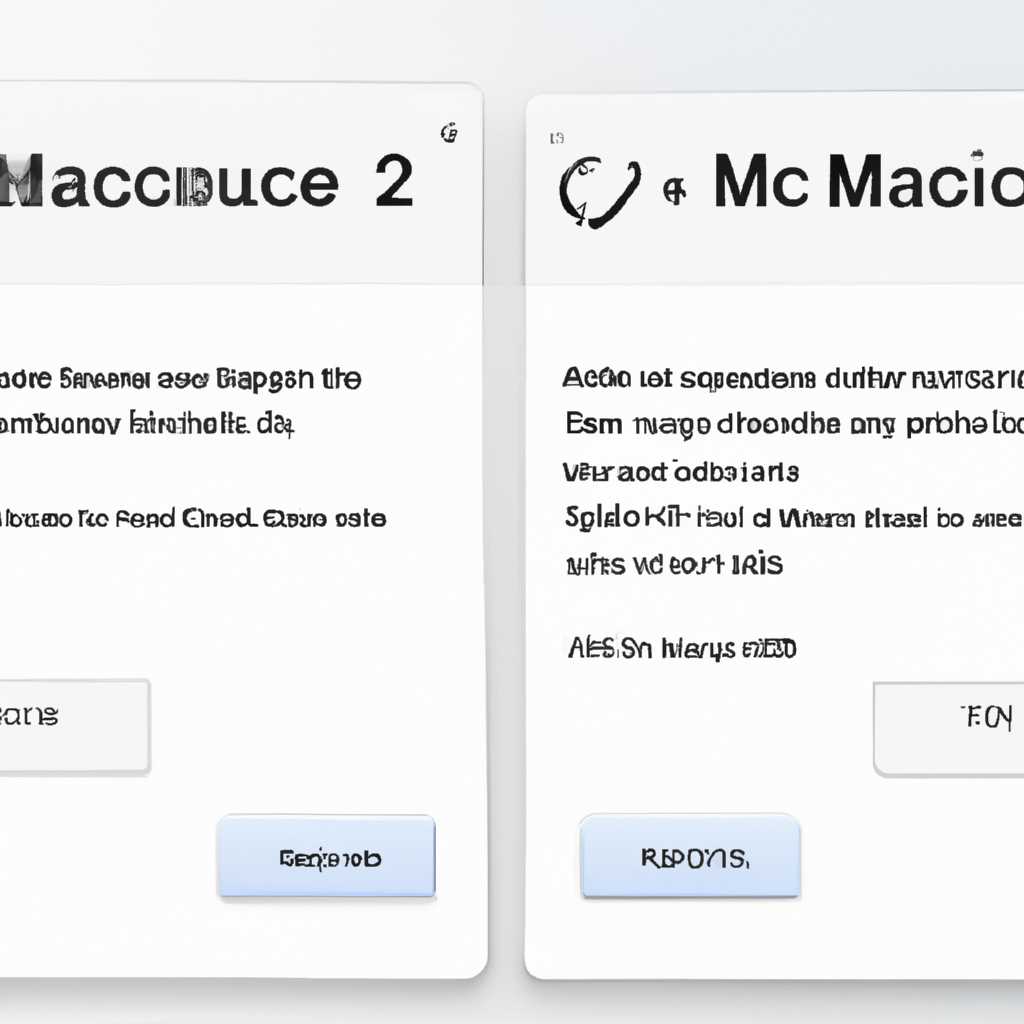- Как скачать и установить предыдущие версии macOS: Подробное руководство
- Часть 3: Начните обновление вашего Mac до Sierra
- Подготовка к установке Sierra
- 1. Проверка совместимости
- 2. Создание резервной копии
- 3. Освобождение места на диске
- 4. Подключение к интернету
- 5. Обновление плата аппаратному обеспечению
- 6. Переустановка приложений
- 7. Проверка работоспособности внешних устройств
- Создание резервной копии данных
- Загрузка установочного образа Sierra
- Установка macOS Sierra на ваш Mac
- Видео:
- Депортировали из США, переезд, привет Москва
Как скачать и установить предыдущие версии macOS: Подробное руководство
Если у вас есть старый Mac, например, MacBook Pro 2012 года выпуска, и вы хотите снова вернуться к предыдущей версии macOS, вам может потребоваться скачать и установить предыдущую версию операционной системы Apple. На сегодняшний день последняя стабильная версия macOS — это Monterey. Однако в некоторых случаях, возможно, вам будет удобнее или даже необходимо использовать более старые версии macOS, такие как Big Sur, Catalina, Mojave или даже предыдущие версии, такие как High Sierra и Sierra.
Перед началом процесса загрузки и установки предыдущих версий macOS рекомендуем вам выполнить резервную копию всех ваших файлов и данных на внешний жесткий диск или в облако. Также проверьте, имеете ли вы достаточно свободного места на диске для установки предыдущей версии macOS.
Если ваша модель Mac не совместима с последними версиями macOS, вы можете использовать следующие инструкции, чтобы скачать и установить предыдущие версии операционной системы Apple:
Шаг 1: Запустите Mac App Store на своем компьютере Mac. Вы можете найти его в доке или с помощью Spotlight.
Шаг 2: В поисковой строке Mac App Store введите название предыдущей версии macOS, например, «macOS Big Sur» или «macOS Mojave». Нажмите кнопку Ввод.
Шаг 3: Найдите соответствующую версию macOS в результатах поиска и щелкните по ней, чтобы открыть страницу загрузки.
Шаг 4: На странице загрузки нажмите кнопку «Получить» или «Загрузить» рядом с названием предыдущей версии macOS, чтобы начать процесс загрузки.
Шаг 5: После загрузки файла установки macOS убедитесь, что ваш компьютер Mac готов к установке предыдущей версии операционной системы. Проверьте совместимость вашей модели Mac с выбранной версией macOS, используя руководство по поддержке на официальном сайте Apple.
Шаг 6: Перед установкой предыдущей версии macOS убедитесь, что у вас есть резервная копия всех ваших важных файлов и данных. Если у вас нет резервной копии данных, сделайте ее с помощью Time Machine или других инструментов резервного копирования.
Шаг 7: Для начала установки предыдущей версии macOS откройте загруженный файл установки macOS, который находится в папке «Приложения».
Теперь, когда вы знаете, как скачать и установить предыдущие версии macOS, вы можете использовать эту информацию для обновления или переустановки своего Mac и продолжить работать с удобной операционной системой, которая подходит именно вам. Удачи вам в использовании macOS и всех его преимуществ!
Часть 3: Начните обновление вашего Mac до Sierra
Перед началом обновления вашего Mac до macOS Sierra, необходимо выполнить ряд предварительных действий. В этом разделе мы рассмотрим, как подготовить ваш компьютер к установке ранней версии операционной системы Sierra.
Шаг 1: Проверьте свободное место на диске
- Перейдите в «О программе этого Mac» и проверьте, есть ли достаточно свободного места на вашем жестком диске для установки Sierra. Если свободного места недостаточно, сделайте переход на Обновление вашего Mac.
- Если у вас есть внешний диск, проверьте его и убедитесь, что у вас достаточно места на нем для создания резервных копий данных.
Шаг 2: Проверка обновления программного обеспечения
- Перед обновлением вашей операционной системы проверьте, выпущено ли новое обновление программного обеспечения для ваших установленных приложений. Если это так, обновите их перед обновлением macOS.
Шаг 3: Создание резервных копий данных
- Перед обновлением своей операционной системы рекомендуется создать резервные копии всех ваших важных данных. Можно использовать Time Machine для создания полной резервной копии или другие инструменты, такие как iMyMac PowerMyMac, для выборочного резервного копирования.
Шаг 4: Скачать и установить Sierra
- Начните скачивание ранней версии macOS Sierra с официального сайта Apple.
- Когда файл загрузки будет готов, запустите установщик, следуя инструкциям на экране.
- Во время установки вам могут потребоваться дополнительные действия, такие как выбор диска для установки и подключение к интернету.
- После завершения установки macOS Sierra, ваш Mac будет готов к использованию!
Поздравляем! Теперь вы знаете, как начать обновление вашего Mac до macOS Sierra. Переходите к следующей части, чтобы узнать, как установить обновление программного обеспечения и проверить его работу.
Подготовка к установке Sierra
Перед тем, как установить предыдущую версию операционной системы macOS Sierra, вам необходимо выполнить несколько шагов подготовки. В этой части мы расскажем вам, какие действия следует предпринять, чтобы быть готовыми к установке Sierra.
1. Проверка совместимости
Перед установкой Sierra убедитесь, что ваш Mac может работать с этой версией операционной системы. Зайдите на сайт Apple и проверьте список совместимых моделей Mac.
2. Создание резервной копии
Перед обновлением программного обеспечения рекомендуем сделать резервную копию всех ваших файлов. Это поможет избежать потери данных в случае непредвиденных ситуаций. Вы можете использовать встроенную программу Time Machine для создания резервной копии или воспользоваться внешним накопителем.
3. Освобождение места на диске
Перед установкой Sierra убедитесь, что на вашем Mac достаточно свободного места на жестком диске. Проверьте и удалите ненужные файлы или приложения, чтобы освободить дополнительное место.
4. Подключение к интернету
Для загрузки и установки Sierra требуется подключение к интернету. Убедитесь, что ваш Mac подключен к Wi-Fi или использует Ethernet-соединение, чтобы быть готовым к загрузке операционной системы.
5. Обновление плата аппаратному обеспечению
Перед установкой Sierra обновите все драйверы и программное обеспечение вашего Mac. Запустите проверку обновлений в меню Apple и выполните необходимые обновления.
6. Переустановка приложений
После установки Sierra возможно потребуется переустановить некоторые приложения. Убедитесь, что у вас есть установочные файлы или диск с приложениями, которые вы регулярно используете.
7. Проверка работоспособности внешних устройств
Перед установкой Sierra проверьте, будут ли ваши внешние устройства, такие как принтеры, сканеры или жесткие диски, работать с новой операционной системой. Обратитесь к производителям этих устройств для проверки их совместимости со Sierra.
Подготовка вашего Mac к установке предыдущей версии macOS Sierra включает в себя проверку совместимости с вашим устройством, создание резервной копии файлов, освобождение места на диске, подключение к интернету и обновление платы аппаратному обеспечению. Также рекомендуется проверить работоспособность ваших внешних устройств и быть готовым к переустановке приложений после установки Sierra.
Источник: powermymac.com
Создание резервной копии данных
Перед тем как обновить вашу операционную систему на macOS, важно создать резервные копии ваших данных, чтобы в случае чего не потерять их. Для этого используйте встроенное в macOS средство «Time Machine».
Чтобы сделать резервную копию ваших файлов, выполните следующие шаги:
- Подключите внешний жесткий диск к вашему компьютеру.
- Настройте «Time Machine» на вашем компьютере, если он ещё не установлен. Для этого откройте меню «Apple» в левом верхнем углу экрана, выберите «System Preferences» (Настройки системы), затем щелкните на иконку «Time Machine».
- В окне «Time Machine» включите функцию «Time Machine» и выберите внешний жесткий диск, к которому будет происходить копирование файлов.
- При необходимости нажмите кнопку «Add or Remove Backup Disk» (Добавить или удалить диск резервного копирования) и выберите желаемый диск. Затем нажмите кнопку «Use Disk» (Использовать диск).
- Проверьте, что ваши файлы находятся на внешнем жестком диске.
Теперь ваши файлы будут периодически копироваться на внешний жесткий диск, что обеспечит сохранность данных. Если вы потеряете или испортите их в ходе обновления операционной системы, вы сможете восстановить их.
Загрузка установочного образа Sierra
Если вы хотите вернуться к предыдущей версии macOS или просто использовать старую версию Sierra, вам потребуется загрузить установочный образ macOS Sierra.
1. Перейдите на сайт Apple, чтобы загрузить установщик macOS Sierra.
2. На странице с загрузкой найдите ссылку для загрузки macOS Sierra.
3. Нажмите на ссылку для загрузки и сохраните файл установки на вашем Mac.
4. Когда загрузка завершена, запустите файл установки macOS Sierra.
5. Следуйте инструкциям на экране, чтобы продолжить установку.
6. Если у вас уже установлена более новая версия macOS (например, macOS Big Sur или macOS Catalina), вам возможно потребуется использовать инструмент обновления macOS, чтобы перейти на Sierra.
7. Если вашей модели Mac требуется обновление аппаратному обеспечению, сначала выполните его обновление. Затем запустите установщик Sierra.
8. Если у вас MacBook 9,1 (ранняя модель 2016 года) или более новая модель, вам потребуется установить macOS Sierra как часть перехода к следующей версии macOS.
9. Запустите установку Sierra и следуйте инструкциям на экране, чтобы перейти к следующей версии macOS.
10. Некоторым пользователям может потребоваться использовать функцию стирания дисковой установки, чтобы перейти с macOS Sierra на более новую версию macOS. Проверьте, можете ли вы использовать эту функцию.
11. Если вы хотите использовать macOS Sierra на отдельных моделях Mac, вы можете загрузить установочный образ и установить его на эти модели.
12. После того, как вы скачали и установили macOS Sierra, активируйте функцию обновления macOS, чтобы проверить, есть ли доступные обновления.
13. Переходите к конца статьи, чтобы узнать, где и как можно сделать переустановку macOS Sierra или другой предыдущей версии macOS.
Важно помнить, что загрузка и установка предыдущих версий macOS может потребовать некоторых дополнительных шагов, поэтому следуйте инструкциям Apple и проверяйте информацию на официальном сайте.
Установка macOS Sierra на ваш Mac
1. Проверьте, поддерживается ли ваша модель Mac установкой macOS Sierra. В общем случае, все модели Mac, выпущенные после 2009 года, поддерживающие Mac OS X Mountain Lion или более позднюю версию, могут устанавливать macOS Sierra.
2. Запустите App Store на вашем Mac, найдите macOS Sierra в строке поиска и нажмите на значок «Загрузка».
3. Подтвердите установку macOS Sierra, нажав на кнопку «Продолжить».
4. Затем, выберите диск, на котором будет установлена macOS Sierra. Обычно это диск «Macintosh HD». Если вы хотите выполнить установку на другой том или раздел, выберите его вместо диска «Macintosh HD».
5. Продолжите инсталляцию macOS Sierra, нажав на кнопку «Установить». Это может занять некоторое время, ожидайте завершения установки.
6. После завершения установки macOS Sierra, ваш Mac будет автоматически перезагружен. Затем следуйте инструкциям на экране и настройте первоначальные настройки macOS Sierra.
7. Проверьте, все ли ваши приложения и файлы работают на macOS Sierra. Некоторые старые приложения или плагины могут не работать на новой операционной системе, поэтому рекомендуется обновить их до последних версий.
8. Если у вас есть ненужные файлы или папки на вашем компьютере, которые вы хотите удалить, перейдите в папку «Applications» и удалите файлы, которые больше не требуются.
9. В конце, запустите приложение «App Store», откройте вкладку «Обновления» и убедитесь, что все ваши приложения и macOS Sierra обновлены до последних версий.
Следуя этим простым шагам, вы сможете установить macOS Sierra на ваш Mac и наслаждаться предыдущей версией операционной системы.
Видео:
Депортировали из США, переезд, привет Москва
Депортировали из США, переезд, привет Москва door Трамп Король Доставки 68.546 weergaven 2 dagen geleden 16 minuten