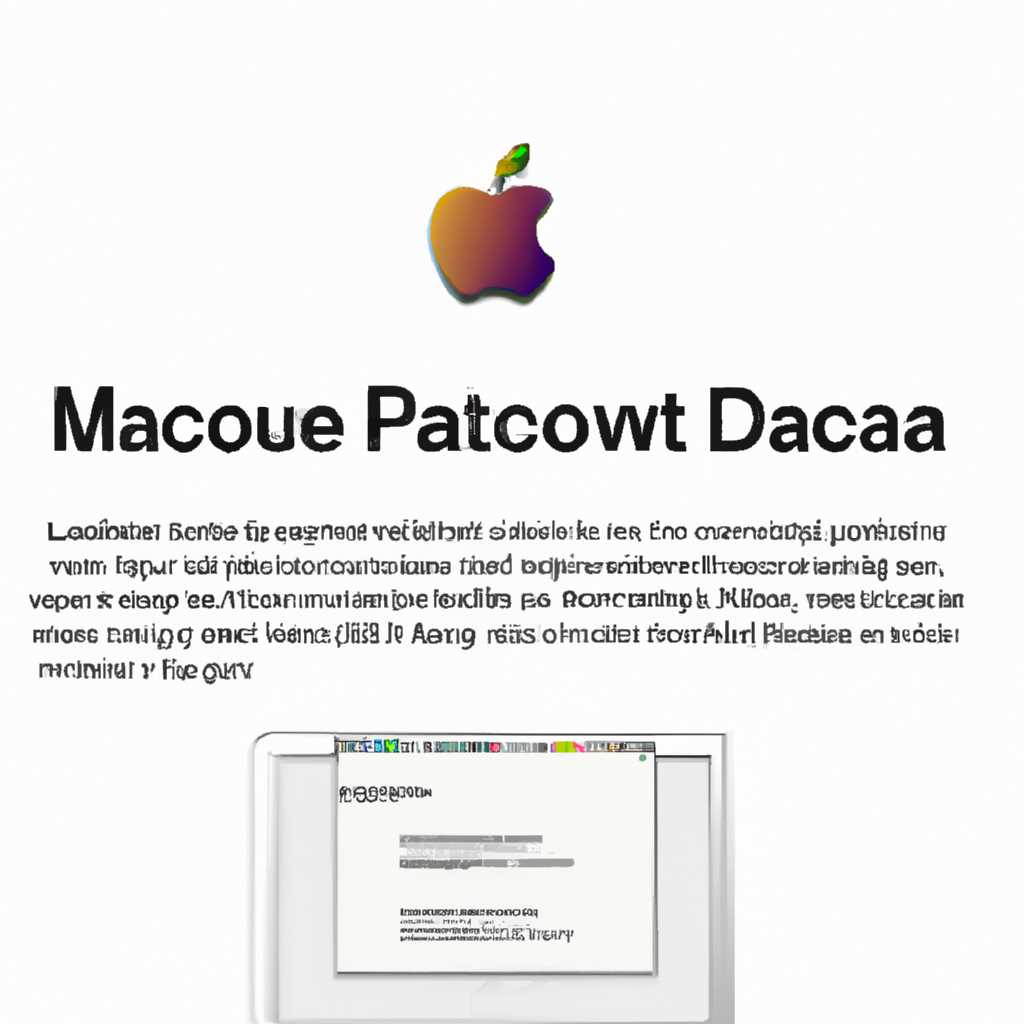- Как скачать и установить предыдущие версии macOS
- Способы загрузки и установки предыдущих версий macOS
- Загрузка версии macOS с официального сайта Apple
- Установка предыдущих версий macOS с использованием установщика
- Создание загрузочного диска с помощью утилиты DiskMaker X
- Поиск и загрузка требуемой версии macOS
- Примечание:
- Подготовка компьютера для установки предыдущей версии macOS
- Шаг 1: Создание загрузочной флешки или образа диска
- Шаг 2: Очистка тома диска
- Создание загрузочной флешки с предыдущей версией macOS
- Шаг 1: Подготовка флешки
- Шаг 2: Загрузка образа диска
- Шаг 3: Установка macOS с загрузочной флешки
- Запуск установки предыдущей версии macOS с загрузочной флешки
- 1. Создание загрузочной флешки
- 2. Запуск установки
- 3. Завершение установки
- Основные шаги установки предыдущей версии macOS
- Примеры клавиш для разных моделей MacBook:
- Активация и настройка необходимых функций после установки предыдущей версии macOS
- Проверка системных требований для установки предыдущей версии macOS
- Видео:
- РЕЛИЗ SONOMA НА MACBOOK PRO 2012 | КАК РАБОТАЕТ?
Как скачать и установить предыдущие версии macOS
Установка macOS – обычно автоматический процесс, который происходит при установке обновлений системной программы. Однако некоторым пользователям может потребоваться установка предыдущих версий macOS, например, если они хотят вернуться к старой версии для повышения совместимости с конкретным программным обеспечением или разработкой.
В случае, если у вас установлена самая последняя версия macOS Catalina, и вы хотите установить предыдущую версию, вам нужно выполнить несколько действий. Во-первых, вам потребуется знать название версии macOS, которую вы хотите установить, например, macOS Mojave или macOS High Sierra.
Затем вам нужно открыть приложение Safari и перейти на официальный сайт Apple. На странице загрузки macOS найдите нужную вам версию и нажмите на ссылку для скачивания образа системы.
После скачивания образа macOS откройте приложение Дисковая утилита на своем Mac. В левой части окна выберите раздел, на котором хранится система (обычно это раздел с именем «Macintosh HD»). Затем нажмите на кнопку «Восстановить» в верхней панели инструментов.
В открывшемся окне вам нужно указать название образа macOS, который вы только что скачали, и выбрать целевой том для установки предыдущей версии macOS (это может быть внутренний диск вашего Mac или внешний диск, подключенный по USB). После этого нажмите на кнопку «Восстановить» и следуйте инструкциям на экране, чтобы завершить процесс установки.
Способы загрузки и установки предыдущих версий macOS
Для проверки, можно ли загрузить и установить предыдущую версию macOS, необходимо сначала убедиться, что на вашем компьютере имеется установщик соответствующей версии. В противном случае, вам придется загрузить его из других источников или использовать другие методы.
Загрузка версии macOS с официального сайта Apple
- На вашем компьютере откройте App Store.
- На главной странице выберите «Обновление».
- Если требуется, введите свои данные Apple ID для входа.
- Перейдите на страницу «macOS» и найдите нужную версию macOS.
- Нажмите кнопку «Загрузить» и следуйте инструкциям на экране для установки.
Установка предыдущих версий macOS с использованием установщика
Если у вас уже есть установщик macOS нужной версии, вы можете использовать его для установки предыдущей версии macOS на другой компьютер или для создания загрузочного диска.
- Подключите внешний диск к вашему компьютеру (в формате Mac OS Extended или APFS).
- Откройте утилиту «Диск» на вашем компьютере (находится в папке «Приложения» -> «Утилиты»).
- На левой панели выберите внешний диск, на котором будет установлена предыдущая версия macOS.
- На панели инструментов выберите «Стереть» и следуйте инструкциям на экране, чтобы отформатировать диск.
- После форматирования выберите внешний диск на левой панели, а затем нажмите кнопку «Восстановить».
- Выберите в качестве источника установщик macOS, который вы хотите использовать, и следуйте инструкциям на экране для завершения установки.
Создание загрузочного диска с помощью утилиты DiskMaker X
Если у вас только образ macOS предыдущей версии, вы можете создать загрузочный диск с помощью утилиты DiskMaker X.
- Перейдите на официальный сайт DiskMaker X и загрузите утилиту.
- Запустите утилиту и следуйте инструкциям на экране для создания загрузочного диска.
- Подключите созданный загрузочный диск к компьютеру, на который вы хотите установить предыдущую версию macOS.
- Перезагрузите компьютер и при загрузке удерживайте клавишу «Option (Alt)», чтобы показать доступные варианты загрузки.
- Выберите загрузочный диск и следуйте инструкциям на экране для установки выбранной версии macOS.
Теперь у вас есть несколько способов загрузки и установки предыдущих версий macOS. Независимо от выбранного способа, следуйте инструкциям на экране и не пытайтесь установить macOS, которая не совместима с вашим компьютером.
Поиск и загрузка требуемой версии macOS
Если вам требуется установить предыдущую версию macOS на ваш Mac, вам необходимо скачать соответствующую версию операционной системы. Вот как сделать это:
1. Откройте Safari или любой другой веб-браузер на вашем Mac.
2. Перейдите на официальный сайт Apple по адресу https://support.apple.com/ru-ru/HT211683.
3. На этой странице вы найдете список доступных для загрузки версий macOS. Выберите версию, которую вам нужно загрузить и установить.
4. Когда вы выберете нужную версию macOS, нажмите на ссылку с названием операционной системы для перехода на страницу загрузки.
5. На странице загрузки вы увидите инструкции по установке выбранной версии macOS. Следуйте этим инструкциям, чтобы загрузить операционную систему на ваш Mac.
6. Когда загрузка завершится, вы получите файл с расширением «.dmg». Этот файл содержит образ диска macOS, который вы можете использовать для переустановки операционной системы.
7. Чтобы создать загрузочную флешку или дисковую образ, чтобы установить предыдущую версию macOS, вы можете использовать приложение DiskMaker X. Откройте папку Загрузки на вашем Mac и найдите загружаемый файл DiskMaker X. Откройте это приложение и следуйте инструкциям на экране для создания загрузочного диска.
Примечание:
Убедитесь, что ваш Mac имеет поддерживаемый процессор Intel, чтобы установщик macOS работал правильно. Это особенно важно, когда вы устанавливаете предыдущую версию macOS, которая была выпущена давно и может быть неподдерживаемой на современных моделях Mac.
Ближайшая поддерживаемая версия macOS для вашего Mac будет зависеть от его модели и года выпуска, поэтому обязательно проверьте дополнительную информацию на официальном сайте Apple.
Подготовка компьютера для установки предыдущей версии macOS
Перед установкой предыдущей версии операционной системы macOS на ваш компьютер, необходимо провести несколько шагов подготовки. Следуйте инструкциям ниже:
Шаг 1: Создание загрузочной флешки или образа диска
Для установки предыдущей версии macOS вам понадобится загрузочная флешка или образ диска. Для создания загрузочной флешки вы можете воспользоваться программой DiskMaker X или другими подобными программами, доступными в интернете.
Шаг 2: Очистка тома диска
Прежде чем установить предыдущую версию macOS, вам нужно полностью стереть текущую операционную систему. Для этого следуйте инструкциям ниже:
- Перезагрузите компьютер.
- Нажмите и удерживайте клавишу Command (⌘) + R на клавиатуре до появления загрузочного экрана.
- На экране выберите «Другие варианты» или «Утилиты macOS».
- Запустите «Дисковую утилиту».
- На странице «Дисковая утилита» выберите вкладку «Стереть».
- Выберите текущий том диска и нажмите кнопку «Стереть». Обратите внимание, что все данные на диске будут удалены.
- После завершения стирания, закройте «Дисковую утилиту».
- Теперь вы готовы к установке предыдущей версии macOS.
Обратите внимание, что для переустановки текущей версии macOS потребуется подключение к интернету. Если предыдущая версия macOS была установлена на вашем компьютере давно и вам необходимо будет обновить много других программного обеспечения, то вам потребуется загрузочная флешка или образ диска.
Создание загрузочной флешки с предыдущей версией macOS
Если вам необходимо установить предыдущую версию macOS на свой компьютер, вы можете создать загрузочную флешку для установки. Если у вас уже есть образ диска с предыдущей версией macOS, вы можете использовать его; в противном случае вам потребуется скачать образ диска из интернета.
Шаг 1: Подготовка флешки
Перед началом процесса установки предыдущей версии macOS убедитесь, что на вашем компьютере нет важных данных, так как весь содержимое флешки будет стерто в процессе установки.
- Вставьте флешку в свой Mac.
- Откройте «Диск Утилиту» (Disk Utility), которую вы можете найти в папке «Приложения» (Applications) -> «Утилиты» (Utilities).
- Выберите флешку в списке слева.
- Перейдите на вкладку «Стереть» (Erase).
- В поле «Имя» (Name) введите название флешки.
- В поле «Формат» (Format) выберите «Mac OS Extended (Journaled)».
- В поле «Схема» (Scheme) выберите «GUID Partition Map».
- Нажмите на кнопку «Стереть» (Erase), чтобы начать процесс стирания флешки.
- После завершения стирания флешки закройте «Диск Утилиту».
Шаг 2: Загрузка образа диска
Теперь вам нужно получить образ диска с предыдущей версией macOS.
- Откройте Safari и перейдите на страницу «Загрузки для разработчиков Apple» (Apple Developer Downloads).
- В поисковой строке введите название предыдущей версии macOS, которую вы хотите скачать (например, «macOS High Sierra») и нажмите Enter.
- Выберите версию macOS, совместимую с вашим компьютером.
- Скачайте образ диска macOS в формате .dmg.
Шаг 3: Установка macOS с загрузочной флешки
Теперь, когда у вас есть загрузочная флешка с предыдущей версией macOS, вы можете установить ее на свой компьютер с помощью следующих инструкций:
- Выключите ваш Mac.
- Подключите загрузочную флешку к компьютеру.
- Включите компьютер и немедленно удерживайте клавишу «Option» (Alt) на клавиатуре до появления экрана выбора загрузки.
- На экране выбора загрузки выбираем флешку с предыдущей версией macOS.
- Выберите язык и нажмите на кнопку «Далее» (Next).
- На экране установки выберите «Установка macOS» (Install macOS).
- Следуйте инструкциям на экране для установки предыдущей версии macOS.
- После завершения установки ваш компьютер перезагрузится в предыдущую версию macOS.
Обратите внимание, что процесс установки может немного отличаться в зависимости от конкретной версии macOS, которую вы устанавливаете. Убедитесь, что вы следуете инструкциям, показываемым на экране, для успешной установки.
Теперь у вас есть загрузочная флешка с предыдущей версией macOS, которую вы можете использовать для переустановки macOS или выполнения чистой установки на другом компьютере.
Запуск установки предыдущей версии macOS с загрузочной флешки
Для установки предыдущей версии macOS, вам потребуется доступная загрузочная флешка с образом установочного диска ОС. В данном разделе мы расскажем вам, как запустить установку предыдущей версии macOS с помощью загрузочной флешки.
1. Создание загрузочной флешки
Перед началом установки, вам понадобится создать загрузочную флешку с установочным образом ОС.
Шаг 1:
Подключите к компьютеру usb-накопитель и откройте Утилиту Дисков через Приложения -> Утилиты -> Дисков.
Шаг 2:
В левой части окна утилиты выберите вашу флешку.
Шаг 3:
Нажмите на вкладку «Стереть» и укажите имя для вашей флешки (например, «Установка macOS»). В поле «Формат» выберите «Mac OS Extended (журналируемый)» и нажмите на кнопку «Стереть». Это действие удалит все данные с флешки, так что убедитесь, что вы не храните на ней важные файлы.
Шаг 4:
Закройте Утилиту Дисков и скачайте предыдущую версию macOS с официального сайта Apple или из других надежных источников.
Шаг 5:
Подключите загрузочный образ macOS к компьютеру и откройте «Терминал» через Приложения -> Утилиты -> Терминал.
Шаг 6:
Введите в «Терминале» команду «sudo /Applications/Install\ macOS\ X.app/Contents/Resources/createinstallmedia --volume /Volumes/Установка\ macOS --applicationpath /Applications/Install\ macOS\ X.app«. Замените «Установка\ macOS» на имя вашей флешки, а «Install\ macOS\ X.app» на название загрузочного образа установки, если оно отличается. Подтвердите ввод команды нажатием на клавишу «Enter».
2. Запуск установки
Теперь, когда у вас есть загрузочная флешка с предыдущей версией macOS, вы можете начать установку ОС.
Шаг 1:
Используйте загрузочную флешку для перезагрузки компьютера. Чтобы загрузиться с флешки, удерживайте клавишу «Option» на клавиатуре при появлении звукового сигнала загрузки. Затем выберите флешку из списка доступных дисков и нажмите на стрелку, чтобы продолжить загрузку.
Шаг 2:
Когда компьютер загрузится с флешки, откроется окно установки macOS. Перейдите к следующему шагу, выбрав желаемую версию ОС и нажав на кнопку «Продолжить».
Шаг 3:
Продолжайте выполнение инструкций на экране. Когда потребуется указать диск для установки, выберите ваш основной диск и нажмите на кнопку «Установить». Обратите внимание, что установка предыдущей версии macOS потребует стирания данных на диске.
Шаг 4:
Дождитесь завершения установки. Когда установка будет завершена, компьютер автоматически перезагрузится.
3. Завершение установки
После перезагрузки ваш компьютер запустится в предыдущей версии macOS. Следуйте инструкциям на экране, чтобы настроить вашу систему и завершить установку.
Теперь вы знаете, как запустить установку предыдущей версии macOS с загрузочной флешки. Используйте эту информацию по необходимости, чтобы установить нужную вам версию ОС.
Основные шаги установки предыдущей версии macOS
Если вам необходимо установить предыдущую версию macOS на ваш компьютер, следуйте этим шагам:
- Удостоверьтесь, что у вас есть доступная версия предыдущего macOS, которую вы хотите установить. Обратите внимание, что не все старые версии macOS могут быть доступны.
- Создайте загрузочную флешку с помощью утилиты, которая доступна на загружаемом диске операционной системы.
- На вашем компьютере включите загрузку с внешней загрузочной флешки или другого носителя с установочной версией macOS.
- При запуске установки macOS введите команду «createinstallmedia» для добавления установочного образа на вашу загрузочную флешку.
- После завершения процесса создания загрузочной флешки, выключите компьютер и перезагрузитесь, нажимая и удерживая клавишу, соответствующую вашему устройству:
Примеры клавиш для разных моделей MacBook:
- MacBook Air, MacBook Pro, MacBook (2018 г. и новее): удерживайте клавиши Option + Command + R.
- MacBook (2015-2017 гг.): удерживайте клавиши Shift + Option + Command + R.
- MacBook (конец 2010 г. и новее), iMac (конец 2009 г. и новее), MacBook Pro (2010 г. и новее): удерживайте клавиши Option + Command + P + R.
После того, как вы попадете на экран выбора диска, выберите устройство с вашей загрузочной флешкой и выполните установку macOS на ваш компьютер.
Обратите внимание, что установка предыдущей версии macOS может потребовать стирания и форматирования вашего диска, поэтому перед процессом убедитесь в наличии резервной копии важных данных.
Кроме этого, следует помнить, что не все модели Mac поддерживают каждую версию macOS. Неподдерживаемый Mac может столкнуться с проблемами совместимости с операционной системой или приложениями, которые вы используете.
Если ваш MacBook или другой компьютер не поддерживает более новую версию macOS, вы можете установить предыдущую совместимую версию, чтобы продолжить пользоваться своим оборудованием.
Установка предыдущей версии macOS также может быть полезна, если вы планируете выполнить чистую установку macOS, чтобы начать с чистого листа или исправить проблемы с текущей установкой. Однако перед чистой установкой macOS рекомендуется создать резервные копии важных файлов и приложений.
Теперь вы знаете основные шаги установки предыдущей версии macOS на ваш компьютер. Будьте внимательны и убедитесь, что выбранная вами версия macOS совместима с вашим устройством, чтобы избежать проблем при установке и использовании операционной системы.
Активация и настройка необходимых функций после установки предыдущей версии macOS
После установки предыдущей версии macOS на ваш компьютер, вам может понадобиться выполнить ряд настроек и активаций, чтобы система полностью функционировала. В этом разделе мы расскажем, что нужно сделать после установки macOS на ваш компьютер.
1. Перезагрузитесь после установки macOS. После успешной установки системы, ваш компьютер может автоматически перезагрузиться. Если этого не происходит, вам нужно будет самостоятельно перезагрузить компьютер с помощью сочетания клавиш или через меню «Пуск».
2. Включите необходимые функции. После перезагрузки вашего компьютера с новой версией macOS, вам может потребоваться включить некоторые необходимые функции, которые ранее были отключены. Некоторые из них включают автоматическую загрузку приложений, использование обмена между устройствами и другие функции. Вам нужно будет открыть настройки системы и активировать эти функции снова.
3. Установите необходимые приложения. После установки предыдущей версии macOS может возникнуть необходимость установить некоторые приложения, которые не включены в операционную систему по умолчанию. Найдите и установите нужные вам приложения.
4. Настройка дисковой утилиты. После установки предыдущей версии macOS, вам может понадобиться настроить дисковую утилиту в соответствии с вашими потребностями. Например, вы можете изменить размер разделов диска, создать новые разделы и т.д. Для этого откройте «Дисковая утилита» из папки «Утилиты» и выполните необходимые настройки.
5. Подготовка загрузочного диска. Если вы хотите выполнить переустановку macOS или установить чистую версию системы на ваш компьютер, вам понадобится загрузочный диск или флешка с установочным образом macOS. Для создания загрузочного диска вы можете использовать программы вроде DiskMaker X или использовать команды в Терминале.
6. Обновите систему и другие приложения. После установки предыдущей версии macOS, рекомендуется обновить систему и другие приложения до последней доступной версии. Это поможет вам исправить возможные ошибки и улучшить безопасность вашего компьютера.
Время, которое потребуется для настройки и активации функций после установки предыдущей версии macOS, может варьироваться в зависимости от конфигурации вашего компьютера и задач, которые вы хотите выполнить.
Проверка системных требований для установки предыдущей версии macOS
Перед началом процесса создания загрузочного USB-накопителя для установки предыдущей версии macOS на Macintosh с процессором Intel вам следует проверить, соответствует ли ваш компьютер всем необходимым системным требованиям.
1. Убедитесь, что ваш компьютер совместим с выбранной предыдущей версией macOS. Каждая версия macOS имеет свои собственные требования к компьютеру, поэтому удостоверьтесь, что ваш компьютер поддерживает выбранную вами версию macOS (например, Mavericks, Yosemite или El Capitan).
2. Установка предыдущих версий macOS возможна только с помощью загрузочного USB-накопителя. Поэтому у вас должна быть флешка с достаточным объемом памяти 8 ГБ или больше, которую вы готовы использовать для этой цели.
3. Перед созданием загрузочной флешки убедитесь, что у вас есть доступ к Mac с последней версией macOS, на котором будете скачивать и создавать загрузочный диск. Если ваш компьютер не соответствует системным требованиям для самой последней версии macOS, вы можете продолжить установку на предыдущую версию macOS, которая поддерживается вашим компьютером.
4. Приложение DiskMaker X больше не поддерживается разработчиками, поэтому вам потребуется использовать официальный инструмент Apple — createinstallmedia. Он доступен только в командной строке, поэтому вам нужно будет открыть Терминал, чтобы запустить его.
5. У вас должен быть стабильный доступ к интернету, так как вам потребуется загрузить образ выбранной предыдущей версии macOS, чтобы создать загрузочный диск. Образ будет загружаться из официальных источников Apple, поэтому убедитесь, что ваша интернет-связь стабильна и надежна.
Проверьте системные требования и удостоверьтесь, что ваш компьютер совместим с выбранной предыдущей версией macOS перед тем, как приступить к созданию загрузочного USB-накопителя.
Видео:
РЕЛИЗ SONOMA НА MACBOOK PRO 2012 | КАК РАБОТАЕТ?
РЕЛИЗ SONOMA НА MACBOOK PRO 2012 | КАК РАБОТАЕТ? by Lintech 3,671 views 3 weeks ago 5 minutes, 44 seconds