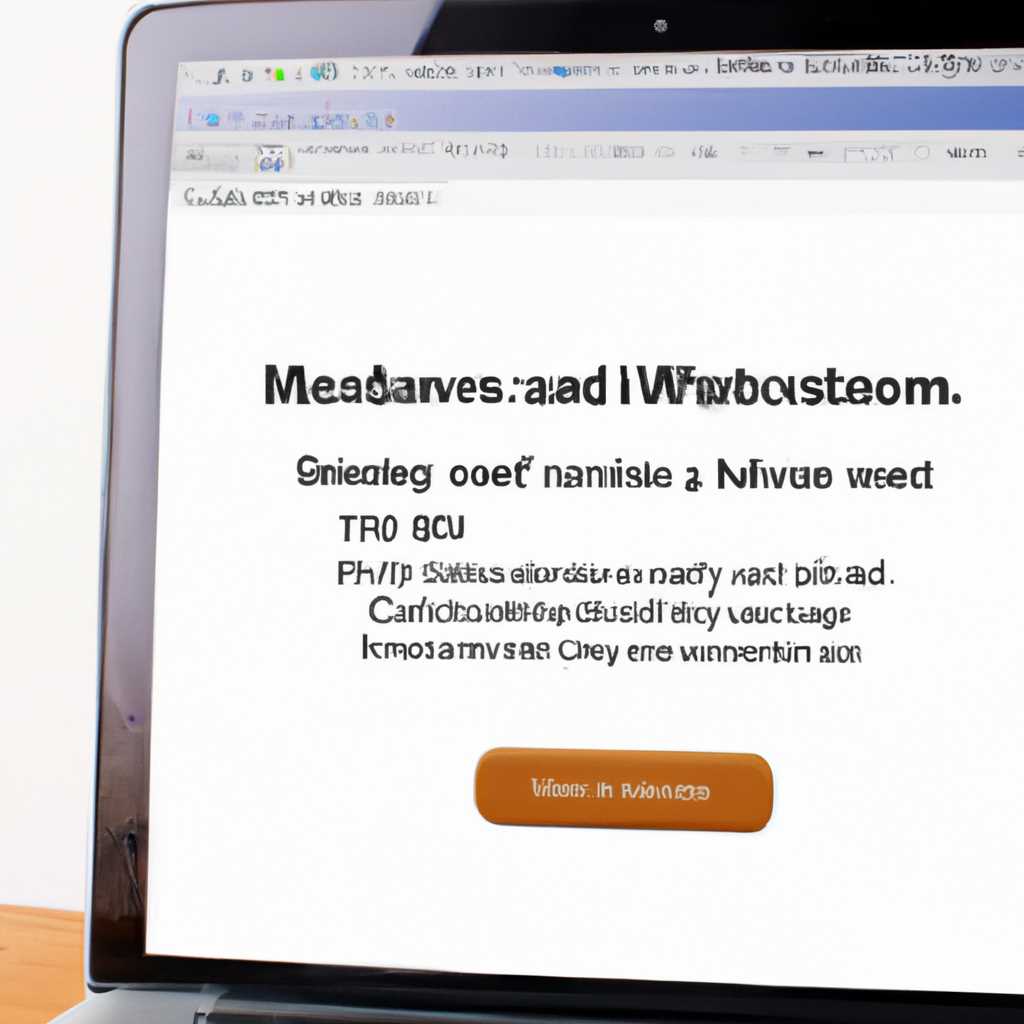- Как скачать и установить предыдущие версии операционной системы macOS
- Использование команды createinstallmedia в приложении «Терминал»
- Требования к оборудованию:
- Требования к программному обеспечению:
- Требования отдельных функций
- Общие требования
- Компьютер
- Системные требования
- Touch Bar и Touch ID
- Размер памяти и дискового пространства
- Mac App Store
- «Терминал»
- Создание загружаемого установщика для macOS
- Шаг 1: Загрузка установщика macOS
- Шаг 2: Создание загружаемого установщика для macOS на Mac компьютере
- Шаг 3: Создание загружаемого установщика для macOS на Windows компьютере
- Видео:
- Как установить macOS 10.15 Catalina на неподдерживаемые Mac, Macbook, iMac
Как скачать и установить предыдущие версии операционной системы macOS
Установка старой версии macOS может быть полезной, если ваша модель Mac несовместима с активной версией операционной системы или если вам просто нравится использовать более старую версию. Для установки старой версии macOS вы можете воспользоваться образом системы, который можно скачать с официального сайта Apple бесплатно.
Прежде чем переходить к установке, убедитесь, что ваша модель Mac совместима с выбранной версией macOS. Apple обычно предоставляет список моделей, на которых можно использовать каждую версию операционной системы. Если у вас iMac или MacBook, обратите внимание на год выпуска вашей модели и дюймов размера экрана.
Приложение «Mac App Store» обеспечивает удобный доступ к загрузке старых версий macOS. Для этого просто откройте «Магазин приложений» и перейдите на вкладку «Загрузки». В загрузках вы найдете список всех ранее загруженных версий, которые вы можете установить повторно.
Если вам нужно установить старую версию macOS, которая не отображается в списке загрузок, вы можете воспользоваться командами терминала для создания загрузочного образа. Например, вы можете использовать команду «createinstallmedia» для создания загрузочного USB-накопителя с копией Snow Leopard, Mavericks или другой старой версии macOS. Это может быть полезно, если у вас нет широкополосного подключения к Интернету на вашем Mac или если для установки требуется встроенный загрузочный диск.
Если у вас есть доступ к Mac с активной версией macOS, вы можете использовать программу «Disk Utility» для создания образа системы с активного компьютера, который можно использовать для установки старой версии macOS на другие модели Mac. Просто подключите USB-накопитель или другой носитель памяти к первоначальному Mac, откройте «Disk Utility» и выберите нужный диск или том для копирования. Затем выберите соответствующую опцию копирования и создайте образ диска или тома. Скопируйте образ на другой Mac и установите старую версию macOS.
Установка старых версий macOS может быть полезна в различных ситуациях, например, если вам необходимо использовать старые приложения или если ваша модель Mac несовместима с более новыми обновлениями macOS. Следуйте указанным выше инструкциям, чтобы скачать и установить нужную вам старую версию macOS на свой Mac.
Использование команды createinstallmedia в приложении «Терминал»
Для загрузки и установки старых версий macOS на вашем Apple компьютере с помощью приложения «Терминал», вам потребуются следующие требования:
Требования к оборудованию:
- Mac модели 2012 года или более новая;
- MacBook 12-дюймовый, начиная с 2015 года;
- MacBook Pro 13-дюймовый, начиная с 2012 года;
- MacBook Pro 15-дюймовый, начиная с 2012 года;
- MacBook Air, начиная с 2012 года;
- Mac mini, начиная с 2012 года;
- iMac, начиная с 2012 года;
- Mac Pro, начиная с 2013 года.
Требования к программному обеспечению:
- Приложение «Терминал»;
- macOS Sierra или более новая операционная система;
- 4 ГБ свободного пространства на жестком диске;
- Доступ к интернету.
Прежде чем использовать команду createinstallmedia для создания загрузочного образа в приложении «Терминал», убедитесь в следующем:
- Ваш Mac соответствует аппаратным требованиям для выбранной версии macOS;
- Вы используете подключение к интернету с непрерывностью и подключены к Wi-Fi сети или внешней сети Ethernet;
- У вас есть достаточно свободного пространства на жестком диске для создания образа и установки операционной системы;
- Если вы планируете использовать функции, связанные с определенной моделью Mac, убедитесь, что ваш Mac поддерживает эти функции (например, Touch Bar, FaceTime HD Camera, Magic Trackpad и т. д.).
Для использования команды createinstallmedia в приложении «Терминал» выполните следующие шаги:
- Откройте Finder и перейдите в папку «Программы»;
- Откройте папку «Служебные программы»;
- Дважды щелкните на приложение «Терминал».
В окне Терминала введите следующую команду:
| Формат команды | Пример команды |
|---|---|
| sudo /Applications/Install\ macOS\ [название версии].app/Contents/Resources/createinstallmedia —volume /Volumes/[название USB-накопителя] | sudo /Applications/Install\ macOS\ Mojave.app/Contents/Resources/createinstallmedia —volume /Volumes/MyUSB |
Замените [название версии] на название macOS, которое вы хотите установить (например, Mojave, Sierra, Lion и т. д.) и [название USB-накопителя] на название, которое вы выбрали для вашего USB-накопителя.
После ввода команды нажмите клавишу Enter и введите пароль вашей учетной записи, если вам потребуется аутентификация. Процесс создания загрузочного образа может занять некоторое время. По завершении процесса вы увидите сообщение о том, что загрузочный образ успешно создан.
Теперь у вас есть загрузочный образ macOS в формате.dmg, который вы можете использовать для установки старой версии macOS на вашем Apple компьютере.
Обновляйтесь и работайте со своим любимым старым macOS без каких-либо препятствий!
Требования отдельных функций
Для полноценной работы некоторых функций в старых версиях macOS требуются определенные классы устройств. Вот некоторые требования функций, которые могут отличаться в различных версиях:
| Функция | Требуемое оборудование |
|---|---|
| Magic Trackpad и Multitouch | Для использования этих функций требуются ноутбуки MacBook и Mac mini, выпущенные после 2008 года. |
| Пространства и Spaces | Для использования этой функции в macOS Yosemite и более поздних версиях требуются ноутбуки MacBook и Mac mini, выпущенные после 2008 года. |
| Определение положения в пространстве | Для использования этой функции в macOS Mavericks и более ранних версиях требуются ноутбуки MacBook и Mac mini, выпущенные после 2008 года. |
| Установка и обновление приложений | Для загрузки и установки приложений из Mac App Store требуется подключение к Интернету. |
| Создание загружаемого образа системы | Для создания загружаемого образа системы на Mac требуется просто обновить macOS до последней версии. |
| Установка с помощью установщика | Для установки macOS с помощью установщика требуется Mac с подключением к Интернету и доступом к Магазину Mac App Store. |
| Копирование приложений при обновлении macOS | Для копирования приложений, установленных в предыдущей версии macOS, в новую версию требуется доступ к Магазину Mac App Store. |
| Взимание платы за загрузку macOS | В отдельных случаях может быть взимана плата за загрузку старых версий macOS, таких как Sierra и более ранних, в зависимости от года выпуска вашего Mac. |
| Ввод команды «терминал» | Для получения команды «терминал» в macOS Yosemite и более поздних версиях откройте «Терминал» в пункте меню «Программы». |
Общие требования
Для скачивания и установки старых версий macOS на ваш компьютер необходимо выполнить определенные требования. Пожалуйста, обратите внимание на следующую информацию.
Компьютер
Ваш компьютер должен быть совместим с требованиями операционной системы macOS, которую вы собираетесь загрузить. Для каждой версии macOS могут быть отдельные требования к компьютеру. Убедитесь, что ваш компьютер соответствует этим требованиям, чтобы избежать проблем при установке и последующей работе системы.
Системные требования
Для установки старых версий macOS вам потребуется иметь достаточное количество свободного пространства на вашем компьютере. Также важно, чтобы ваш компьютер был подключен к широкополосному Интернету, так как скачивание может занимать некоторое время.
Touch Bar и Touch ID
Если ваш компьютер оснащен Touch Bar и Touch ID, убедитесь в совместимости этих функций с выбранной вами версией macOS. Некоторые старые версии macOS могут не поддерживать эти функции, что может ограничить их использование.
Размер памяти и дискового пространства
Убедитесь, что ваш компьютер имеет достаточно оперативной памяти и дискового пространства для установки и нормального функционирования выбранной вами версии macOS. Минимальные требования могут различаться в зависимости от версии macOS и модели компьютера.
Mac App Store
Для скачивания старых версий macOS вы можете воспользоваться Mac App Store. Убедитесь, что ваш компьютер подключен к Интернету и у вас есть счет в App Store для беспрепятственного скачивания и установки операционной системы.
«Терминал»
В некоторых случаях, чтобы скачать старую версию macOS, вам потребуется использовать «Терминал». Убедитесь, что вы знакомы с командами «Терминала» и можете выполнить необходимые действия для скачивания и установки.
Пожалуйста, убедитесь, что вы полностью соответствуете указанным выше общим требованиям, чтобы получить доступ к старым версиям macOS и установить их на ваш компьютер.
Создание загружаемого установщика для macOS
Для загрузки и установки старых версий macOS на ваш компьютер требуются загружаемые установщики. В этом разделе мы расскажем, как создать загружаемый установщик для macOS на вашем Mac или Windows компьютере.
Шаг 1: Загрузка установщика macOS
- Вы можете получить загружаемый установщик для macOS бесплатно из App Store на вашем Mac компьютере. Просто откройте App Store, нажмите на вкладку «Обновления» и найдите подраздел «Загрузки». В этом разделе вы найдете доступные для загрузки версии macOS.
- Если у вас нет доступа к Mac компьютеру или нужна ранняя версия macOS, вы можете воспользоваться загружаемым установщиком macOS с помощью приложения macOS Patcher. Это приложение позволяет загрузить старые версии macOS в формате DMG на ваш компьютер.
- После загрузки установщика macOS, он будет находиться в папке «Программа» на вашем Mac компьютере.
Шаг 2: Создание загружаемого установщика для macOS на Mac компьютере
- Подключите USB флеш-накопитель или внешний жесткий диск к вашему Mac компьютеру.
- Откройте программу «Дисковая утилита» на вашем Mac компьютере. Вы можете найти ее в папке «Основные» в «Приложениях».
- В Дисковой утилите, выберите вашу USB флеш-накопитель или внешний жесткий диск в левой части окна.
- Нажмите на пункт меню «Стирать», выберите формат «Mac OS Extended (Journaled)» и дайте имя тому (например, «USB»).
- После этого перейдите на вкладку «Восстановить» в Дисковой утилите.
- В поле «Источник» перетащите загруженный установщик macOS.
- В поле «Цель» перетащите ваш USB флеш-накопитель или внешний жесткий диск.
- Нажмите на кнопку «Восстановить» и подтвердите действие. Данная операция может занять некоторое время.
Шаг 3: Создание загружаемого установщика для macOS на Windows компьютере
- Для создания загружаемого установщика macOS на Windows компьютере, вы можете использовать программу macOS Patcher. Это программное обеспечение позволяет создать загружаемый установщик macOS на Windows компьютере с поддержкой ISO образов.
- Перейдите на официальный веб-сайт macOS Patcher и загрузите его на ваш Windows компьютер.
- Установите программу macOS Patcher на ваш Windows компьютер и запустите ее после установки.
- В программе macOS Patcher, выберите версию macOS, которую вы хотите загрузить, и нажмите на кнопку «Создать».
- Укажите путь для сохранения загружаемого установщика macOS на вашем Windows компьютере и нажмите на кнопку «Создать».
- После этого, подключите USB флеш-накопитель или внешний жесткий диск к вашему Windows компьютеру.
- Откройте программу «Win32 Disk Imager» на вашем Windows компьютере и выберите загружаемый установщик macOS в поле «Image File».
- Выберите ваш USB флеш-накопитель или внешний жесткий диск в поле «Device» и нажмите на кнопку «Write».
- Подтвердите операцию записи на ваш USB флеш-накопитель или внешний жесткий диск.
После завершения процесса создания загружаемого установщика для macOS, вы можете использовать его для установки старых версий macOS на ваш Mac компьютер. Нажмите и удерживайте клавишу «Option» (Alt) при загрузке вашего Mac компьютера, чтобы выбрать загружаемый установщик на USB флеш-накопителе или внешнем жестком диске. Для MacBook с функцией Touch Bar, используйте функцию «Boot Manager» (клавиша «Option») для выбора загружаемого установщика.
Видео:
Как установить macOS 10.15 Catalina на неподдерживаемые Mac, Macbook, iMac
Как установить macOS 10.15 Catalina на неподдерживаемые Mac, Macbook, iMac by sorrroka 112,169 views 4 years ago 10 minutes, 6 seconds