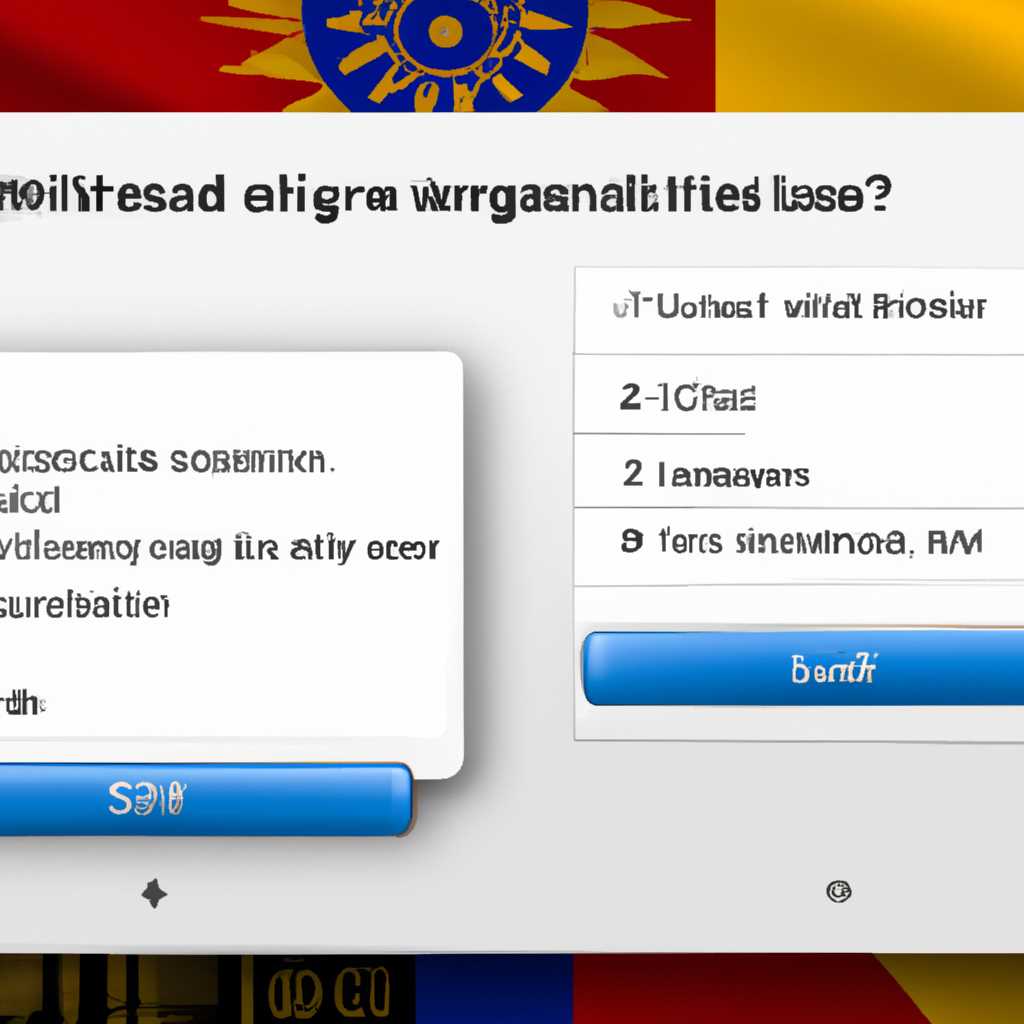- Как скачать и установить языковой пакет на Windows 10: Подробная инструкция по смене языка интерфейса
- Как сменить язык интерфейса Windows: пошаговое руководство
- Как скачать и установить языковой пакет для Windows 10
- Изменение языка программ в Windows 10
- Шаг 1: Скачайте языковой пакет
- Шаг 2: Установите языковой пакет
- Шаг 3: Измените язык интерфейса программ
- Видео:
- Установка русского языка интерфейса Windows 10
Как скачать и установить языковой пакет на Windows 10: Подробная инструкция по смене языка интерфейса
Здравствуйте! Если вам нужно изменить язык интерфейса вашей операционной системы Windows 10, это можно сделать с помощью добавления языкового пакета. В этой статье мы расскажем вам о последовательности действий, которую нужно выполнить для загрузки и установки языкового пакета, а также о том, как изменить язык интерфейса системы.
В текущих версиях Windows 10 для изменения языка интерфейса системы нужно заново открыть параметры системы и управления, и затем выбрать нужный язык из списка доступных языков. Однако, чтобы добавить языковой пакет, необходимо выполнить некоторые дополнительные действия.
Для начала, нажмите на кнопку «Пуск» в левом нижнем углу экрана, а затем выберите пункт «Параметры». У вас откроется окно с настройками системы. В поиске введите «язык» и вы увидите несколько пунктов, связанных с языком. Щёлкните по пункту «Язык и регион».
В открывшемся окне выберите панель с параметрами языка и нажмите на кнопку «Добавить язык». В появившемся списке выберите подходящий язык, а затем щёлкните на кнопке «Далее».
Как сменить язык интерфейса Windows: пошаговое руководство
В операционной системе Windows 10 вы можете легко сменить язык интерфейса, следуя этому пошаговому руководству. Смена языка обеспечивает удобство использования системы на предпочитаемом вами языке.
Чтобы выполнить смену языка, запустите «Настройки» Windows 10. Для этого щелкните правой кнопкой мыши по значку «Панель управления» на Панели задач, а затем выберите пункт «Настройки». Вы также можете просто нажать клавишу «Win» на клавиатуре и начать вводить «Настройки» для быстрого поиска.
В меню настроек выберите пункт «Время и язык». Находясь в разделе «Время и язык», выберите вкладку «Язык». Здесь вы увидите список языков, установленных на вашей системе.
Чтобы добавить новый язык, нажмите кнопку «Добавление языка» и найдите нужный язык в списке. Если вам нужен только один язык, просто выберите его и нажмите кнопку «Добавить». Если вам нужны дополнительные языки, отметьте их и нажмите кнопку «Добавить». Дополнительные языки будут загружены автоматически.
Когда язык будет установлен, вы можете перейти к его применению. Чтобы это сделать, нажмите на язык в списке, а затем нажмите кнопку «Параметры». В открывшемся окне выберите «Сделать язык системы».
После этого вы можете изменить язык в системе с помощью языковой панели. Когда языковая панель будет скопирована в систему, вы сможете менять язык интерфейса Windows в любое время, просто выбирая нужный язык в языковой панели.
Если вы хотите установить языковой пакет для интерфейса, который не включен в вашу версию Windows 10, вы можете скачать его из Windows Store. Для этого откройте «Настройки», выберите пункт «Время и язык» и перейдите на вкладку «Язык». Нажмите кнопку «Добавление языка» и затем выберите «Языковой пакет» в списке. Затем запустите поиск языкового пакета и выберите нужный пакет для загрузки.
После загрузки языкового пакета вы можете установить его, следуя простым инструкциям. Когда установка будет завершена, вы сможете добавить новый язык к списку языков в настройках системы и применить его по описанным выше шагам.
Вот и все! Теперь вы знаете, как сменить язык интерфейса Windows 10 с помощью этого практического руководства. Следуйте указанным выше шагам и наслаждайтесь использованием системы на нужном вам языке!
Как скачать и установить языковой пакет для Windows 10
Языковой пакет в Windows 10 позволяет изменить язык интерфейса операционной системы, чтобы использовать его на своем родном языке. Чтобы установить языковой пакет, следуйте инструкциям ниже:
| 1. | Откройте панель управления Windows 10. Для этого щелкните правой кнопкой мыши на кнопке «Пуск» и выберите «Панель управления» из списка. |
| 2. | В окне Панель управления перейдите к разделу «Язык». Для этого воспользуйтесь поиском в верхнем правом углу окна и введите слово «язык» в поле поиска. Затем нажмите на результат «Язык». |
| 3. | В разделе «Параметры языка» выберите вкладку «Язык» и нажмите на кнопку «Добавить язык». |
| 4. | В открывшемся окне выберите язык из списка. Если нужного языка нет в списке, используйте поле поиска для его поиска. |
| 5. | После выбора языка нажмите на кнопку «Далее» и следуйте инструкциям на экране для установки языкового пакета. |
| 6. | После установки языкового пакета назначьте его языком по умолчанию. Для этого вернитесь к разделу «Параметры языка» и разверните раздел «Предпочтительные языки». |
| 7. | В списке предпочтительных языков выберите установленный языковой пакет и нажмите на кнопку «Поменять язык». |
| 8. | После назначения языка по умолчанию перезагрузите компьютер, чтобы изменения вступили в силу. |
После перезагрузки компьютера язык интерфейса Windows 10 будет изменен на выбранный вами язык. Теперь вы сможете пользоваться операционной системой на своем родном языке.
Изменение языка программ в Windows 10
Если у вас установлены последние обновления Windows 10, вы можете изменить язык интерфейса для программ, чтобы отображать их на нужном вам языке. Практически каждый языковой пакет для ОС Windows 10 содержит дополнительные языки интерфейса программ, которые можно установить и использовать.
Шаг 1: Скачайте языковой пакет
Первым делом вам нужно скачать языковой пакет, содержащий нужный язык интерфейса программ. Для этого выполните следующее:
- Откройте меню «Параметры» (нажмите на кнопку «Пуск» и выберите «Настройки»).
- В окне «Настройки» найдите и выберите раздел «Система».
- На панели слева выберите «Язык и регион».
- В разделе «Язык» нажмите кнопку «Дополнительные настройки языка».
- В открывшемся окне «Параметры языка» выберите нужный язык интерфейса программ и нажмите кнопку «Скачать».
Шаг 2: Установите языковой пакет
После скачивания языкового пакета необходимо его установить. Для этого выполните следующее:
- В окне «Параметры языка» найдите установленный языковой пакет и нажмите на него.
- В открывшемся окне нажмите кнопку «Установить».
- После завершения установки языкового пакета перезагрузите компьютер или ноутбук.
Шаг 3: Измените язык интерфейса программ
После перезагрузки компьютера вы сможете изменить язык интерфейса для каждой программы отдельно. Для этого выполните следующее:
- Откройте меню «Параметры» (нажмите на кнопку «Пуск» и выберите «Настройки»).
- В окне «Настройки» найдите и выберите раздел «Система».
- На панели слева выберите «Язык и регион».
- В разделе «Язык» нажмите кнопку «Параметры приложений → Изменить язык интерфейса для каждого приложения отдельно».
- В открывшемся окне выберите нужный язык интерфейса для программы и нажмите кнопку «Применить».
После выполнения данных шагов вы сможете изменить язык интерфейса программ в Windows 10. Результат изменения языка будет виден после перезапуска каждой программы.
Видео:
Установка русского языка интерфейса Windows 10
Установка русского языка интерфейса Windows 10 by Булах Сергей 239 views 3 years ago 1 minute, 30 seconds