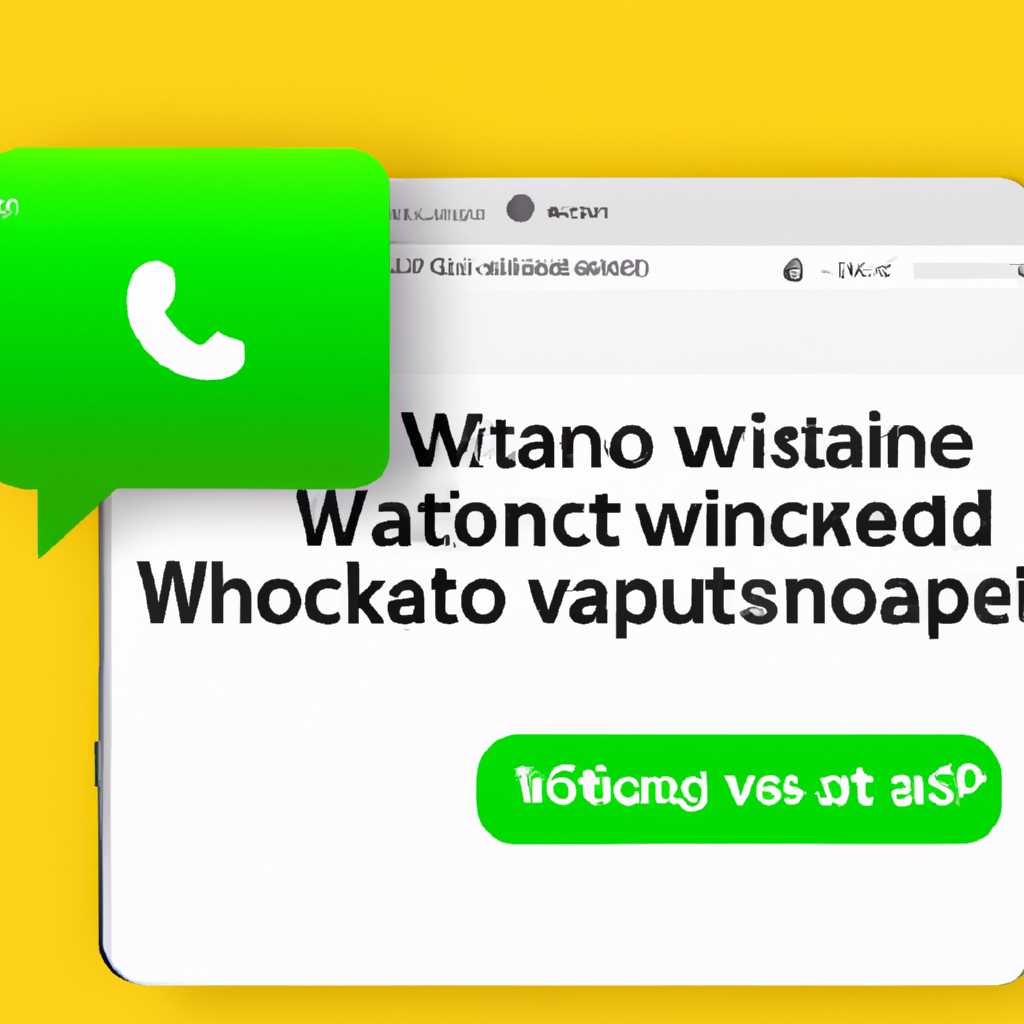- Как скачать, использовать и удалить WhatsApp для Mac: пошаговая инструкция
- Вариант №2 Загрузка WhatsApp для Mac с помощью App Store
- Шаг 1: Откройте App Store
- Шаг 2: Введите «WhatsApp» в поисковую строку
- Шаг 3: Найдите WhatsApp и нажмите на него
- Шаг 4: Нажмите на кнопку «Get» или «Получить»
- Шаг 5: Введите пароль от вашей учетной записи Apple и нажмите «OK»
- Шаг 6: Дождитесь загрузки WhatsApp и установите его на компьютер
- 6.1 Загрузка WhatsApp на эмулятор Android
- 6.2 Установка и настройка WhatsApp на эмуляторе Android
- 6.3 Удаление WhatsApp с эмулятора Android
- Видео:
- Как скачать ватсап на MacBook.Обучалка
Как скачать, использовать и удалить WhatsApp для Mac: пошаговая инструкция
WhatsApp – это популярная программа, которая позволяет обмениваться сообщениями с другими пользователями по всему миру. Она доступна для установки как на мобильных устройствах под управлением операционных систем Android и iOS, так и на компьютерах с Windows и Mac. В этой статье мы расскажем о том, как скачать, использовать и удалить WhatsApp для Mac.
Чтобы скачать WhatsApp для Mac, вам потребуется выполнить несколько простых шагов. Во-первых, откройте ваш браузер и зайдите на официальный сайт WhatsApp. Нажмите на кнопку «Скачать», расположенную на главной странице. Теперь загрузка программы начнется. Когда загрузка будет завершена, перейдите к следующей части инструкции.
Чтобы установить WhatsApp на своем Mac, найдите скачанный файл в папке «Загрузки» или в том месте, где вы сохраняете загруженные файлы. Запустите файл установки и следуйте указаниям мастера установки. В процессе установки вам может потребоваться ввести свой номер телефона для подтверждения вашей учетной записи WhatsApp. После завершения установки вы будете готовы использовать WhatsApp на своем Mac.
Теперь, когда WhatsApp установлен на вашем Mac, давайте рассмотрим, как использовать его. Откройте WhatsApp на вашем компьютере и введите ваш номер телефона для подключения к вашей учетной записи WhatsApp. Введите код подтверждения, который вы получите на своем мобильном устройстве, чтобы подтвердить свое подключение. Теперь вы можете начать отправлять и получать сообщения с другими пользователями WhatsApp.
Существует несколько способов удалить WhatsApp с вашего Mac. №1: просто перетащите значок приложения в корзину. №2: выделите значок приложения, нажмите кнопку «Файлы» в меню, а затем выберите «Переместить в корзину». №3: щелкните правой кнопкой мыши на значке приложения и выберите «Переместить в корзину». №4: откройте папку «Программы» в Finder, найдите приложение WhatsApp и перетащите его в корзину. №5: щелкните правой кнопкой мыши на значке приложения в Dock, выберите «Опции» и затем выберите «Удалить из Dock». После этого вы можете безопасно переместить приложение в корзину и удалить его из вашего Mac.
Теперь вы знаете, как скачать, использовать и удалить WhatsApp для Mac. Не забудьте поделиться этими инструкциями с родственниками и друзьями, которые также хотят получить быстрый доступ к WhatsApp на своих компьютерах Mac!
Вариант №2 Загрузка WhatsApp для Mac с помощью App Store
| Шаг 1 | На своем Mac откройте App Store из меню приложений. |
| Шаг 2 | Перейдите во вкладку «Поиск» в верхней строке App Store. |
| Шаг 3 | В поисковой строке введите «WhatsApp» и нажмите Enter. |
| Шаг 4 | В списке результатов поиска найдите приложение WhatsApp Messenger и нажмите на него. |
| Шаг 5 | На странице приложения нажмите кнопку «Скачать» для начала загрузки и установки WhatsApp на своем Mac. |
| Шаг 6 | После завершения загрузки WhatsApp будет установлено на ваш Mac. |
| Шаг 7 | Запустите WhatsApp на своем Mac и следуйте инструкциям для создания учетной записи и настройки приложения. |
Теперь вы можете использовать WhatsApp на своем Mac для обмена сообщениями с другими пользователями WhatsApp, которые используют разные устройства, связанные с вашим аккаунтом, например iPhone или смартфон на Android. Благодаря этой опции вы можете получать и отправлять сообщения на своем Mac, несмотря на то, что ваш телефон может быть в другой комнате или даже выключен. Использование WhatsApp на Mac — это удобный способ быть всегда на связи. Если вы хотите удалить WhatsApp с вашего Mac, вы можете сделать это, перейдя в настройки приложений и выбрав опцию удаления. PowerMyMac также предлагает руководство для удаления WhatsApp с вашего Mac в несколько минут.
Вот несколько советов для использования WhatsApp на своем Mac:
- Вы можете настроить настройки программы WhatsApp на своем Mac, чтобы получать уведомления о новых сообщениях или звонках на вашем компьютере. Для этого перейдите в настройки приложения WhatsApp на своем iPhone, выберите «Настройки» и затем «Уведомления». Включите опцию «Уведомления на рабочем столе» и выберите свой Mac из списка настроек.
- Создание групповых чатов на WhatsApp на своем Mac также возможно. Просто выберите значок чата в верхнем правом углу приложения и добавьте контакты для создания группы. Вы можете обмениваться сообщениями, изображениями и видео со всеми участниками группы.
- Если вы хотите очистить историю сообщений в WhatsApp на своем Mac, вы можете сделать это, выбирая опцию «Очистка и удаление» в настройках приложения.
WhatsApp для Mac — это удобный способ использовать WhatsApp на своем компьютере и быть в курсе всех сообщений и разговоров. Следуя приведенным выше шагам, вы можете легко скачать, использовать и удалить WhatsApp на своем Mac.
Шаг 1: Откройте App Store
Перед тем как скачать и установить WhatsApp для Mac, вам нужно будет открыть App Store на вашем устройстве.
1. Найдите приложение «App Store» на вашем Mac. Это обычно находится на панели Dock внизу экрана, или вы можете найти его через поиск.
2. При открытии App Store вы увидите несколько параметров на верхней части экрана. Вам нужно нажать на параметр «Поиск» (находится по середине списка).
3. Введите «WhatsApp» или другой поисковый запрос в поле поиска. App Store начнет поиск и выведет результаты, связанные с вашим запросом.
4. Найдите приложение WhatsApp и нажмите на него, чтобы открыть страницу приложения.
5. Теперь вы находитесь на странице с описанием приложения WhatsApp. Загрузка начнется автоматически, но если этого не произошло, вы можете нажать на кнопку «Загрузка» рядом с названием приложения.
6. Приложение загрузится на ваш Mac и установится автоматически. Когда процесс установки завершен, WhatsApp будет доступен в вашем списке приложений.
Шаг 2: Введите «WhatsApp» в поисковую строку
1. Откройте ваш эмулятор Android, например, BlueStacks или Nox App Player.
2. На главном экране эмулятора найдите иконку «Google Play Store» и нажмите на нее.
3. В поисковой строке введите «WhatsApp» и нажмите на кнопку поиска. Приложение WhatsApp должно появиться в результатах поиска.
4. Выберите приложение WhatsApp из списка результатов.
5. Нажмите на кнопку «Установить», чтобы начать загрузку и установку приложения.
6. После того, как загрузка и установка приложения завершится, вы можете найти и запустить WhatsApp на своем Mac.
Вот и все! Вы успешно выполнили поиск и установку приложения WhatsApp на свой Mac. Теперь вы можете использовать WhatsApp для отправки сообщений, обмена файлами и фотографиями со своими контактами.
Шаг 3: Найдите WhatsApp и нажмите на него
Итак, когда установка эмулятора будет завершена, вы будете готовы к загрузке и использованию WhatsApp на вашем Mac. Начните поиск приложения в связанных приложениях эмулятора, и найдите WhatsApp в списке. Вы также можете выполнить поиск приложения в библиотеке macOS.
Вручную выполните следующие действия:
- Запустите эмулятор на вашем Mac.
- Воспользуйтесь клавишей «№2» для отображения экрана iPhone.
- На экране эмулятора найдите и нажмите на значок «Настройки».
- В списке настроек выберите «Приложения».
- Продолжить поиск WhatsApp в списке приложений.
Когда вы найдете приложение WhatsApp, выполните следующие действия:
- Нажмите на приложение WhatsApp.
- Выберите «Загрузить» или «Установить», чтобы начать загрузку и установку WhatsApp на вашем Mac.
- Скрыть уведомление, если будете предложено.
- После установки WhatsApp на вашем компьютере вы можете выполнить настройку приложения и войти в аккаунт с помощью связанных смартфоном данных. Для этого вам потребуется код подтверждения, который будет отправлен на ваш iPhone.
Вы можете поделиться связанными с установкой и использованием WhatsApp на разных устройствах с пользователями iPhone, которые часто используют приложение. Если вы впоследствии решите удалить WhatsApp с вашего Mac, вы можете просто перейти к удалению приложения WhatsApp из раздела «Приложения» на вашем Mac или воспользоваться другим способом удаления приложений.
При удалении WhatsApp со своего Mac все связанные данные также будут удалены, поэтому будьте осторожны, прежде чем приступить к удалению приложения.
Теперь вы готовы к использованию WhatsApp на вашем Mac и можете свободно общаться с друзьями и близкими, не зависимо от того, где вы находитесь.
Шаг 4: Нажмите на кнопку «Get» или «Получить»
После успешного поиска приложения WhatsApp в App Store процесс скачивания может начаться. Для этого вам понадобится:
- Открыть App Store на своем Mac.
- Выбрать «Информация» в меню (в верхней части окна).
- В появившемся окне нажать на кнопку «Get» или «Получить».
Это простой способ скачать WhatsApp для Mac и пользоваться всеми его функциями. Пользователи iPhone также могут добавить WhatsApp в свой список приложений на Mac, чтобы обмениваться сообщениями на двух устройствах одновременно.
Важно отметить, что после установки WhatsApp на Mac все ваши связанные с приложением настройки, контакты и чаты будут автоматически синхронизироваться. Это делает использование WhatsApp на Mac еще более простым и удобным.
Чтобы удалить WhatsApp с Mac вручную, вам нужно перейти в папку «Applications» (приложения) и переместить приложение WhatsApp в корзину. Вы также можете использовать специальное приложение для удаления программ, такое как iMyMac, чтобы убедиться в полном удалении WhatsApp со всех связанных с ним файлов и настроек.
Таким образом, чтобы скачать, использовать и удалить WhatsApp для Mac, следуйте этим простым шагам:
- Откройте App Store на своем Mac и найдите WhatsApp.
- Нажмите на кнопку «Get» или «Получить», чтобы скачать приложение на свой Mac.
- Установите WhatsApp и следуйте инструкциям на экране для настройки.
- Для удаления WhatsApp вручную перейдите в папку «Applications» и переместите приложение в корзину. Вы также можете использовать специальное приложение для удаления программ, чтобы гарантированно удалить все связанные файлы и настройки.
Итак, вы можете легко скачать и использовать WhatsApp на своем Mac, а при необходимости удалить приложение — сделать это вручную или с помощью специализированного приложения для удаления.
Шаг 5: Введите пароль от вашей учетной записи Apple и нажмите «OK»
Теперь, когда у вас есть WhatsApp на вашем Mac, вы можете начать обмен сообщениями с помощью этой программы. WhatsApp для Mac полностью связан с вашим iPhone, поэтому все ваши сообщения и файлы будут синхронизированы между устройствами. Чтобы начать использовать WhatsApp на Mac, просто введите пароль от вашей учетной записи Apple, чтобы подтвердить авторизацию.
Добавление WhatsApp на Mac также удобно тем, что вы можете получать уведомления о новых сообщениях прямо на вашем компьютере. Это очень удобно, потому что вам не нужно постоянно проверять ваш iPhone. Если вы хотите настроить уведомления, просто перейдите в настройки WhatsApp для Mac и выполните необходимые настройки.
Если вам больше не нужно использовать WhatsApp на вашем Mac, вы можете удалить его, следуя простому процессу удаления. Прокрутив список приложений на Mac, найдите WhatsApp и перетащите его в корзину, или щелкните на него правой кнопкой мыши и выберите вариант «Удалить». Теперь WhatsApp будет удален с вашего компьютера.
Шаг 6: Дождитесь загрузки WhatsApp и установите его на компьютер
После того как вы выбрали наиболее подходящую программу для эмулирования Android на вашем компьютере в предыдущем разделе, перейдите к этому шагу, чтобы установить WhatsApp на свой Mac.
6.1 Загрузка WhatsApp на эмулятор Android
1. Запустите выбранную вами программу эмуляции Android на вашем компьютере. Обычно это открывает новое окно эмулятора Android с экраном, который выглядит и ведет себя, как типичное Android-устройство.
2. В окне эмулятора откройте ваш любимый веб-браузер и перейдите на страницу поиска, например, Google.
3. В строке поиска введите «WhatsApp apk» и найдите официальный сайт WhatsApp или другие надежные источники для загрузки APK-файла WhatsApp. Совет: вы можете воспользоваться сайтом APKMirror или APKPure для загрузки APK-файла WhatsApp на устройста Android.
4. Выберите первый или наиболее подходящий вариант, чтобы загрузить WhatsApp APK-файл на ваш компьютер. После того как загрузка файла завершится, в окне браузера по умолчанию вы найдете его в разделе «Загрузка» или «Загрузки».
5. Нажмите на скачанный файл WhatsApp APK, чтобы выполнить его установку в эмуляторе Android. Процесс установки может занять несколько секунд, в зависимости от конфигурации вашего компьютера и производительности эмулятора.
6.2 Установка и настройка WhatsApp на эмуляторе Android
1. Как только установка WhatsApp будет завершена, найдите ее значок на экране эмулятора или в списке всех установленных приложений. Обратите внимание, что WhatsApp может быть установлена на разных страницах домашнего экрана или в разных папках, в зависимости от вашей конфигурации эмулятора.
2. Найдите и запустите приложение WhatsApp, нажав на его значок. Откроется экран приветствия, попросивший вас согласиться с условиями пользовательского соглашения, предлагающий вам прочитать политику конфиденциальности и предупреждающий вас, что WhatsApp потребуется доступ к вашим контактам и фотографиям.
3. Прочтите пользовательское соглашение и политику конфиденциальности, а затем нажмите кнопку «Продолжить».
4. В следующем окне приложение WhatsApp предложит добавить свой номер телефона для активации. Нажмите на страну, в которой у вас зарегистрирован номер, и выберите его из списка, затем введите свой номер телефона и нажмите кнопку «Далее».
5. Введите проверочный код, который вы получите по SMS, чтобы подтвердить свой номер телефона. Если ваш эмулятор Android не подключен к сотовой сети, вы можете выбрать вариант «Выслать мне код по SMS» или «Позвонить мне», чтобы использовать альтернативные способы подтверждения.
6. Если у вас уже есть учетная запись WhatsApp, приложение предложит вам восстановить свою учетную запись из резервной копии или продолжить с новым номером телефона. Выберите соответствующий вариант и выполните необходимые действия для завершения настройки WhatsApp.
7. После завершения настройки вы будете перенаправлены в главное окно WhatsApp, где вы сможете приступить к обмену сообщениями, звонкам и «поделиться» с другими пользователями.
6.3 Удаление WhatsApp с эмулятора Android
1. Если вам больше не нужно использовать WhatsApp на эмуляторе Android или вы хотите установить новую версию, вы можете удалить его из своего эмулятора.
2. В окне эмулятора найдите значок приложения WhatsApp и прокрутив окно или используя параметры эмулятора Android, выберите его и удерживайте нажатой. На разных эмуляторах может быть разные способы удаления приложений, пожалуйста, обратитесь к документации или помощи вашего эмулятора для получения конкретных инструкций по удалению.
3. В меню контекста приложения WhatsApp выберите опцию «Удалить» или «Удалить приложение». Подтвердите удаление, если вас попросят, и дождитесь завершения процесса удаления.
4. После удаления приложения WhatsApp с эмулятора Android вы можете загрузить и установить новую версию или использовать другие приложения на вашем эмуляторе.
Видео:
Как скачать ватсап на MacBook.Обучалка
Как скачать ватсап на MacBook.Обучалка by Эмиль [raf007] 8,682 views 4 years ago 2 minutes