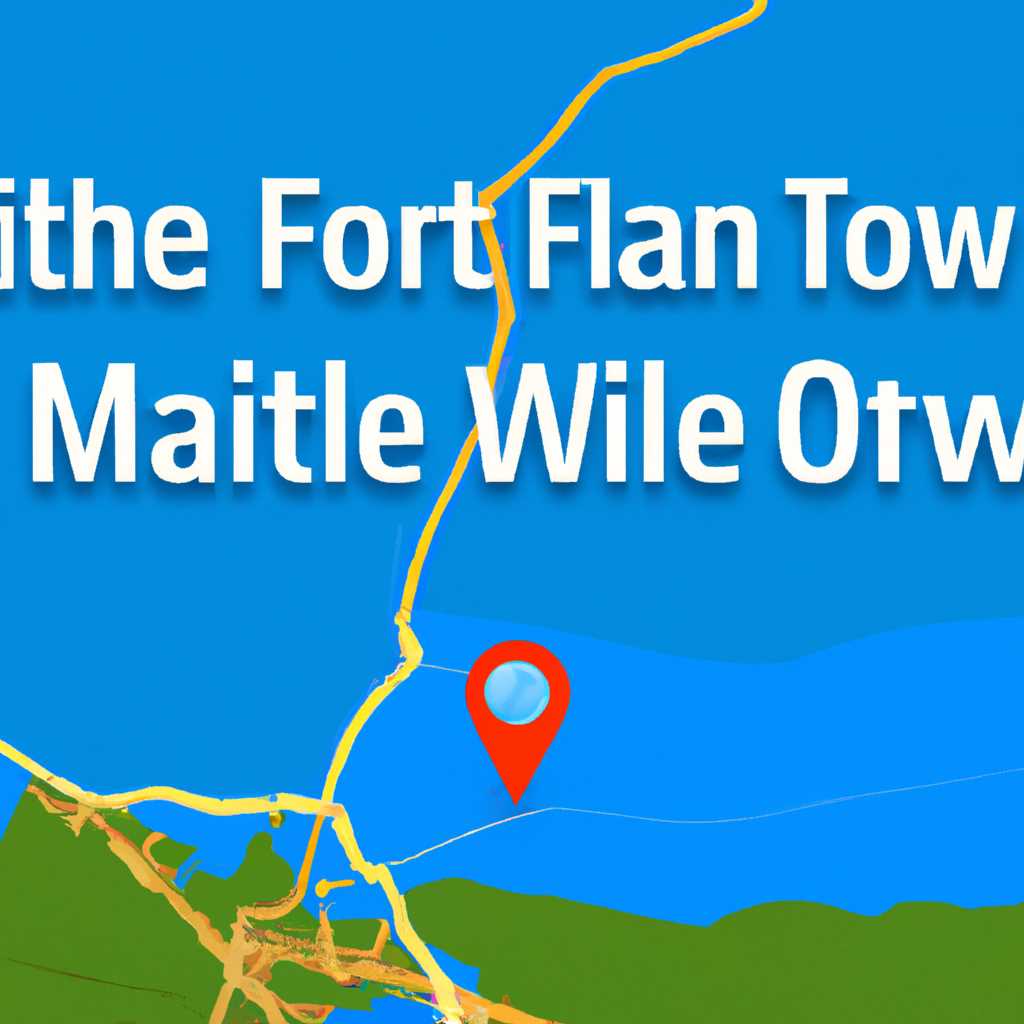- Как скачать оффлайн карты в Windows 10: подробная инструкция
- Как скачать оффлайн карты в Windows 10: подробная инструкция
- Как настроить местоположение для автономных карт
- Автономные карты для Windows 10
- Шаг 1: Включите автоматическую загрузку карт
- Шаг 2: Скачивание карт
- Шаг 3: Использование автономных карт
- Вы готовитесь к следующей поездке
- Видео:
- Настоящие карты без интернета | Оффлайн карты | Лучшая программа навигатор
Как скачать оффлайн карты в Windows 10: подробная инструкция
Добро пожаловать на страницу нашего блога! Если вы часто ездите в поездке или следующей поездке планируете посетить отдаленные местности, то у вас может возникнуть потребность в использовании автономных карт. Они позволяют использовать карты без доступа к Интернету и помогают найти нужные места в незнакомой местности. На самом деле, в Windows 10 уже есть встроенное приложение «Карты», с помощью которого можно скачивать оффлайн карты и настроить их использование под свои нужды.
Итак, как скачать оффлайн карты в Windows 10? Все очень просто и применимо для всех компьютеров на Windows 10. Для начала, откройте приложение «Карты», которое можно найти в списке всех установленных приложений или воспользоваться поиском. Затем, в левом верхнем углу экрана, щелкните на иконке меню (три горизонтальные линии) и в выпадающем списке выберите пункт «Настройки».
В открывшемся окне «Настройки» найдите пункт «Скачаны на ПК с помощью моих приложений карты произвести очистку диска». Щелкните по ссылке и дождитесь загрузки списка всех скачанных карт. В списке будут отображаться все оффлайн карты, которые вы скачивали по мере необходимости. В качестве ориентира можно использовать название карты или ее местоположение. Выберите карту, которую хотите удалить, щелкните на ней правой кнопкой мыши и выберите пункт «Удалить».
Таким образом, вы сможете освободить дополнительное место на диске и сэкономить емкость хранилища компьютера. Загрузка карт может занять некоторое время в зависимости от их размера и скорости вашего интернет-соединения, поэтому подождите, пока процесс загрузки не завершится. Как только карта будет скачана, она будет доступна для использования в режиме оффлайн.
Как скачать оффлайн карты в Windows 10: подробная инструкция
В операционной системе Windows 10 вы можете скачать оффлайн карты для использования без интернета. Это особенно полезно, когда вы находитесь в местности с плохим интернет-соединением или во время путешествия, когда доступ к сети ограничен. В этой статье мы расскажем, как скачать и использовать оффлайн карты в Windows 10.
1. Запустите приложение «Карты» в Windows 10. Чтобы это сделать, нажмите на значок «Пуск» в левом нижнем углу экрана, введите слово «Карты» в поле поиска, а затем выберите приложение «Карты» из списка результатов.
2. Когда приложение «Карты» откроется, щелкните почти в любом месте на карте и выберите пункт «Настройки» во всплывающем окне.
3. В меню настроек выберите пункт «Скачать карты».
4. Подождите, пока приложение загрузит список доступных для скачивания карт. Затем выберите местоположение, для которого вы хотите скачать карты, щелкнув по нему на карте или выбрав его из списка названий мест.
5. После выбора местоположения вам будет предложено выбрать емкость хранилища для загрузки карт. В зависимости от доступного пространства на вашем компьютере вы можете выбрать качественную карту местности или карту с более низким качеством.
6. Щелкните на кнопке «Загрузить» и дождитесь завершения загрузки карт. Скачанные карты сохраняются в автономные файлы на вашем компьютере и будут доступны для использования без подключения к интернету.
Теперь вы можете использовать оффлайн карты на своем компьютере Windows 10. Когда вы следующий раз находитесь в местности без доступа к интернету, приложение «Карты» будет автоматически использовать загруженные карты для отображения местоположения и ориентиров.
Если вам нужно очистить диск от загруженных оффлайн карт, вы можете перейти в меню настроек приложения «Карты» и выбрать пункт «Очистка автономных карт». Это позволит удалить все скачанные карты с вашего компьютера и освободить диск.
Готовитесь сэкономить свое местоположение для будущей поездки? Теперь вы знаете, как скачать оффлайн карты в Windows 10.
Как настроить местоположение для автономных карт
При использовании автономных карт на компьютерах с Windows 10, можно настроить местоположение, где карты будут храниться. Это особенно применимо, если вы планируете использовать загрузку карт для поездки в местности без доступа к интернету.
Чтобы настроить местоположение хранилища карт:
- Откройте приложение Карты Windows 10. Если у вас нет такого приложения, откройте Магазин Windows, найдите Карты Windows 10 и установите его.
- Перейдите в меню приложения, нажав на значок «≡» в левом верхнем углу. Затем щелкните настройки, представленные иконкой шестеренки в нижней панели.
- В разделе «Настройки» найдите пункт «Переместить данные», чтобы изменить текущее местоположение хранилища карт. Щелкните по нему.
- Появится встроенный проводник Windows для выбора нового местоположения хранилища. Выберите диск и директорию, где хотите хранить карты, а затем нажмите кнопку «Выбрать папку».
Пока происходит перемещение карт в новое местоположение, можно продолжать использовать приложение и загружать карты для автономного использования.
Будьте осторожны при переносе карт на другой диск или хранилище. Очистка существующего хранилища карт может привести к удалению всех загруженных карт.
Когда местоположение хранилища карт изменено, можно настроить автоматическую загрузку карт для данного местоположения. Чтобы настроить автоматическую загрузку:
- В меню приложения выберите «Настройки» и перейдите в раздел «Настройки загрузки карт».
- В этом разделе можно включить или отключить автоматическую загрузку карт для текущего местоположения.
- Также можно настроить качественную емкость загружаемых карт. Приложение позволяет выбрать «Высокая», «Средняя» или «Низкая» для качества загружаемых карт в зависимости от доступного пространства на диске.
Когда вы готовитесь к поездке в местность без доступа к интернету, настройка местоположения для автономных карт может существенно сэкономить вам время и помочь избежать проблем с отсутствием сигнала.
Автономные карты для Windows 10
Чтобы скачать автономные карты в Windows 10, вам потребуется использовать встроенное приложение «Карты». В этой статье мы расскажем вам, как скачать и настроить такие карты.
Шаг 1: Включите автоматическую загрузку карт
Перед тем как приступить к загрузке автономных карт, убедитесь, что ваши настройки позволяют автоматическую загрузку карт для вашего местоположения. Чтобы это сделать, выполните следующие действия:
- Откройте приложение «Карты» в Windows 10.
- Щелкните на иконку меню в верхней левой части приложения (три горизонтальные линии).
- В появившемся меню выберите «Настройки».
- В разделе «Автономные карты» выберите опцию «Добавлять автоматически карты для моего текущего местоположения и активных направлений».
Шаг 2: Скачивание карт
Когда вы настроили автоматическую загрузку карт, вам остается только скачать нужные карты для своей поездки. Чтобы скачать карты, выполните следующие действия:
- Откройте приложение «Карты» в Windows 10.
- Щелкните на иконку поиска в верхней правой части приложения (лупа).
- В поисковой строке введите название местоположения или ориентира, куда вы планируете поездку.
- Карта с местом, которое вы ищете, будет отображаться в приложении. Перемещайтесь по карте и используйте жесты увеличения/уменьшения масштаба, чтобы выбрать нужную область.
- Когда вы выбрали нужную область, нажмите на нее и удерживайте палец на экране до появления дополнительного меню.
- В появившемся меню выберите опцию «Скачать».
- Подождите, пока качество карты будет загружено. Время загрузки зависит от размера карты и вашей скорости интернет-соединения.
Шаг 3: Использование автономных карт
После загрузки автономных карт вы можете использовать их без подключения к интернету. Когда вы находитесь вне зоны покрытия сети или не хотите использовать мобильный трафик, автономные карты становятся эффективным инструментом навигации. Вот как использовать автономные карты в Windows 10:
- Откройте приложение «Карты» в Windows 10.
- Нажмите на иконку местоположения в нижней части приложения (в виде стилизованного кружка с точкой).
- Прокрутите вниз в списке доступных карт до раздела «Автономные карты».
- Выберите загруженную карту из списка и нажмите на нее, чтобы открыть ее.
- Теперь вы можете перемещаться по карте, увеличивать/уменьшать масштаб и получать навигационные инструкции без подключения к интернету.
С использованием автономных карт в Windows 10 вы можете сохранить время и ресурсы, не загружая карты в режиме реального времени во время поездки. Следуйте указанным выше шагам, чтобы настроить и использовать автономные карты на своем компьютере.
Вы готовитесь к следующей поездке
Если вы готовитесь к следующей поездке и хотите иметь доступ к картам без подключения к Интернету, то в Windows 10 вы можете скачать оффлайн карты на свой компьютер. Это очень удобно, особенно путешествуя в местности, где может быть слабый сигнал мобильной связи.
Чтобы скачать оффлайн карты, вам потребуется использовать встроенное приложение Windows 10 — «Карты». Оно есть на всех компьютерах с Windows 10 и позволит вам сэкономить место на диске, так как карты скачиваются в автономные хранилища.
Чтобы настроить скачивание оффлайн карт, запустите приложение «Карты» на своем компьютере. Приложение само определит ваше местоположение и покажет карту с ориентирами. Если ваше местоположение неверно, вы можете его изменить, чтобы получить качественную и точную карту.
Для скачивания оффлайн карт щелкните на значке меню в верхнем левом углу приложения «Карты» и выберите пункт «Настройки». В разделе «Хранилище» вы увидите список доступных автономных карт. Чтобы скачать карты для определенной местности, щелкните на ее названии.
В появившемся окне выберите необходимую емкость для хранения карт и нажмите «Загрузить». Карты будут автоматически скачиваться на ваш компьютер. Подождите, пока загрузка завершится.
После загрузки карт вы можете их использовать в автономном режиме. Откройте приложение «Карты» и перемещайтесь по местности. Карты будут показывать ваше текущее местоположение и ориентиры.
Также вы можете использовать оффлайн карты в других приложениях, которые поддерживают такую функцию. Например, если вы слушаете музыку в приложении Groove Music, вы можете переключиться на карты и продолжить прослушивание музыки, пока не найдете следующий ориентир.
Если вам больше не нужны оффлайн карты, вы можете их удалить для освобождения места на диске. Чтобы удалить карты, откройте настройки приложения «Карты», перейдите в раздел «Хранилище» и выберите нужные карты для очистки.
Теперь, когда вы знаете, как скачивать оффлайн карты в Windows 10, вы готовы произвести настройку карт перед следующей поездкой. Путешествуйте по местности без беспокойства о слабом сигнале мобильной связи и всегда будьте в курсе своего местоположения!
Видео:
Настоящие карты без интернета | Оффлайн карты | Лучшая программа навигатор
Настоящие карты без интернета | Оффлайн карты | Лучшая программа навигатор by oxota86 20,018 views 1 year ago 38 minutes