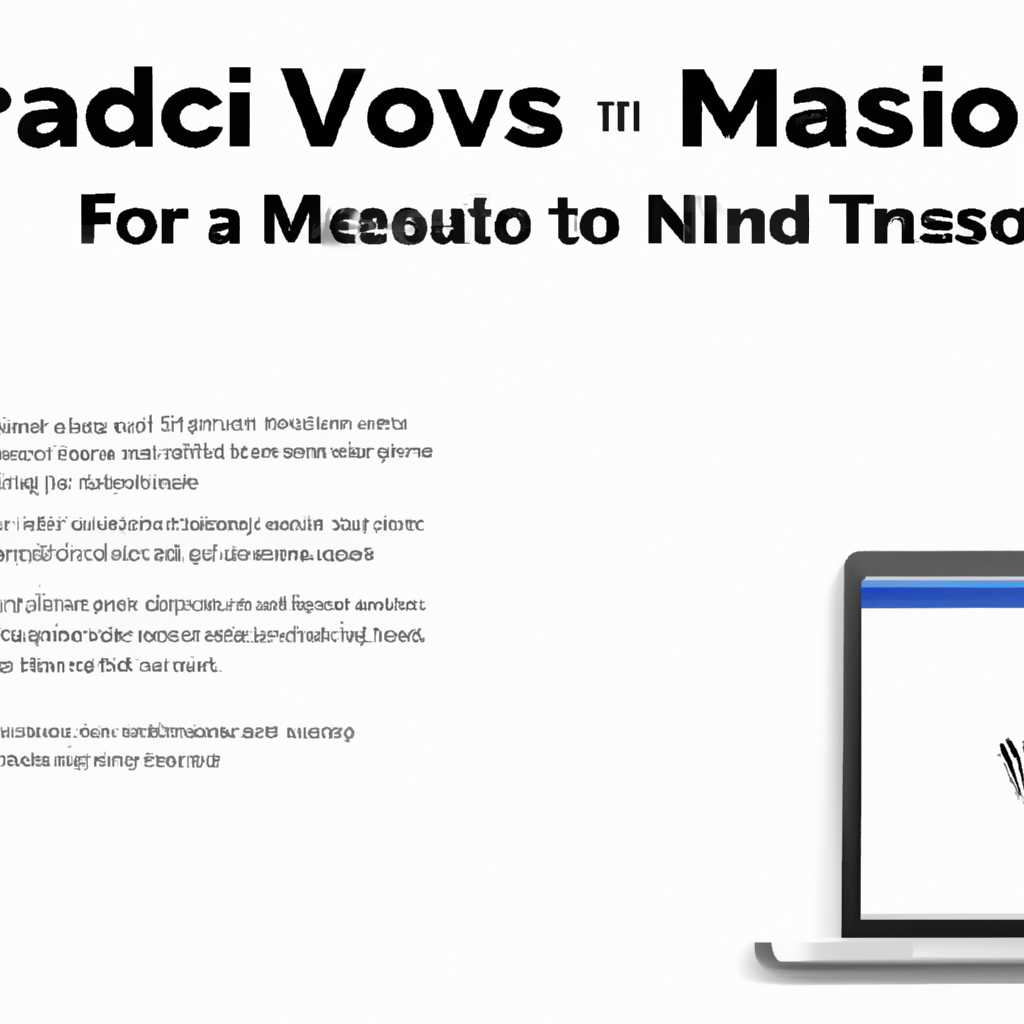- Как скачать предыдущие версии macOS и установить на свой компьютер
- Шаг 1: Создание резервной копии
- 1. Подготовка к резервному копированию
- 2. Включение Time Machine
- 3. Начало процесса резервного копирования
- Шаг 2: Разрешение загрузки с внешних носителей
- Шаг 3: Загрузка версии macOS Mojave
- Шаг 1: Проверьте наличие системных требований
- Шаг 2: Загрузка macOS Mojave
- Шаг 4: Подготовка внешнего носителя
- Создание резервной копии данных
- Форматирование внешнего носителя
- Загрузка установочного образа macOS
- Создание загрузочного USB-накопителя
- Шаг 5. Сброс настроек компьютера до заводских
- Шаг 6: Установка macOS Mojave
- Шаг 7: Восстановление данных после понижения до Mojave
- 1. Создание резервной копии
- 2. Форматирование компьютера
- 3. Установка macOS Mojave
- 4. Восстановление данных
- Маковод — маководу Выпуск 93 откатываем macOS без потери данных
- Шаг 1: Подготовка к установке
- Шаг 2: Загрузка предыдущей версии macOS
- Шаг 3: Восстановление данных
- Видео:
- Какую операционную систему установить на старый Mac в 2022 году? Спроси у Хакинтошника
Как скачать предыдущие версии macOS и установить на свой компьютер
Вам приходилось когда-то задумываться о том, как вернуться к предыдущей версии macOS на своем компьютере? На самом деле, это возможно, и в этой статье мы расскажем вам, как восстановить старые версии операционной системы на вашем Mac.
Копирование резервного, чтобы вернуться к предыдущей версии macOS, вы должны создать резервную копию ваших данных. Это важно, потому что в процессе установки старой версии macOS все ваши данные будут удалены. Создание резервной копии позволяет вам сохранить все свои файлы и важные данные, чтобы восстановить их после установки старой версии.
Продолжить с даунгрейдом, когда у вас есть резервная копия ваших данных и все необходимые файлы, вы можете приступить к установке предыдущей версии macOS. Для этого вам понадобится загрузочный файл выбранной вами версии macOS и установочный диск или флеш-накопитель. Вам также потребуется подключить внешний накопитель или использовать другой раздел на вашем жестком диске для создания временного места для файлов установки.
Настройки восстановления перезагрузите свой компьютер и удерживайте клавишу Command + R на клавиатуре. Вы увидите экран «Восстановление macOS», где сможете выбрать утилиту Дисковая утилита. В данной утилите вы будете иметь возможность создания нового раздела или использования существующего раздела. Затем восстановите систему с помощью установочного файла macOS, который вы загрузили на внешний накопитель или на новый раздел жесткого диска.
Шаг 1: Создание резервной копии
Перед тем, как начать процесс установки предыдущей версии macOS, важно сделать резервную копию всех важных файлов на вашем компьютере. В данном разделе мы рассмотрим, как создать резервную копию данных с помощью встроенной утилиты Time Machine.
1. Подготовка к резервному копированию
Во-первых, вам понадобится внешний накопитель, такой как внешний жесткий диск или флешка, для хранения резервной копии. Убедитесь, что это накопитель уже отформатирован под macOS Extended.
Затем, подключите внешний накопитель к вашему Macbook или iMac и перейдите в меню «Apple» в верхнем левом углу экрана. Выберите «Настройки системы» и затем выберите «Time Machine».
2. Включение Time Machine
В окне Time Machine выберите опцию «Включить Time Machine».
Если внешний накопитель был успешно подключен и отформатирован, вам должно быть предложено выбрать его в качестве резервного диска Time Machine. Нажмите на кнопку «Использовать диск».
3. Начало процесса резервного копирования
Теперь ваша система будет создавать резервную копию всех ваших файлов и настроек. Обратите внимание, что этот процесс может занять некоторое время, в зависимости от объема данных на вашем компьютере.
Важно помнить, что в процессе резервного копирования все файлы и настройки будут сохранены в резервном образе на внешнем накопителе. Это позволит вам восстановить систему в свое прежнее состояние после установки предыдущей версии macOS.
Вот и все! Вы успешно создали резервную копию всех файлов и настроек с помощью Time Machine. Теперь вы можете безопасно переходить к следующему шагу — скачиванию предыдущей версии macOS.
Шаг 2: Разрешение загрузки с внешних носителей
Как и в любом другом процессе, при установке предыдущих версий macOS важно ознакомиться с инструкциями и следовать им. Чтобы начать процесс восстановления старой системы на вашем компьютере, вам понадобится разрешить загрузку с внешних носителей. Вот как это сделать:
- На вашем Mac найдите логотип «Apple» в верхнем левом углу экрана.
- Щелкните на логотипе и выберите пункт «System Preferences» (Настройки системы).
- В окне «System Preferences» выберите раздел «Security & Privacy» (Безопасность и конфиденциальность).
- Перейдите на вкладку «General» (Общие).
- В нижней части окна найдите кнопку «Open Anyway» (Открыть в любом случае).
- Щелкните на этой кнопке с зажатой клавишей «Option» (Alt) на клавиатуре.
При выполнении этих действий вы получите возможность загружать macOS с внешних носителей, таких как внешний жесткий диск или флэш-накопитель. Теперь ваш Mac будет готов к установке предыдущих версий macOS.
Шаг 3: Загрузка версии macOS Mojave
После того, как вы подготовили ваш компьютер к установке предыдущей версии macOS и создали резервную копию вашей текущей системы, вы готовы приступить к скачиванию macOS Mojave.
Шаг 1: Проверьте наличие системных требований
Перед загрузкой macOS Mojave убедитесь, что ваш компьютер соответствует следующим системным требованиям:
| Модель Mac | Поддерживает macOS Mojave? |
| MacBook (начиная от 2015 года) | Да |
| MacBook Air (начиная от 2012 года) | Да |
| MacBook Pro (начиная от 2012 года) | Да |
| iMac (начиная от 2012 года) | Да |
| iMac Pro | Да |
| Mac Pro (начиная от 2013 года) | Да |
| Mac mini (начиная от 2012 года) | Да |
Шаг 2: Загрузка macOS Mojave
- Откройте Safari (или любой другой веб-браузер) и перейдите на официальный сайт Apple.
- Перейдите на страницу загрузки macOS Mojave.
- Нажмите на кнопку «Get» (Скачать) рядом с логотипом macOS Mojave.
- После нажатия кнопки «Get» загрузится файл установщика macOS Mojave.
- Перезагрузите ваш компьютер и удерживайте клавишу «Command + R», чтобы загрузиться с внешнего запоминающего устройства.
- Выберите «Утилиты» > «Дисковая утилита» в меню восстановления macOS.
- В «Дисковой утилите» выберите диск, на котором вы хотите установить macOS Mojave, и нажмите на кнопку «Стереть».
- После стирания диска закройте «Дисковую утилиту» и вернитесь обратно в меню восстановления macOS.
- Выберите «Установка macOS» и следуйте инструкциям на экране для установки macOS Mojave.
- После завершения установки перезагрузите ваш компьютер и настройте macOS Mojave с помощью резервной копии вашей предыдущей системы.
Теперь у вас есть возможность установить macOS Mojave на ваш компьютер, прямо совершая откат с более новых версий операционной системы. Важно запомнить, что в процессе установки будут стерты все файлы и настройки вашего компьютера, поэтому перед установкой необходимо создать резервную копию всех ваших данных.
Шаг 4: Подготовка внешнего носителя
Чтобы продолжить процесс установки предыдущей версии macOS, вам потребуется создать загрузочный USB-накопитель с установочным образом.
Создание резервной копии данных
Перед тем, как начать, рекомендуется создать резервную копию всех ваших данных на внешний носитель или в облако. Это предосторожность на случай, если что-то пойдет не так во время процесса установки.
Форматирование внешнего носителя
Выберите внешний носитель, который вы собираетесь использовать для создания загрузочного USB-накопителя. Важно отметить, что данный носитель будет отформатирован, поэтому убедитесь, что у вас нет важных файлов на этом носителе.
- Подключите внешний носитель к вашему компьютеру.
- Откройте «Дисковую утилиту», которую можно найти в папке «Утилиты» в папке «Приложения».
- В левой панели «Дисковой утилиты» выберите внешний носитель.
- В верхней панели выберите опцию «Стереть».
- Установите формат диска в «Mac OS Extended (журналируемый)» и дайте ему имя.
- Нажмите на кнопку «Стереть» и подтвердите свое действие.
Загрузка установочного образа macOS
Теперь вам необходимо скачать установочный образ предыдущей версии macOS.
- Перейдите на сайт Apple и найдите страницу загрузки предыдущих версий macOS.
- Выберите требуемую версию macOS (например, macOS Mojave или macOS High Sierra) и нажмите «Скачать».
- После скачивания образа он будет отображаться в папке «Загрузки».
Создание загрузочного USB-накопителя
Теперь у вас есть все необходимое для создания загрузочного USB-накопителя с установочным образом macOS.
- Подключите отформатированный внешний носитель к вашему компьютеру.
- Откройте «Дисковую утилиту».
- Выберите внешний носитель в левой панели «Дисковой утилиты».
- В верхней панели выберите опцию «Восстановление».
- Перетащите установочный образ macOS из папки «Загрузки» в поле «Источник».
- Выберите внешний носитель в поле «Цель».
- Нажмите на кнопку «Восстановить» и подтвердите свое действие.
После создания загрузочного USB-накопителя вы будете готовы к установке предыдущей версии macOS на свой компьютер. Продолжайте следовать инструкциям шага 5.
Шаг 5. Сброс настроек компьютера до заводских
Если у вас возникли какие-либо проблемы с установкой предыдущей версии macOS, вы можете попробовать сбросить настройки своего компьютера до заводских и повторить процедуру снова. Это может помочь в случае, если вы столкнулись с ошибками на этапе установки или обновления.
Для того чтобы сбросить настройки компьютера до заводских, выполните следующие действия:
- Перезагрузите компьютер.
- Начните загрузку системы и сразу после появления логотипа Apple нажмите и удерживайте клавиши Command и Option (или Alt) на вашей клавиатуре.
- Удерживайте эти клавиши до тех пор, пока не появится окно с опциями загрузки.
- Выберите утилиту macOS Catalina Recovery (например, если вы хотите сбросить компьютер до macOS Mojave).
- Перейдите в меню Finder и выберите опцию UltData for Mac для создания резервной копии ваших данных.
- После завершения резервного копирования выберите опцию Переустановка macOS, чтобы установить предыдущую версию macOS.
- Следуйте инструкциям на экране, чтобы завершить процесс установки.
- По завершении установки ваш компьютер будет иметь ту же версию macOS, которую вы выбрали.
Обратите внимание, что при сбросе настроек компьютера до заводских все ваши личные данные будут удалены, поэтому перед выполнением этой операции рекомендуется создать резервную копию важных данных на внешнем носителе или в облачном хранилище.
Теперь, когда вы знаете, как скачать и установить предыдущие версии macOS, вы можете легко вернуться к старым версиям операционной системы, если у вас возникнут причины или проблемы с новыми выпусками macOS. Удачи в установке!
Шаг 6: Установка macOS Mojave
После того, как вы скачали образ macOS Mojave и создали загрузочный USB-накопитель с помощью программы UltData-Mac, вы можете приступить к установке операционной системы на ваш компьютер.
1. Подключите USB-накопитель с образом macOS Mojave к вашему компьютеру.
2. Перезагрузите компьютер и удерживайте клавишу «Option» (⌥) до тех пор, пока не увидите окно с выбором дисков.
3. В окне утилит выберите «Finder» в верхней панели и перейдите к опции «Дисковое устройство».
4. В поисковой строке найдите запрос «Утилита дисков» и выберите его.
5. Подтвердите форматирование и стирание резервного диска Mac и следуйте инструкциям в дисковой утилите для завершения этого шага.
6. После завершения форматирования и стирания образа macOS Mojave выберите опцию «Установить macOS» и продолжите установку.
7. Выберите целевое место для установки macOS Mojave и нажмите кнопку «Продолжить».
8. Следуйте инструкциям на экране для завершения процесса установки.
9. После завершения установки macOS Mojave перезагрузите компьютер.
10. После перезагрузки ваш компьютер будет работать на macOS Mojave и вы сможете использовать все его новые функции и возможности.
Помните, что данная инструкция предназначена для понижения версии macOS на вашем компьютере, поэтому перед выполнением данного шага важно быть уверенным в совместимости вашего компьютера с macOS Mojave. Если вы хотите установить предыдущую версию macOS (для даунгрейда), вы можете воспользоваться подобными шагами, только использовать образ и установку соответствующей версии macOS.
Шаг 7: Восстановление данных после понижения до Mojave
После успешной установки macOS Mojave тебе потребуется восстановить все свои данные, чтобы вернуть компьютер к привычным настройкам. В этом разделе мы расскажем, как это сделать.
1. Создание резервной копии
Перед тем как приступить к восстановлению данных, важно создать резервную копию всех важных файлов и папок. Также, все необходимые данные должны быть скопированы на внешний носитель или загружены в облачное хранилище. Это позволит избежать потери информации при переходе на предыдущую версию macOS.
2. Форматирование компьютера
Теперь, чтобы готовить компьютер к установке macOS Mojave, необходимо выполнить форматирование дисков и удалить все данные с компьютера. При этом стоит отметить, что форматирование приведет к полному удалению всех файлов и настроек. Поэтому убедись, что резервная копия была успешно создана и все важные данные были сохранены в надежном месте.
Для форматирования компьютера:
- Перейди в меню «Утилиты» при загрузке компьютера с помощью загрузочного диска или флешки с macOS Mojave.
- Открой программу «Дисковая утилита».
- Выбери жесткий диск компьютера и нажми на кнопку «Стереть».
- Выбери формат и настройки, которые соответствуют macOS Mojave.
- Затем, нажми на кнопку «Стереть» и подтверди свои действия в появившемся окне.
3. Установка macOS Mojave
После форматирования компьютера и очистки всех данных, процесс установки macOS Mojave будет аналогичен первоначальной установке. Следуй инструкциям на экране и выбирай нужные настройки, такие как язык, часовой пояс, и т.д.
4. Восстановление данных
По окончании установки macOS Mojave, настрой компьютер под свои предпочтения. Потом открой программу «Миграция данных», которую ты найдешь в папке «Утилиты». Данная программа позволяет восстановить данные с резервной копии или загрузить данные из облачного хранилища.
Восстановить данные с резервной копии:
- Подключи внешний носитель с резервной копией к компьютеру.
- Открой программу «Миграция данных».
- Выбери опцию «Восстановить из дисковой резервной копии» и следуй инструкциям на экране.
Восстановить данные из облачного хранилища:
- Подключись к интернету.
- Открой программу «Миграция данных».
- Выбери опцию «Восстановить из облачной резервной копии» и следуй инструкциям на экране.
После завершения процесса восстановления данных, загрузись в систему macOS Mojave и проверь работу своих файлов, приложений и настроек. Если все прошло успешно, ты снова сможешь наслаждаться предыдущей версией macOS!
Обрати внимание, что твои личные файлы из папок «Документы», «Музыка», «Фото» и «Видео» должны остаться нетронутыми в процессе понижения.
Примечание: Если на твоем компьютере всего один диск, все данные будут удалены при форматировании. Поэтому перед любыми действиями следуй инструкциям и рекомендациям маковода или обратись за помощью к специалисту по обслуживанию компьютеров.
Маковод — маководу Выпуск 93 откатываем macOS без потери данных
Если вам необходимо вернуться к предыдущей версии macOS, существует несколько способов сделать это. Опишу шаги, с помощью которых вы сможете осуществить откат без потери данных на своем компьютере.
Шаг 1: Подготовка к установке
Прежде чем начать процесс отката, убедитесь, что у вас есть резервная копия всех важных данных. Это можно сделать с помощью резервного копирования на внешние носители или облачное хранилище.
Шаг 2: Загрузка предыдущей версии macOS
Чтобы загрузить предыдущую версию macOS, следуйте этим шагам:
1. Перезагрузите компьютер и удерживайте клавишу Command + R до появления экрана загрузки восстановления.
2. Выберите «Диск восстановления» из списка доступных опций.
3. На экране восстановления выберите «Загрузить macOS…» и следуйте инструкциям на экране, чтобы загрузить и установить предыдущую версию системы.
Важно помнить, что после установки старой версии macOS может потребоваться время для установки последних обновлений и приложений из App Store.
Шаг 3: Восстановление данных
После установки предыдущей версии macOS можно восстановить резервную копию данных. Это можно сделать с помощью резервного копирования на внешних носителях или резервного копирования в облаке.
В итоге, откатиться на предыдущую версию macOS без потери данных можно, следуя этим простым шагам. Не забывайте делать резервные копии важных данных и следовать инструкциям на экране восстановления.
Видео:
Какую операционную систему установить на старый Mac в 2022 году? Спроси у Хакинтошника
Какую операционную систему установить на старый Mac в 2022 году? Спроси у Хакинтошника door Aleksey Konovalov 36.565 weergaven 1 jaar geleden 10 minuten en 58 seconden