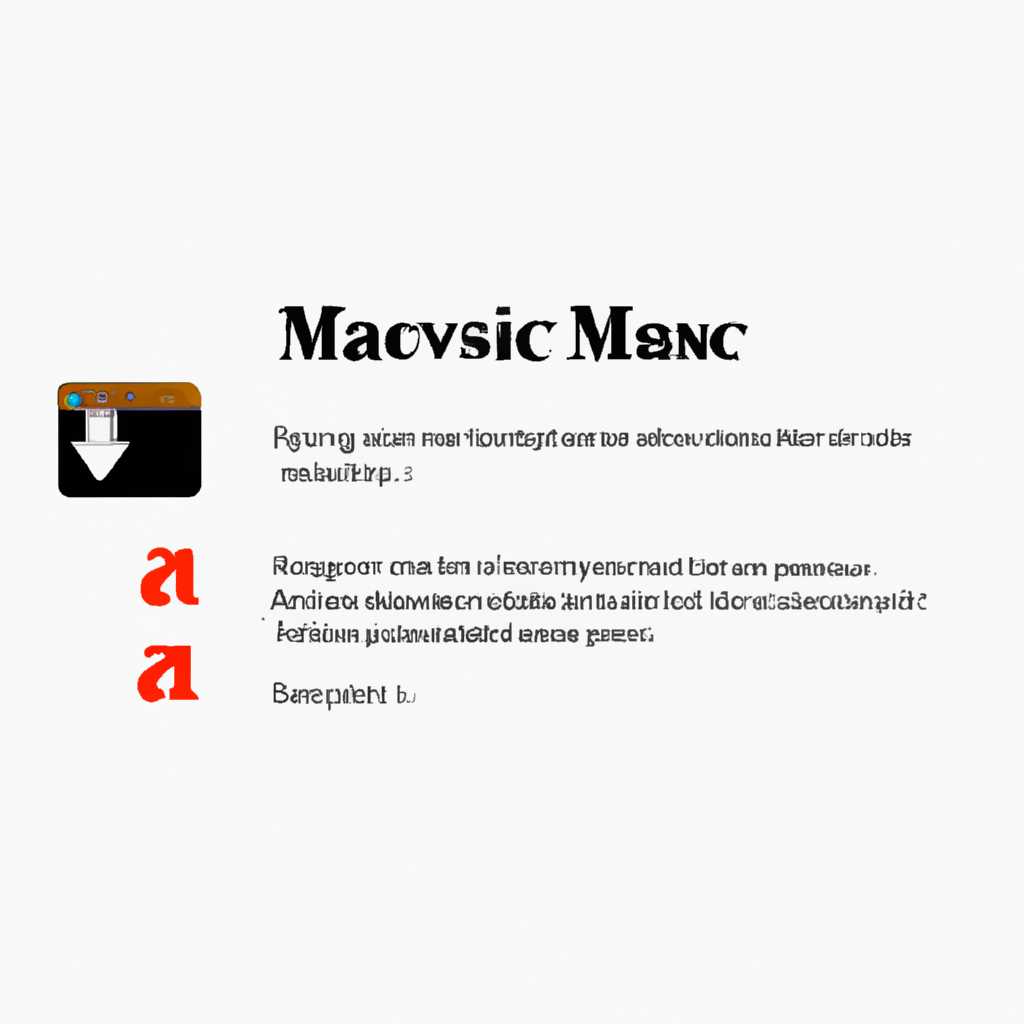- Как скачать предыдущие версии macOS: подробная инструкция
- Официальный сайт Apple
- Платформа для загрузки
- Проверка системных требований
- Подготовка к установке
- Процедура загрузки и установки
- Какая macOS оптимальна для старого MacBook Pro
- Диагностика MacBook Pro
- Проверка наличия обновлений
- Использование программной диагностики
- Проверка работоспособности компонентов
- Обращение в службу поддержки
- Видео:
- APPLE ЗАБЛОКИРОВАЛА APPLE ID ЗА ВХОД В HACKINTOSH! ЧТО ДЕЛАТЬ? — ALEXEY BORONENKOV | 4K
Как скачать предыдущие версии macOS: подробная инструкция
macOS – операционная система, разработанная компанией Apple, и она постоянно обновляется и совершенствуется. Но что делать, если новые версии macOS не подходят под старый компьютер или есть проблемы с совместимостью?
В статье мы расскажем вам, как скачать предыдущие версии macOS и установить их на старые модели компьютеров. Зачем вам это может понадобиться? Допустим, ваш компьютер работает очень медленно на новой версии macOS, или некоторые приложения перестали нормально функционировать. В таком случае, откат к предыдущей версии может быть единственным решением проблемы.
Перед тем, как начать установку предыдущей версии macOS, обязательно сделайте резервную копию данных на вашем компьютере. Это может быть важными файлами, музыкой, фотографиями или всеми данными вместе. Для этого вы можете использовать iCloud или внешний накопитель.
Стоит отметить, что не все компьютеры поддерживают все старые версии macOS. Некоторые модели Mac могут быть ограничены в отношении поддержки определенных версий macOS из-за аппаратных особенностей. Поэтому перед тем, как скачивать старые версии macOS, убедитесь, что ваша модель поддерживает выбранную вами версию операционной системы. В этом случае, подходящим вариантом могут быть macOS High Sierra, macOS Sierra, OS X El Capitan, OS X Yosemite, OS X Mavericks, OS X Mountain Lion, OS X Lion, OS X Snow Leopard или даже более старые версии.
Итак, как скачать предыдущие версии macOS? Прежде всего, откройте App Store на вашем Mac и введите в поиске название нужной вам версии macOS (например, macOS High Sierra). Найдите интересующую вас версию и перейдите на ее страницу. Затем нажмите на кнопку «Установить». Вам может потребоваться ввести свои данные учетной записи Apple.
После того, как процесс загрузки выполнен, Finder автоматически запустит установку предыдущей версии macOS. Далее следуйте инструкциям на экране и дождитесь завершения установки. После перезагрузки ваш компьютер будет работать уже на выбранной вами старой версии macOS.
Официальный сайт Apple
Официальный сайт Apple предлагает пользователям возможность загрузить предыдущие версии macOS. На официальном сайте Apple представлены все офисные пакеты и сервисы, которые можно приобрести для использования на MacBook или других моделях компьютеров, использующих операционную систему macOS.
Для того чтобы скачать предыдущие версии macOS, нужно зайти на сайт Apple и найти нужную вам версию операционной системы. Обычно на официальном сайте Apple можно найти ссылки на все предыдущие версии macOS. После выбора нужной версии, можно скачать приложение и установить его на компьютер.
Однако, нужно учитывать некоторые нюансы. Какую версию macOS установить? Вопрос не простой, но ответ на него зависит от ваших нужд и требований. Часто обновляться до последней версии отлично, но приходится проверять, поддерживает ли ваша старая модель Macbook новую версию операционной системы без потери скорости работы. Тесты показывают, что на старых моделях MacBook, таких как 2010 года, старые версии macOS (Например, macOS El Capitan или macOS Sierra) работают отлично без видимых просадок в скорости. Если ваша модель MacBook довольно старая, то ставить на нее новую версию macOS, вероятно, не стоит – это может привести к замедлению работы компьютера.
Для того чтобы установить предыдущую версию macOS, нужно использовать приложение «App Store» на вашем устройстве. В нем можно найти нужную версию macOS и установить ее. Однако, если вы планируете установку нескольких старых версий macOS, то скачать все приложения может оказаться долгой и затратной задачей. В таком случае, можно использовать приложение «Install Disk Creator», которое позволяет создавать загрузочные USB-флешки с разными версиями macOS.
Также следует учитывать, что некоторые программы и сервисы, такие как iCloud, могут не работать на старых версиях macOS. Поэтому если вы планируете покупать новые офисные пакеты или использовать новые сервисы, то имеет смысл обновиться до последней версии macOS, чтобы все работало корректно.
В итоге, официальный сайт Apple предоставляет возможность скачать предыдущие версии macOS. Однако, решение о том, какую версию установить, нужно принимать осознанно, учитывая возможные ограничения и требования для своей модели MacBook. При выборе старой версии macOS обратите внимание на ее совместимость с вашей моделью и проверьте, нужен ли Вам определенный функционал.
Платформа для загрузки
Для загрузки предыдущих версий macOS тебе нужно зайти на официальный сайт Apple и воспользоваться их платформой для загрузки.
Эта платформа предоставляет доступ к различным версиям macOS, начиная с самых старых. Так ты сможешь получить доступ к таким версиям, как Mojave и Ель Капитан.
Когда ты откроешь платформу для загрузки, тебе станут доступны две версии macOS: mini и pro. MacOS mini — это уменьшенная версия операционной системы, предназначенная для использования на более старых и менее мощных компьютерах. MacOS pro — это полноценная версия, которая подходит для современных компьютеров с хорошим аппаратным обеспечением.
Если у тебя старый компьютер, такой как MacBook Air 2010 года или более ранний, то для тебя будет подходить macOS mini. Также стоит отметить, что некоторые приложения и функции могут не работать на старых компьютерах, особенно если у них установлена более древняя версия операционной системы, например, macOS Ель Капитан.
Чтобы установить предыдущую версию macOS, тебе нужно будет выполнить такие шаги:
- Перейди на официальный сайт Apple.
- Найди раздел загрузки операционных систем или воспользуйся поиском.
- Выбери нужную версию macOS и нажми «Загрузить».
- Разреши загрузку, если тебе будет предложено сохранить файл.
- Дождись окончания загрузки файла.
- Запусти загруженный файл, чтобы начать установку.
- Следуй инструкциям по установке операционной системы.
Важно отметить, что некоторые компьютеры могут не соответствовать требованиям новых версий macOS из-за своего аппаратного обеспечения. Также не забывай про безопасность, когда устанавливаешь предыдущую версию операционной системы, так как она может иметь проблемы с обновлениями и обнаружением новых угроз безопасности.
В целом, загрузка предыдущих версий macOS может быть очень полезной для тех, кто не хочет или не может обновляться до последней версии операционной системы. Предыдущие версии могут предоставить доступ к приложениям и функциональности, которые не работают на последней версии или работают плохо. Помимо этого, старые версии macOS могут также быть полезными для разработчиков или тестировщиков, которым нужно проверить, как их приложения работают на различных версиях операционной системы.
Так что, если есть необходимость в использовании предыдущих версий macOS, обратись к официальному сайту Apple и следуй инструкциям для загрузки нужной тебе версии. Удачи в использовании старого, но надежного интерфейса macOS!
Проверка системных требований
При загрузке предыдущих версий macOS возможны некоторые сложности, связанные с совместимостью вашего компьютера и операционной системы. Поэтому перед тем, как скачать старую версию macOS, важно проверить выполнение следующих системных требований:
- Узнайте, какая версия macOS является последней поддерживаемой вашим Mac. Загляните в справку Apple, чтобы узнать, какая версия подходит для вашей модели компьютера;
- Проверьте, отлично ли работают у вас все устройства. Ни одна из версий macOS не поддерживает очень старые модели Mac, поэтому если у вас, к примеру, компьютер 2010-2011 года, то придется остановиться на macOS Sierra;
- Обратите внимание на доступность обновлений безопасности. Если вы годами не обновлялись и используете старую версию macOS, это может стать очень плохо. Некоторые серии macOS имеют уязвимости в области безопасности и требуют особых мер предосторожности;
- Проверьте системные требования для обновления iCloud и всех ваших аккаунтов в облаке. Если вы перепрыгиваете через несколько версий macOS, возможны некоторые проблемы с совместимостью, особенно в случае с iCloud;
- Убедитесь, что ваш Mac имеет достаточно памяти и процессора для работы выбранной вами версии macOS. Некоторые старые компьютеры от Apple, включая MacBook Air 2010-2012 года выпуска или Mac mini 2010-2012 года выпуска, могут иметь ограниченные возможности по мощности и скорости. Это также относится к использованию музыкальных и офисных программ;
- Итак, перед вами стоит выбор: оставить вашего любимца на старой версии macOS или поставить ему обновление. Суть в том, что определенные функции и возможности могут быть доступны только на более новых операционных системах. Обязательно учтите это перед обновлением своей системы;
- Также обратите внимание, что если вы используете определенные программы или приложения, то некоторые из них могут не работать на новой версии. Поэтому будет необходимо обновить их до последней доступной версии;
- В случае с предыдущими версиями macOS (начиная с Mountain Lion) требуются обновления безопасности для Safari, поэтому обратите внимание на этот момент при выборе версии;
- Кстати, еще один нюанс: если у вас старый компьютер с ограниченными возможностями, оптимальным выбором является macOS Snow Leopard — последняя версия для такой железушки;
- Возможно, вам будет полезна инструкция от Николая Грицаенко по установке macOS на старые компьютеры;
- Не забудьте почитать комментарии пользователей на форумах или официальных ресурсах Apple. Иногда другие люди уже столкнулись с похожими проблемами и могут подсказать вам, как лучше поступить;
- И, наконец, внимательно отнеситесь к часто задаваемым вопросам. Обычно они включают информацию о системных требованиях, совместимости и другие полезные советы.
После тщательной проверки системных требований, вы будете готовы к загрузке и установке предыдущей версии macOS на ваш компьютер.
Подготовка к установке
Прежде чем приступить к скачиванию и установке старой версии macOS, необходимо выполнить несколько предварительных действий. В этом разделе мы расскажем вам о том, что нужно сделать, чтобы быть готовым к установке предыдущей версии операционной системы Apple на вашем Mac.
1. Сделайте резервную копию данных
Перед установкой старой версии macOS важно сделать резервную копию всех ваших данных. Ведь после установки новой версии могут возникнуть проблемы с доступом к файлам, программам и приложениям. Для создания резервной копии вы можете использовать Time Machine или любое другое программное обеспечение для резервного копирования данных.
2. Ознакомьтесь с требованиями к системе
Каждая версия macOS имеет свои требования к аппаратному обеспечению. Пожалуйста, убедитесь, что ваш Mac соответствует этим требованиям, чтобы избежать возможных проблем с установкой или работой старой версии операционной системы.
3. Проверьте совместимость приложений
Помимо железных требований, необходимо также учитывать совместимость приложений, которые вы используете на своем Mac. Проверьте, на какой версии macOS работают эти приложения и будет ли вам доступна новая версия при установке старой версии macOS. Некоторые старые приложения могут не работать на новых версиях macOS или могут иметь ограничения в функциональности.
4. Изучите разницу между версиями
Перед принятием решения о том, какую старую версию macOS установить, ознакомьтесь с разницей между ними. Узнайте, какие новые функции или улучшения были внесены в каждую версию и определитесь, что для вас является наиболее важным. Например, если вам нужна поддержка определенных приложений или у вас есть старый Mac, который не может обновиться до последней версии, выберите подходящую старую версию macOS.
Важно помнить, что более старые версии macOS могут иметь уязвимости безопасности, поэтому установка и использование таких версий на ваш собственный риск.
5. Выберите правильную версию macOS для вашего Mac
Когда вы решите, какую старую версию macOS вы хотите установить, убедитесь, что она совместима с вашим компьютером. Не все старые версии macOS поддерживают работу на всех моделях Mac. Например, macOS Catalina (10.15) доступен только для Mac, выпущенных в 2012 году и позже. Если вы используете MacBook Air 2010 года, вам придется установить macOS Mojave (10.14) или более старую версию.
Также, обратите внимание на то, что новые версии macOS могут быть недоступны для загрузки из Mac App Store. Некоторые старые версии macOS можно скачать только с официального сайта Apple.
6. Изучите потенциальные проблемы
Когда вы устанавливаете старую версию macOS, есть вероятность, что некоторые приложения или функции компьютера не будут работать должным образом. Поэтому, перед установкой, ознакомьтесь с известными проблемами, которые могут возникнуть при использовании старой версии macOS на вашем конкретном Mac-компьютере. Проверьте форумы поддержки Apple, общайтесь с другими пользователями и изучите отзывы о работе с выбранной старой версией macOS.
В итоге, выбор старой версии macOS для установки зависит от ваших индивидуальных потребностей и использования. Учтите преимущества и ограничения каждой версии macOS, сравните их с текущим состоянием вашего Mac, и приступайте к установке сознательно и осознанно.
Процедура загрузки и установки
Если вы решили загрузить и установить предыдущую версию macOS, перед тем как приступить к процедуре, вам потребуется следовать нескольким шагам:
- Проверьте совместимость своего Mac с выбранной версией macOS. Обратите внимание на требования к железу и моделям, чтобы убедиться, что ваш компьютер подходит для установки старой операционной системы.
- Сделайте резервную копию данных. Вы создаете образ старой ОС и стираете текущую версию, поэтому важно сохранить все свои файлы и настройки.
- Скачайте образ предыдущей версии macOS из официального источника. Обычно для этого требуется зарегистрированный аккаунт разработчика или использование инструментов третьих сторон.
- Создайте загрузочную флешку или образ на внешнем носителе. Для этого можно воспользоваться встроенной в macOS утилитой «Диск» или другими специальными программами.
- Загрузитесь с созданной флешки или образа. При перезагрузке удерживайте клавишу Option на клавиатуре и выберите в качестве загрузочного диска внешний носитель с предустановленной ОС.
- Установите выбранную версию macOS на свой Mac, следуя инструкциям на экране.
- После установки переместите резервные копии данных на восстановленную операционную систему.
- Обновите систему до последней версии. Важно поддерживать свою ОС в актуальном состоянии, чтобы иметь максимальную безопасность и функциональность.
Важно отметить, что процесс загрузки и установки старых версий macOS может быть сложным и требовать некоторых технических знаний. Кроме того, не все сервисы и приложения могут работать без проблем на предыдущих версиях ОС. Поэтому перед использованием старой macOS стоит внимательно подумать о совместимости и преимуществах, которые она может предложить.
Какая macOS оптимальна для старого MacBook Pro
Если у вас старый MacBook Pro и вы задумываетесь о загрузке предыдущей версии macOS, то есть несколько вариантов, которые могут быть оптимальными для вашего устройства. Начнем с того, что каждая новая версия macOS требует более современного оборудования, поэтому не стоит устанавливать самые свежие версии на очень старые модели MacBook Pro.
Если ваш MacBook Pro выпущен в середине 2010 года, то вы можете установить Mac OS X Snow Leopard или Mac OS X Lion. Обе эти версии macOS очень хорошо работают на старом MacBook Pro и не требуют такие высокие системные требования, как новые версии. Обновления и поддержка для Snow Leopard закончились, но это не является большой проблемой, если вы используете свой старый MacBook Pro только для основных задач.
Если ваш MacBook Pro выпущен в конце 2010 года или позже, то наиболее оптимальной версией macOS будет Mac OS X Mountain Lion. Это эта версия была выпущена в 2012 году и продолжала поддерживаться довольно долгое время. Она отлично работает на старых MacBook Pro и имеет меньше проблем совместимости с хорошим количеством программ и устройств.
Если вы хотите установить macOS более поздней версии, например, macOS Sierra или macOS High Sierra, вам могут понадобиться определенные обновления в вашей старой модели MacBook Pro. Иногда старые модели MacBook Pro могут иметь проблемы совместимости с последними версиями macOS.
Если ваш MacBook Pro старше 2010 года, то не рекомендуется устанавливать macOS Mojave или macOS Catalina на него. Эти версии операционной системы требуют более новой аппаратной оснастки и могут работать значительно медленнее на старом MacBook Pro. Кроме того, в вашем MacBook Pro может не быть достаточно свободного пространства для установки этих операционных систем.
В итоге, какую версию macOS выбрать для старого MacBook Pro, зависит от его даты выпуска и требований программ, которые вы планируете использовать. Откройте Mac App Store и изучите характеристики каждой из версий macOS, чтобы сделать правильный выбор для вашего старого MacBook Pro. Также учтите, что старые версии macOS могут иметь некоторые проблемы безопасности из-за отсутствия обновлений.
- Для MacBook Pro 2010-2012 года: Mac OS X Snow Leopard, Mac OS X Lion, Mac OS X Mountain Lion.
- Для MacBook Pro более ранних годов: обновляться может быть проблематично, и стоит обратиться к специалисту, чтобы избежать проблем с несовместимостью.
Диагностика MacBook Pro
Проверка наличия обновлений
Перед проведением диагностики рекомендуется убедиться, что операционная система и приложения на вашем MacBook Pro обновлены до последних версий. Apple регулярно выпускает апдейты, содержащие исправления ошибок и улучшения безопасности, поэтому актуальная версия macOS и приложений оптимальна для использования.
Использование программной диагностики
Apple предоставляет инструменты для диагностики и решения проблем на MacBook Pro. Один из основных инструментов — это «Дисковая утилита», которая позволяет проверить и исправить ошибки на жестком диске или твердотельном накопителе.
- Для использования Дисковой утилиты следуйте этим шагам:
- Откройте приложение «Дисковая утилита».
- Выберите жесткий диск или твердотельный накопитель, который нужно проверить.
- Нажмите на кнопку «Проверить диск».
- Дождитесь завершения проверки и устраните обнаруженные ошибки, если таковые имеются.
Кроме Дисковой утилиты, Apple также предлагает другие инструменты диагностики, такие как «Apple Diagnostics» или «Apple Hardware Test». Эти инструменты помогают выявить аппаратные проблемы на MacBook Pro и рекомендуются к использованию в случае, если проблема не лечится программно.
Проверка работоспособности компонентов
Если MacBook Pro работает нестабильно, может потребоваться проверка работоспособности отдельных компонентов, таких как процессор, оперативная память или жесткий диск.
- Один из способов проверки компонентов — использование сторонних программных инструментов, например «Geekbench» для тестирования процессора или «Memtest» для проверки оперативной памяти.
- Также существует встроенный инструмент на MacBook Pro — это Activity Monitor, который позволяет отследить использование ресурсов компьютера и выявить причины возможных проблем.
Обращение в службу поддержки
Если проведение самостоятельной диагностики и устранение неисправностей не дало результатов, рекомендуется обратиться в службу поддержки Apple или авторизованный сервисный центр. Квалифицированные специалисты помогут определить и решить проблемы, которые могут возникнуть на MacBook Pro. Apple также предоставляет гарантию на свои устройства и может предлагать бесплатный ремонт или замену компонентов в случае неисправностей.
Диагностика MacBook Pro является важной процедурой для поддержания работы вашего ноутбука на высоком уровне. Регулярное обновление операционной системы и приложений, использование программной диагностики, проверка работоспособности компонентов и обращение в службу поддержки — все это поможет вам продлить жизнь и функциональность вашего MacBook Pro.
Видео:
APPLE ЗАБЛОКИРОВАЛА APPLE ID ЗА ВХОД В HACKINTOSH! ЧТО ДЕЛАТЬ? — ALEXEY BORONENKOV | 4K
APPLE ЗАБЛОКИРОВАЛА APPLE ID ЗА ВХОД В HACKINTOSH! ЧТО ДЕЛАТЬ? — ALEXEY BORONENKOV | 4K by ALEXEY BORONENKOV 2,014 views 2 weeks ago 8 minutes, 21 seconds