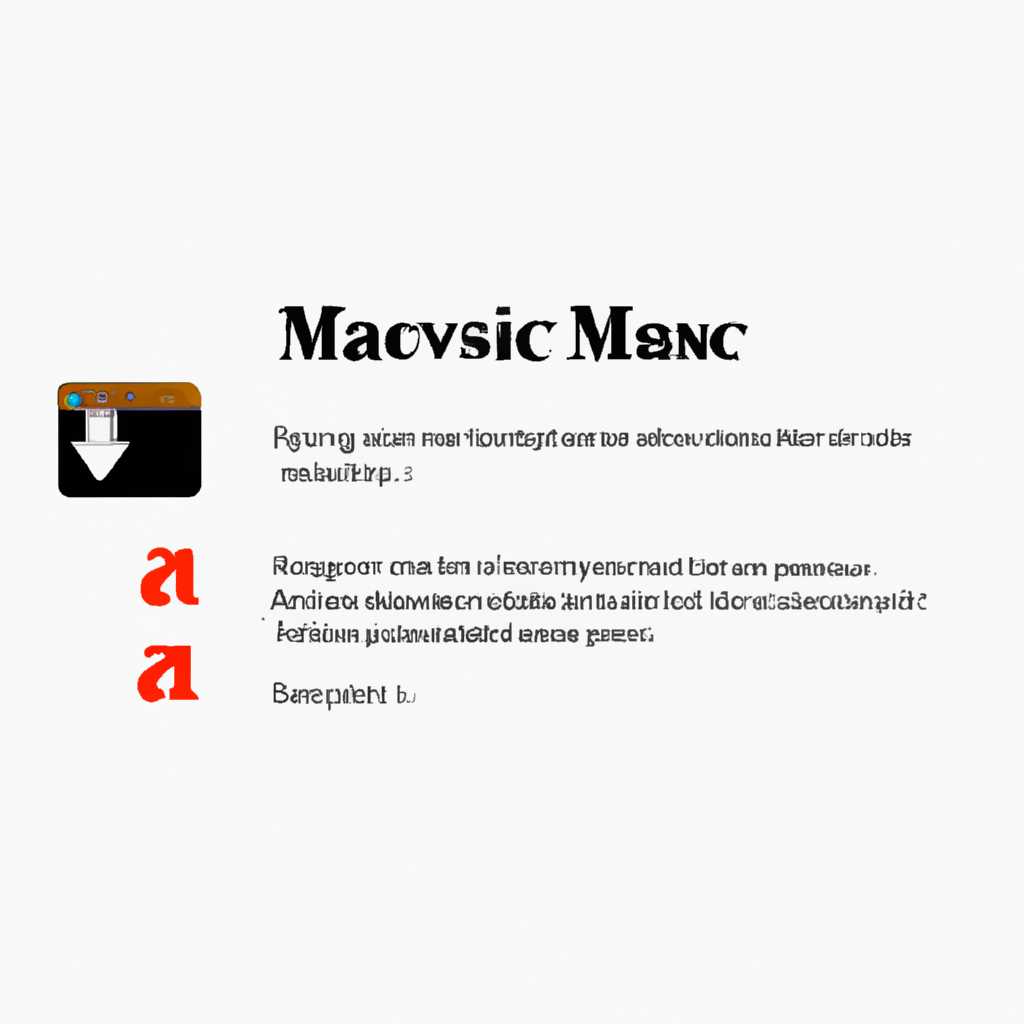- Как скачать предыдущие версии macOS: подробная инструкция
- Как скачать предыдущие версии macOS?
- Почему стоит скачать предыдущую версию macOS?
- Подготовка к скачиванию предыдущих версий macOS
- Mountain Lion: как скачать и установить
- Шаг 1: Проверьте системные требования
- Шаг 2: Скачивание файлов
- Шаг 3: Подготовка к установке
- Шаг 4: Создание загрузочной флешки
- Шаг 5: Загрузка и установка
- Шаг 6: Завершение установки
- Mavericks: получите доступ к предыдущей версии macOS
- Шаг 1: Скачиваем образ macOS Mavericks
- Шаг 2: Подготовка загрузочной флешки
- Шаг 3: Создание загрузочного образа
- Шаг 4: Загрузка и установка macOS Mavericks
- Yosemite: шаги по установке
- Шаг 1: Загрузка Yosemite
- Шаг 2: Создание загрузочной флешки
- Шаг 3: Запись данных на флешку
- Шаг 4: Установка Yosemite
- Видео:
- Как установить новый софт на старые mac os x
Как скачать предыдущие версии macOS: подробная инструкция
macOS – это операционная система компьютеров Mac, разработанная компанией Apple. Каждая новая версия macOS вносит свои изменения и улучшения, однако иногда возникает необходимость вернуться к предыдущей версии системы. В этой статье мы расскажем, как скачать предыдущие версии macOS и установить их на свой компьютер.
Скачать предыдущую версию macOS можно из сети. Однако стоит учесть, что Apple ограничивает доступ к старым версиям системы, и поэтому они не всегда доступны на официальном сайте компании.
Для скачивания предыдущих версий macOS необходимо воспользоваться командой installer. Однако перед этим нужно создать место, чтобы скопировать образ системы. Для этого открываем утилиту “Диск” в папке “Утилиты”.
В окне “Диск” находим в левой панели раздел “Флэшка” и жмем на него правой кнопкой мыши. В контекстном меню выбираем пункт “Создать том”. Создается новый том с именем “Флэшка№3” (номер может отличаться). Жмем “Продолжить” для окончания создания.
Далее открываем терминал в папке “Утилиты”. В терминале вводим команду sudo /Applications/Install\ macOS\ Sierra.app/Contents/Resources/createinstallmedia —volume /Volumes/Флэшка№3 —applicationpath /Applications/Install\ macOS\ Sierra.app
Здесь мы указываем путь к установщику macOS Sierra (для созданию установочной флешки с другой версией macOS надо указать соответствующий путь) и том, на котором находится флешка. Программа запросит пароль – введите его и дождитесь окончания процесса создания установочного образа на флешке.
После создания установочного образа можно устанавливать предыдущую версию macOS на свой компьютер. Для этого перезагружаем компьютер, зажимаем клавишу Alt и при появлении окна выбираем установщик флешки.
Далее следуем инструкциям установщика и указываем том для установки системы (обычно это Macintosh HD), а также пароль администратора. Дождитесь окончания установки macOS и перезагрузки компьютера.
После установки macOS на компьютере можно восстановить старые приложения и настроить систему по своему усмотрению. Не забудьте скопировать в нужные папки все важные файлы перед установкой, чтобы они не потерялись при форматировании диска или создании нового раздела для установки системы. Удачной установки!
Как скачать предыдущие версии macOS?
Для скачивания предыдущих версий macOS вам потребуется создать загрузочную флешку с установочным файлом операционной системы. Следуйте этой подробной инструкции для создания загрузочной флешки и установки предыдущих версий macOS.
Шаг 1: Подготовка к созданию загрузочной флешки
Прежде чем начать процесс создания загрузочной флешки, убедитесь, что у вас есть:
- Компьютер с операционной системой macOS или Windows.
- Флешка объемом не менее 16 ГБ.
- Интернет-соединение для загрузки необходимых файлов.
Шаг 2: Загрузка установочного файла macOS
Откройте Safari или любой другой браузер на компьютере и перейдите на официальный сайт Apple для загрузки установочных файлов macOS. Найдите файл установки для выбранной вами предыдущей версии macOS и загрузите его на компьютер.
Шаг 3: Создание загрузочной флешки
Подготовьте флешку к созданию загрузочного диска. Обратите внимание, что все данные на флешке будут стерты. Откройте «Утилиты диска» на вашем компьютере и выберите флешку в списке томов. Нажмите на вкладку «Стереть» и выберите формат «Mac OS Extended (журналируемый)». Введите имя для флешки, например «myvolume», и нажмите кнопку «Стереть».
Шаг 4: Копирование установочного файла на флешку
Создайте загрузочную флешку, скопировав установочный файл на нее. Откройте «Утилиту терминала» на вашем компьютере. Введите следующую команду:
sudo /Applications/Install\ macOS\ <название предыдущей версии macOS>.app/Contents/Resources/createinstallmedia —volume /Volumes/myvolume
Замените <название предыдущей версии macOS> на номер версии, которую вы хотите установить, например «Sierra» или «High Sierra». Продолжайте следовать инструкциям в терминале, вводя ваш пароль, когда вас попросят. Подождите, пока процесс скопирования файлов на флешку завершится.
Шаг 5: Загрузка macOS с загрузочной флешки
Подготовьте компьютер к установке предыдущей версии macOS с загрузочной флешки. Подключите флешку к вашему компьютеру и перезагрузите его. Затем зажмите и удерживайте клавишу «Option» (Alt) сразу после звукового сигнала загрузки. Выберите флешку в списке доступных дисков для загрузки.
Шаг 6: Установка предыдущей версии macOS
Следуйте инструкциям на экране, чтобы установить выбранную предыдущую версию macOS на ваш компьютер. После окончания установки, ваш компьютер будет работать с предыдущей версией macOS.
Не забудьте создать резервную копию всех важных данных перед установкой предыдущих версий macOS, так как установка новой операционной системы может привести к потере данных.
Почему стоит скачать предыдущую версию macOS?
Скачивание предыдущей версии macOS может быть полезным в различных ситуациях. Во-первых, не все старые Mac-компьютеры поддерживают последнюю версию macOS, поэтому предыдущая версия может быть единственным вариантом для обновления операционной системы. Во-вторых, если текущая версия macOS имеет проблемы совместимости с вашими приложениями или устройствами, установка предыдущей версии может помочь в решении этих проблем.
Одним из самых простых способов скачать предыдущую версию macOS является использование официального приложения «macOS Server». Оно позволяет загрузить старые версии macOS, которые вы можете использовать для установки на ваш компьютер.
Если вы не хотите использовать «macOS Server», вы все равно можете найти предыдущие версии macOS на других ресурсах в интернете. Один из способов это сделать — использовать поисковый запрос вида «скачать предыдущую версию macOS». Однако, будьте осторожны при загрузке из неофициальных источников, чтобы избежать установки вредоносного или измененного программного обеспечения.
После успешной загрузки предыдущей версии macOS, вам нужно создать установочный носитель, чтобы установить его на ваш компьютер. Для этого можно использовать программу «Install Disk Creator», которая позволяет создать загрузочную флешку или дисковую образ macOS. Программа обеспечивает создание загружаемого установщика из образа диска .dmg, который является официальным способом установки macOS.
При использовании «Install Disk Creator» вам нужно указать путь к образу диска macOS, который вы только что загрузили, а также выбрать флешку или диск, на который вы хотите создать установочный носитель. Утилита автоматически проверяет совместимость выбранной версии macOS с вашим компьютером.
После выбора всех опций и подтверждения создания установочного носителя, вам потребуется подождать, пока программа «Install Disk Creator» завершит процесс создания. По окончанию у вас появится ярлык «Install macOS [название версии]» на вашем рабочем столе или в папке «Приложения».
Теперь вы можете использовать созданный установочный носитель для установки предыдущей версии macOS на ваш компьютер. Для этого вам нужно перезагрузить компьютер, зажать клавишу «Option» при старте и выбрать загрузочную флешку или диск с установщиком macOS из списка доступных дисков.
После выбора диска, просто следуйте инструкциям на экране для установки выбранной версии macOS на ваш компьютер. После завершения установки можно скопировать все необходимые файлы и данные с помощью Миграционного ассистента со старого Mac на новый.
Подготовка к скачиванию предыдущих версий macOS
Прежде чем приступить к скачиванию предыдущих версий macOS, необходимо выполнить несколько важных действий, чтобы всё прошло гладко и успешно.
Шаг 1: Убедитесь, что у вас есть полный доступ к Интернету. Если у вас есть ограниченное подключение или проблемы с интернетом, рекомендуется подключиться к более стабильной сети.
Шаг 2: Также перед началом следует убедиться, что у вас установлена последняя версия macOS на вашем компьютере. Чтобы выполнить это, перейдите в «Приложения» и откройте «App Store». Затем выберите «Обновить» и дождитесь завершения процесса обновления.
Шаг 3: Загрузите загрузочный образ macOS. Для этого откройте Safari и перейдите на официальный сайт Apple. В поисковой строке сайта введите название предыдущей версии macOS, которую вы хотите скачать (например, «macOS Mojave загрузочный образ»). После этого найдите официальный сайт, где вы сможете загрузить образ.
Шаг 4: После загрузки образа найдите его в папке загрузок и переименуйте в «install.dmg». Затем перенесите файл «install.dmg» в папку «Applications» на вашем компьютере.
Шаг 5: Установите утилиту «createinstallmedia». Для этого откройте «Терминал», который можно найти в папке «Applications» -> «Utilities». После открытия «Терминала» скопируйте и вставьте следующую команду: sudo /Applications/Install\ macOS\ Sierra.app/Contents/Resources/createinstallmedia —volume /Volumes/Untitled —applicationpath /Applications/Install\ macOS\ Sierra.app —nointeraction
Обратите внимание, что в команде выше «Sierra» замените на название предыдущей версии macOS, которую вы хотите установить. Также поменяйте название раздела («Untitled» в данном случае) на имя раздела вашей флешки или другого носителя, на который вы хотите установить загружаемую предыдущую версию macOS.
Шаг 6: После выполнения команды «Терминал» сообщит о том, что загрузочная флешка готова. Теперь вы можете использовать её для обновления или переустановки macOS на другом компьютере.
Не забудьте выполнить резервное копирование всех важных данных перед началом установки, чтобы избежать потери информации!
Mountain Lion: как скачать и установить
Шаг 1: Проверьте системные требования
Перед тем, как начать, убедитесь, что ваш компьютер соответствует системным требованиям для Mountain Lion. Проверьте наличие достаточно места на диске и совместимость вашей модели Mac. (Вам также понадобится доступ к интернету для загрузки образа системы.)
Шаг 2: Скачивание файлов
Для скачивания Mountain Lion вам нужно будет кликнуть на ссылку для загрузки на официальном сайте Apple. После клика на ссылку начнется загрузка dmg-файла Mountain Lion.
Шаг 3: Подготовка к установке
Загружаемый файл является диском, содержащим установщик Mountain Lion. Он будет автоматически подключаться к вашему компьютеру после загрузки. Найдите его в папке «Загрузки» или на рабочем столе.
Шаг 4: Создание загрузочной флешки
Чтобы создать загрузочную флешку для установки Mountain Lion, вам понадобится использовать программу DiskMaker X. Установите эту программу на ваш компьютер и следуйте инструкциям, чтобы создать загрузочную флешку.
Шаг 5: Загрузка и установка
После создания загрузочной флешки, вставьте ее в порт USB на вашем компьютере и перезагрузите систему. Затем, при загрузке, нажмите и удерживайте клавишу «Option» на клавиатуре, чтобы выбрать загрузочное устройство.
Выберите флешку с Mountain Lion и следуйте инструкциям на экране, чтобы начать установку операционной системы. Процесс установки займет некоторое время, поэтому дождитесь завершения.
Шаг 6: Завершение установки
По завершении операционная система macOS Mountain Lion будет установлена на ваш компьютер. Следуйте инструкциям на экране для завершения настройки и настройки основных параметров системы.
Теперь у вас есть предыдущая версия macOS Mountain Lion на вашем компьютере! Наслаждайтесь использованием особенностей и возможностей, которые предоставляет вам эта версия операционной системы macOS.
Mavericks: получите доступ к предыдущей версии macOS
Если вы хотите скачать предыдущую версию macOS, такую как Mavericks, вам потребуется создать загрузочный образ этой версии операционной системы. Для этого вам понадобится дисковая утилита Disk Creator. В этом разделе мы подробно расскажем, как получить доступ к предыдущей версии macOS Mavericks.
Шаг 1: Скачиваем образ macOS Mavericks
1. На вашем компьютере, в отдельном окне браузера перейдите на сайт Apple и найдите страницу загрузки Mavericks.
2. Найдите версию macOS Mavericks, которую вы хотите скачать, и нажмите на ссылку для скачивания.
3. Подождите, пока загрузочный образ macOS Mavericks будет скачан на ваш компьютер. Обычно этот файл называется «installesd.dmg».
Шаг 2: Подготовка загрузочной флешки
1. Подключите флешку к компьютеру.
2. Откройте программу Disk Utility (дисковая утилита), которая находится в папке «Утилиты» на вашем компьютере.
3. В окне Disk Utility найдите вашу флешку и выберите ее.
4. Нажмите кнопку «Стереть» и выберите название для вашей флешки. Убедитесь, что формат задан как «Mac OS Extended (Journaled)».
5. Нажмите кнопку «Стереть» для начала процесса стирания.
6. Когда стирание будет завершено, закройте окно Disk Utility.
Шаг 3: Создание загрузочного образа
1. Откройте Terminal («Терминал»), который находится в папке «Утилиты» на вашем компьютере.
2. В окне Terminal введите следующую команду: sudo /Applications/Install\ OS\ X\ Mavericks.app/Contents/Resources/createinstallmedia --volume /Volumes/[название вашей флешки] --applicationpath /Applications/Install\ OS\ X\ Mavericks.app --nointeraction. Замените «[название вашей флешки]» на реальное имя вашей флешки.
3. Нажмите клавишу «Enter» и введите пароль вашей учетной записи, если вам будет сообщено об этом.
4. Дождитесь завершения создания загрузочного образа. Это может занять некоторое время.
Шаг 4: Загрузка и установка macOS Mavericks
1. Перезагрузите компьютер и нажмите и удерживайте клавишу «Option» до тех пор, пока не появится экран выбора загрузочных дисков.
2. Выберите загружаемый образ macOS Mavericks, который вы создали на флешке.
3. Перед вами появится последняя версия установщика macOS Mavericks. Следуйте инструкциям на экране, чтобы установить операционную систему.
4. Когда установка будет завершена, ваш компьютер перезагрузится и вы сможете начать использовать macOS Mavericks.
Это все, что вам нужно сделать для скачивания и установки предыдущей версии macOS, такой как Mavericks. Теперь вы сможете наслаждаться функциональностью и особенностями этой версии операционной системы.
Yosemite: шаги по установке
Шаг 1: Загрузка Yosemite
1. Зайдите на сайт Apple и перейдите на страницу загрузки старых версий macOS.
2. Найдите в списке Yosemite и кликните на название.
3. Ждите, пока загрузочная программа macOS Yosemite скачается на ваш компьютер.
Шаг 2: Создание загрузочной флешки
1. Подготовьте USB-флешку с достаточным количеством свободного места (не менее 8 Гб).
2. Откройте программу «Диск» (находится в папке «Утилиты»).
3. Выберите раздел и кликните на кнопку «Создать».
4. Введите название для вашей загрузочной флешки (например, «Yosemite») и выберите формат «Mac OS Extended (Журнал)’, а также схему «GUID Partition Map».
5. Нажмите кнопку «Создать».
6. После создания загрузочной флешки закройте программу «Диск».
Шаг 3: Запись данных на флешку
1. Чтобы записать загрузочную программу Yosemite на флешку, вам понадобится использовать команду Terminal (находится в папке «Приложения» — «Утилиты»).
2. Запустите Terminal и введите команду:
sudo /Applications/Install\ macOS\ Yosemite.app/Contents/Resources/createinstallmedia --volume /Volumes/MyVolume --applicationpath /Applications/Install\ macOS\ Yosemite.app --nointeraction
3. Нажмите «Enter» и введите пароль вашего компьютера.
4. Дождитесь завершения процесса записи на флешку.
Шаг 4: Установка Yosemite
1. Подключите загрузочную флешку к компьютеру.
2. Перезагрузите компьютер и нажмите и удерживайте клавишу «Option» при запуске.
3. В меню загрузки выберите флешку с названием «OS X Install» или «Install macOS Yosemite» и нажмите «Enter».
4. Дождитесь загрузки программы установки.
5. В процессе установки выберите желаемый язык и следуйте инструкциям на экране для завершения установки macOS Yosemite.
6. После завершения установки компьютер перезагрузится и вы сможете использовать Yosemite.
Теперь вы знаете, как установить Yosemite на свой компьютер. Удачной установки!
Видео:
Как установить новый софт на старые mac os x
Как установить новый софт на старые mac os x by Aleksey Konovalov 52,546 views 5 years ago 7 minutes, 57 seconds