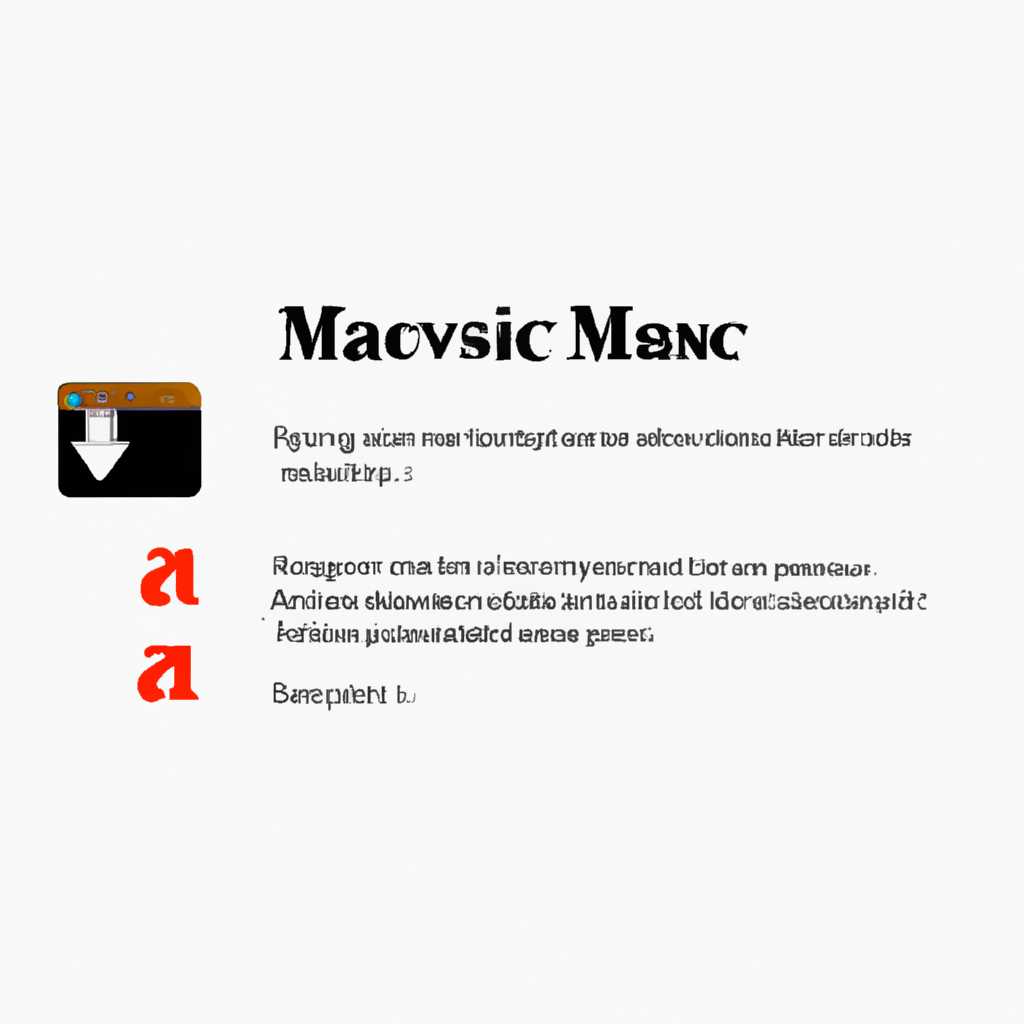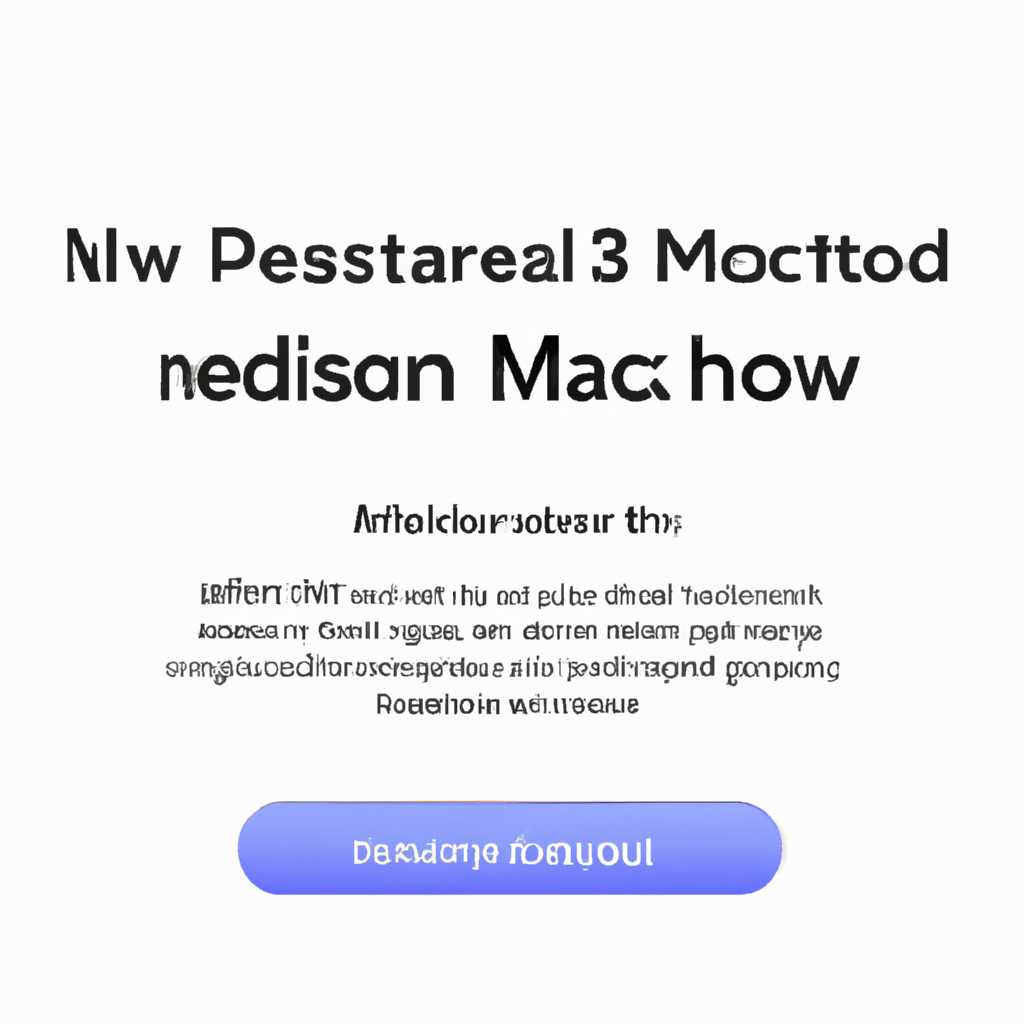- Как скачать предыдущие версии macOS: Подробная инструкция
- Как установить macOS Catalina на неподдерживаемые Mac
- Данное по не поддерживается вашей системой macOS
- Проверка совместимости
- Загрузка macOS на компьютер Mac с помощью Safari
- Почему может быть необходимо скачать предыдущие версии macOS?
- Как найти предыдущие версии macOS на официальном сайте Apple?
- Шаг 1: Проверка системных требований
- Шаг 2: Посещение страницы загрузки macOS
- Шаг 3: Скачивание предыдущей версии macOS
- Шаг 4: Загрузка и установка macOS
- Как скачать предыдущие версии macOS с непривлекательными ограничениями Apple?
- 1. Проверка совместимости вашего Mac
- 2. Скачивание установщика macOS
- 3. Установка предыдущей версии macOS
- 4. Обход ограничений с помощью патчеров и проверка совместимости
- Видео:
- Установка Macos Big Sur на неподдерживаемые компьютеры Mac (Простой способ!)
Как скачать предыдущие версии macOS: Подробная инструкция
С каждым обновлением операционной системы macOS Apple вводит новые функции, улучшает производительность и безопасность. Однако, иногда владельцы старых устройств могут столкнуться с проблемой — их компьютер не поддерживает последнюю доступную версию macOS. И если вы хотите обновить вашу систему до более новой версии или вернуться к более старой версии macOS, то данное руководство поможет вам в этом.
Во-первых, перед началом обновления или отката, убедитесь, что ваш компьютер соответствует требованиям выбранной вами версии macOS. Во время загрузки новой версии macOS вы должны будут выполнить некоторые действия, связанные с обновлением firmware, и если ваш компьютер слишком старый, это может быть невозможно.
Ваша модель Mac может поддерживать macOS Catalina, но не поддерживать macOS Mojave. Если ваш компьютер не поддерживает необходимую версию macOS, то вы должны выбрать другую версию или обновить ваш компьютер, чтобы он соответствовал требованиям системы.
Для скачивания предыдущих версий macOS, Apple предоставляет инструмент под названием macOS Recovery. Вы можете открыть его, нажав комбинацию клавиш Cmd + R во время запуска вашего Mac. Но, к сожалению, в macOS Recovery доступны только самые последние версии macOS. Для получения более старых версий вам потребуется использовать другие источники.
Вариантов скачивания предыдущих версий macOS существует несколько. Одним из них является использование снежной методологии. Суть данного метода заключается в создании загрузочного образа предыдущей версии macOS с помощью специальной утилиты. Загрузочный образ можно записать на USB накопитель и использовать для установки старой версии macOS.
Как установить macOS Catalina на неподдерживаемые Mac
Несмотря на то, что apple официально не поддерживает установку macOS Catalina на старые модели mac, существует способ установить данную операционную систему на неподдерживаемые компьютеры.
Для установки macOS Catalina на неподдерживаемый mac, вам понадобится загрузочный диск или флешка с образом системы и программа для создания загрузочной флешки, такая как «macOS Catalina Patcher».
Шаги по установке macOS Catalina на неподдерживаемые mac:
- Загрузите программу «macOS Catalina Patcher» на свой mac.
- Запустите утилиту и щелкните «Продолжить».
- Проверьте список старых mac-машин и найдите вашу модель. Это может быть, например, MacBook Pro 3.1.
- Нажмите кнопку «Загрузка» и выберите пункт меню «Запустить загрузку macOS Catalina».
- Флешку или дисковую утилиту Mac, на которую будет установлен образ системы, нужно отформатировать, чтобы создать загрузочную флешку.
- Перезагрузите компьютер, удерживая нажатой клавишу «Option» на клавиатуре.
- Выберите загрузочную флешку с macOS Catalina и нажмите «Enter».
- Установите систему macOS Catalina, следуя инструкциям на экране.
- Когда установка завершится, перезагрузите компьютер.
- Отключите флешку или диск с образом системы перед перезагрузкой.
- После перезагрузки откройте окно «View» в Finder и щелкните на нем дважды, чтобы проверить, что macOS Catalina установлен.
Важно отметить, что установка macOS Catalina на неподдерживаемые mac может привести к некоторым ограничениям в функциональности и совместимости приложений и графического оборудования. Перед установкой рекомендуется посмотреть список моделей, которые поддерживают данную систему.
Данное по не поддерживается вашей системой macOS
Если вы пытаетесь установить предыдущие версии macOS на свой компьютер, то стоит знать, что не все модели Mac поддерживают все версии операционной системы.
Например, модели Mac Pro (компьютеры с версией MacPro3,1 или старше) не поддерживаются macOS Catalina и выше. То же самое касается и MacBook (с версией MacBook5,2 или старше).
Если ваш компьютер не поддерживает последние версии macOS, то вам нужно скачать предыдущие версии операционной системы.
Для этого, перейдите в Mac App Store и в поисковой строке введите название интересующей вас версии macOS, например, Mojave или High Sierra. Затем нажмите кнопку «Загрузить» рядом с названием версии.
После загрузки файла установщика macOS откроется окно установки. Следуйте указаниям на экране для установки предыдущей версии macOS на ваш компьютер.
Перед установкой MAC OS на вашем компьютере также рекомендуется проверить совместимость. Вы можете посмотреть список поддерживаемых моделей Mac на официальном сайте Apple.
Для проверки совместимости перейдите на страницу поддержки Mac на официальном сайте Apple и введите серийный номер вашего компьютера.
Также обратите внимание на требования к системным дискам. Во время установки macOS на ваш компьютер может потребоваться форматирование диска в формат Mac OS Extended (Journaled) или APFS.
Если вам нужен доступ к старым версиям macOS для тестирования программного обеспечения или других целей, вы можете получить доступ к их загрузке через Разработчикский ресурсный центр Apple. Для этого требуется аккаунт разработчика Apple.
Проверка совместимости
Перед установкой предыдущей версии macOS важно проверить совместимость вашего компьютера с выбранной системой. Некоторые старые модели Mac не поддерживают новые версии, поэтому для использования предыдущих версий может потребоваться определенный патчер или модификация системы.
Чтобы проверить совместимость, откройте настоящий view Mac и перейдите на вкладку «О системе». Нажатой кнопкой мыши по значку «О системе» можно открыть список обновлений, ищите в данном списке требования для каждой версии macOS.
Также можно воспользоваться программой MacTracker, которая предоставляет подробную информацию о модели вашего Mac, включая процессор, ОЗУ, графику и другую важную информацию. Поиск в MacTracker поможет определить, какие версии macOS поддерживает ваш компьютер.
Если ваша модель не поддерживает желаемую версию macOS, есть несколько вариантов. Вы можете попытаться установить предыдущую версию, которая изначально поддерживает ваш компьютер, или попробовать установить более новую версию с помощью определенных патчеров и модификаций.
Если ваш компьютер поддерживает выбранную версию macOS, можно приступать к загрузке и установке. Во-первых, скачайте установочный образ операционной системы. Для этого можно использовать программу Safari и перейти по ссылке на официальный сайт Apple, где доступны все предыдущие версии macOS.
После загрузки установочного образа запустите программу, следуйте инструкциям и выберите опцию «Установить macOS». Перед установкой необходимо правильно настроить накопитель, на котором будет произведена установка, и выбрать нужную версию macOS для установки.
Продолжите процесс установки, выберите накопитель и дождитесь полного завершения процесса. После установки macOS можно обновить систему до последней версии, чтобы быть уверенным, что все программы и компоненты правильно работают.
Если вам нужно переустановить какую-то конкретную версию macOS, воспользуйтесь установочным образом и запустите программу Installer. Затем выберите нужную версию и следуйте инструкциям.
Обратите внимание, что не все модели Mac поддерживают предыдущие версии macOS. Например, Mac Pro 3,1 (2008 года) поддерживает только официальные версии macOS до Mountain Lion (10.8). Однако с помощью патчера можно установить более новые версии, такие как Mojave (10.14) и выше.
Таким образом, перед установкой предыдущих версий macOS важно проверить совместимость вашего компьютера с выбранной системой и правильно настроить накопитель для установки. Следуя инструкциям и используя доступные программы и патчеры, можно загрузиться и установить любую предыдущую версию macOS на ваш Mac.
Загрузка macOS на компьютер Mac с помощью Safari
Если вы хотите загрузить предыдущую версию macOS на свой компьютер Mac, вы можете воспользоваться Safari для этой задачи. Вот шаги, которые нужно следовать:
Шаг 1: Сначала перейдите на официальный сайт Apple и найдите страницу со списком всех доступных версий системы macOS.
Шаг 2: Посмотрите список и выберите ту версию macOS, которую вы хотите загрузить на свой компьютер Mac. Когда вы найдете подходящую версию, нажмите на ссылку, чтобы перейти на страницу с подробными сведениями о данной версии.
Шаг 3: На этой странице вы увидите ссылку для загрузки. Щелкните на нее, чтобы начать загрузку macOS.
Шаг 4: После того, как файл загрузки будет скачан, обычно откроется утилита «Обновление macOS», которая позволяет вам установить загруженную систему. Если у вас не открывается эта утилита автоматически, просто перейдите в вашу папку «Загрузки» и дважды щелкните на файле загрузки, чтобы открыть его.
Шаг 5: Следуйте указаниям на экране, чтобы завершить процесс установки macOS. Обычно вам нужно запустить файл установки, чтобы начать установку, а затем следовать указаниям на экране.
Примечание: Помните, что не все старые модели Mac поддерживают более новые версии macOS. Поэтому перед загрузкой убедитесь, что ваша модель компьютера Mac подходит для установки выбранной вами версии macOS.
Если вы используете более старую модель Mac, которая не поддерживает новую систему macOS (например, macOS Catalina), вам потребуется использовать специальные инструменты, такие как «macOS Post Install Tool», чтобы получить поддержку установки на вашем устройстве.
Изначально macOS Catalina и новее не поддерживают запуск на машинах, которые не поддерживают Metal. Если ваша модель Mac не поддерживает Metal, вы можете использовать инструменты, такие как «macOS Mojave Patcher» или «macOS High Sierra Patcher», чтобы обеспечить поддержку установки для вашего компьютера Mac.
Если у вас возникли проблемы с загрузкой или установкой macOS, вы также можете воспользоваться графическими утилитами, такими как «macOS Recovery» или «macOS Internet Recovery», чтобы выполнить перезагрузку и повторно установить macOS на вашем компьютере Mac.
Теперь вы знаете, как загрузить предыдущие версии macOS на компьютер Mac с помощью Safari. Следуйте этим шагам и вам удастся успешно установить выбранную вами версию операционной системы macOS.
Почему может быть необходимо скачать предыдущие версии macOS?
Есть несколько причин, по которым вам может потребоваться скачать предыдущие версии операционной системы macOS:
- Ваша модель Mac уже не поддерживается последней версией macOS.
- Некоторые программы или устройства, которыми вы пользуетесь, требуют более старые версии macOS.
- Если вам необходимо протестировать соответствие вашей программы или устройства более старым версиям macOS.
- Вы хотите использовать определенные функциональные возможности, которые были доступны в предыдущих версиях macOS, но отсутствуют в текущей.
Как найти предыдущие версии macOS на официальном сайте Apple?
Если вам необходимо скачать предыдущие версии macOS, вы можете найти их на официальном сайте Apple. Для этого выполните следующие шаги:
Шаг 1: Проверка системных требований
Перед тем, как скачать предыдущую версию macOS, убедитесь, что ваш компьютер соответствует системным требованиям. Некоторые старые модели Mac, например, Mac Pro 3.1, не поддерживают новые версии macOS, такие как Catalina или Big Sur. Для проверки совместимости Mac с определенной версией macOS вы можете посетить официальный сайт Apple и ознакомиться со списком поддерживаемых моделей.
Шаг 2: Посещение страницы загрузки macOS
Откройте браузер и перейдите на официальный сайт Apple. Воспользуйтесь поиском или навигацией, чтобы найти страницу загрузки macOS.
Шаг 3: Скачивание предыдущей версии macOS
Когда вы находитесь на странице загрузки macOS, обычно вы увидите список доступных версий. Щелкните на ссылке, чтобы получить список всех доступных версий macOS.
Шаг 4: Загрузка и установка macOS
После выбора нужной версии macOS нажмите на кнопку «Скачать» или «Загрузить». Файл macOS будет загружаться на ваш компьютер.
Когда загрузка завершится, откроется окно с дисковой утилитой macOS. Чтобы установить предыдущую версию macOS, щелкните на значке дисковой утилиты в панели задач или используйте команду перезагрузки с нажатой клавишей Option (Alt) при запуске компьютера.
Затем выберите диск, на который хотите установить macOS, и следуйте инструкциям на экране, чтобы завершить установку.
Учитывайте, что некоторые функции и возможности новой версии macOS могут быть неподдерживаемыми или не работать на старых моделях Mac. Перед установкой предыдущей версии macOS обязательно понимайте, какие функции могут быть недоступными или не полноценно работать на вашем компьютере.
Теперь вы знаете, как найти и скачать предыдущие версии macOS на официальном сайте Apple.
Как скачать предыдущие версии macOS с непривлекательными ограничениями Apple?
Apple обновляет свою операционную систему macOS периодически, предлагая своим пользователям новые функции и исправления. Однако, установка последней версии macOS может быть неприемлемой для некоторых пользователей, так как она может иметь ограничения и несовместимость с некоторыми устройствами и программами.
Если вы предпочитаете использовать более старую версию macOS или у вас есть конкретные потребности, связанные с определенными программами или оборудованием, вам может потребоваться скачать предыдущие версии macOS. В этом разделе мы расскажем вам, как выполнить эту задачу.
1. Проверка совместимости вашего Mac
Прежде чем вы скачаете предыдущую версию macOS, вам необходимо убедиться, что ваш Mac поддерживает эту версию. Как правило, Apple ограничивает доступ к старым версиям macOS только совместимыми моделями Mac.
Вы можете проверить совместимость своего Mac с выбранной версией macOS, посетив официальный сайт Apple или используя команду «О системе» в меню «Помощь».
2. Скачивание установщика macOS
Как только вы удостоверитесь в совместимости вашего Mac с предыдущей версией macOS, вы можете начать процесс скачивания этой версии. Чтобы скачать предыдущую версию macOS, вам понадобится образ диска (disk image) этой версии. Можно скачать такие образы дисков с официального сайта Apple или с других ресурсов, которые предлагают загрузку старых версий macOS.
Внимание: Скачивание и установка предыдущих версий macOS может быть связано с определенными ограничениями и рисками. Обязательно убедитесь, что вы понимаете все риски и ограничения перед тем, как продолжить.
3. Установка предыдущей версии macOS
После того, как вы скачали образ диска предыдущей версии macOS, вы можете переустановить систему или установить ее на отдельный накопитель, такой как внешний жесткий диск или флешка.
Для переустановки macOS:
- Перезагрузите Mac и удерживайте клавишу Option до появления окна выбора загрузки.
- Выберите образ диска, который вы скачали, и щелкните «Продолжить».
- Следуйте инструкциям на экране для установки предыдущей версии macOS.
Для установки macOS на отдельный накопитель:
- Запустите утилиту Диск (Disk Utility) на вашем Mac.
- С помощью утилиты создайте новый раздел на выбранном накопителе.
- Откройте образ диска предыдущей версии macOS и скопируйте содержимое на новый раздел вашего накопителя.
- Перезагрузите Mac, удерживая клавишу Option, чтобы выбрать новый накопитель при запуске.
- Следуйте инструкциям на экране для установки предыдущей версии macOS на новый накопитель.
Будьте внимательны при установке предыдущей версии macOS, так как некоторые функции и программы могут не поддерживаться или работать неправильно.
4. Обход ограничений с помощью патчеров и проверка совместимости
Если ваш Mac не поддерживает предыдущую версию macOS, для обхода ограничений вы можете использовать специальные патчеры или модификации.
Предупреждение: Использование патчеров может быть небезопасным и может нарушить работоспособность вашего Mac. Перед использованием патчера и модификации обязательно ознакомьтесь с инструкциями и резервируйте свои данные.
Некоторые патчеры могут помочь вам установить предыдущую версию macOS на неподдерживаемые модели Mac. Однако, не все модели и версии macOS могут быть обработаны такими патчерами, поэтому выполните проверку совместимости перед использованием.
Вы можете посмотреть в сети информацию о наиболее популярных патчерах и проверках совместимости для вашей модели Mac и выбранной версии macOS.
Скачайте патчер и выполните проверку совместимости вашего Mac с помощью этого инструмента. Если ваша модель поддерживается, вам будет предложено скачать модифицированную версию macOS для установки.
Учитывайте, что использование таких патчеров и модификаций может стать небезопасным и не рекомендуется Apple.
Скачивая предыдущие версии macOS, ваша система может быть подвержена некоторым рискам и ограничениям. Убедитесь, что вы понимаете все потенциальные проблемы и риски перед тем, как скачать и установить предыдущую версию macOS на ваш Mac.
Видео:
Установка Macos Big Sur на неподдерживаемые компьютеры Mac (Простой способ!)
Установка Macos Big Sur на неподдерживаемые компьютеры Mac (Простой способ!) Автор: 7 Тем 78 334 просмотра 2 года назад 4 минуты 52 секунды