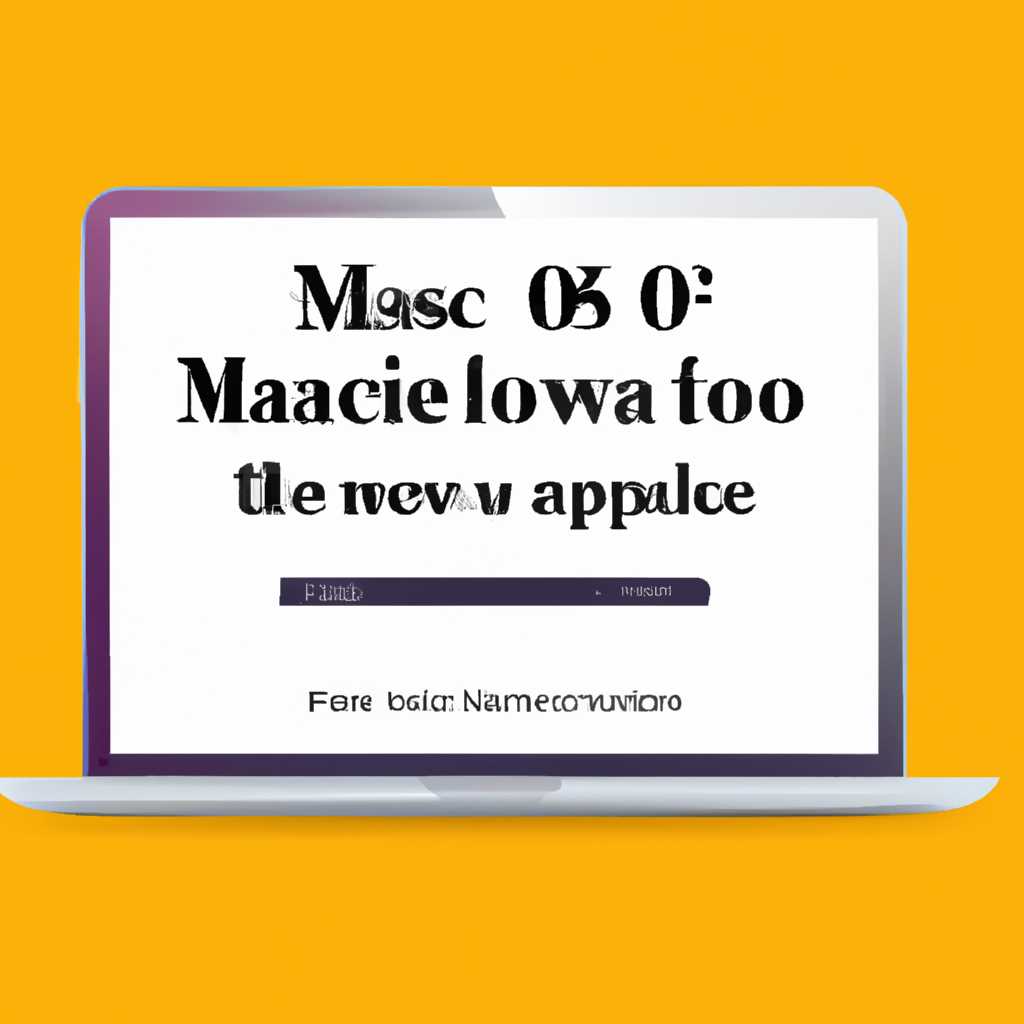- Как скачать и установить предыдущие версии macOS на Mac: детальная пошаговая инструкция
- Поиск официального сайта Apple
- Переход на страницу загрузки
- Важно!
- Выбор нужной версии macOS
- Загрузка установочного образа
- Загрузка с помощью Магазина приложений
- Загрузка с официального сайта разработчика
- Загрузка через Terminal
- Видео:
- Mac os, Hackintosh — High Sierra: где скачать и как установить старые версии Xcode …
Как скачать и установить предыдущие версии macOS на Mac: детальная пошаговая инструкция
macOS – это операционная система, разработанная компанией Apple для своих компьютеров Mac. Все мы знаем, что при покупке Mac вы получаете последнюю версию macOS, однако, возможны ситуации, когда вам может потребоваться установить предыдущую версию операционной системы. В этом руководстве мы расскажем вам, как скачать предыдущие версии macOS и выполнить их установку на вашем Mac.
Перед началом процесса не забудьте сделать проверку совместимости вашего Mac с выбранной вами версией macOS. Практически все модели Mac поддерживают различные версии macOS, хотя некоторые старые модели могут иметь ограничения. Было бы рекомендуемо проверить системные требования перед загрузкой предыдущей версии macOS.
Чтобы скачать предыдущие версии macOS, вы можете перейти на официальный сайт Apple здесь. Затем выберите интересующую вас версию macOS и нажмите кнопку «Загрузка».
Поиск официального сайта Apple
Перед тем как установить предыдущую версию macOS, необходимо найти официальный сайт Apple, где вы сможете безопасно скачать программу для установки. Несмотря на то, что существуют множество ресурсов в интернете, предлагающих загрузку предыдущих версий macOS, рекомендуется использовать официальный сайт Apple для установки, чтобы избежать возможных проблем с безопасностью или ошибок в программном обеспечении.
Зайдите на официальный сайт Apple, воспользовавшись вашим любимым браузером. Убедитесь, что вы вошли в свою учетную запись Apple или создайте новую учетную запись, прежде чем продолжить.
Переход на страницу загрузки
Перед тем как скачать предыдущую версию macOS, убедитесь, что у вас есть надежное интернет-соединение. Загрузка образа macOS может занять много времени, в зависимости от скорости вашего интернета.
Для начала перейдите на страницу загрузки macOS предыдущей версии. Чтобы найти эту страницу, воспользуйтесь поисковиком или откройте официальный сайт разработчика.
Когда вы попадёте на страницу загрузки, вы увидите список доступных версий macOS. Обратите внимание, что не все модели Mac поддерживают все версии macOS.
Если у вас есть проблема с интернет-соединением или совместимостью, не беда. В разделе загрузок macOS есть инструкции по этим проблемам, которые помогут вам исправить любые трудности.
Выберите нужную версию macOS, нажав на ссылку или кнопку «Скачать». Обратите внимание на размер файла и требования к вашему компьютеру.
После нажатия кнопки «Скачать» может появиться окно предупреждения о том, что файл может быть опасным. В таком случае, просто подтвердите свой выбор и файл загрузится на ваш компьютер.
После загрузки файл будет сохранен на вашем жестком диске в папке «Загрузки» или по выбранному вами месту сохранения.
Важно!
Перед установкой macOS предыдущей версии убедитесь, что вы сделали резервную копию своих данных и важных файлов. Установка новейшей версии macOS может стереть все данные на компьютере.
Также, перед установкой macOS, рекомендуется проверить совместимость с вашей моделью Mac и требования к системе на странице загрузки macOS.
Если вы установили macOS El Capitan или Mavericks, то у вас уже должна быть установлена новейшая версия программы, которая позволяет просматривать и скачивать предыдущие версии macOS. Если у вас не было возможности установить программу во время загрузки, то вы можете найти ее в App Store и установить вручную.
Выбор нужной версии macOS
Перед установкой предыдущей версии macOS, вам необходимо определиться с тем, какую именно версию вы хотите установить. Помните, что даже если ваш компьютер полностью совместим с определенной версией macOS, это не означает, что она будет наилучшим решением для вас.
Первое, с чего нужно начать, это проверить, какие версии macOS ваш компьютер поддерживает. Для этого откройте «Программы» в настройках вашего компьютера, затем перейдите в раздел «О компьютере». Вы увидите классическое окно «О компьютере», где нужно будет найти раздел «Обновить». Нажмите кнопку «Обновить», и компьютер сам сделает все необходимые шаги для проверки совместимости.
Если ваш компьютер слишком старый и поддерживает только более ранние версии macOS, вы можете скачать только те версии, которые поддерживаются разработчиками. Зайдите на официальный сайт Apple, в раздел загрузки приложений и найдите нужную вам версию операционной системы. Обратите внимание, что старые версии macOS могут быть менее безопасными, так как они не обновляются разработчиками.
Если вы установили macOS Catalina и хотите вернуться к более старой версии из-за ошибки, неисправности или другой причины, здесь также есть решение. Хотя Apple не дает прямой возможности откатиться к предыдущим версиям macOS, вы можете это сделать при помощи Terminal.
Для этого откройте Terminal на вашем компьютере, найдите приложение «Terminal» в папке «Приложения», обратите внимание, что вы должны быть администратором вашего компьютера, чтобы использовать эту функцию.
После открытия Terminal введите следующую команду:
sudo /Applications/Install\ macOS\ Mojave.app/Contents/Resources/createinstallmedia —volume /Volumes/Ваше имя диска —nointeraction
Это создаст загрузочное устройство для macOS Mojave на вашем компьютере, и вы сможете установить эту версию по желанию.
Когда ваше загрузочное устройство будет создано, отключите все устройства подключения, за исключением клавиатуры, мыши и монитора, и перезагрузите ваш компьютер. Нажмите и удерживайте клавишу Option сразу после звукового сигнала загрузки, чтобы запустить загрузочное устройство.
После выбора загрузочного устройства следуйте инструкциям на экране для установки macOS Mojave на ваш компьютер. Во время установки macOS Mojave ваши данные POLNOMB{и причине, RS_AGENT_154353_1, поэтому, RUS_TA_MOC_3}. Поэтому перед установкой macOS Mojave обязательно создайте резервную копию всех ваших данных.
Когда установка будет завершена, вам нужно будет восстановить ваши данные из резервной копии. Войдите в вашу учетную запись пользователя, откройте «Настройки», затем перейдите в раздел «Восстановление» и выберите восстановление из резервной копии.
Загрузка установочного образа
Перед тем как скачать предыдущую версию macOS, важно учесть, что не все компьютеры смогут быть совместимы с ней. Проверьте совместимость вашего компьютера с выбранной версией macOS на официальном сайте Apple.
Если ваш компьютер совместим и у вас есть стабильное подключение к интернету, вы можете скачать установочный образ сразу с сайта Apple. Но если у вас есть проблемы с интернетом или компьютером, связанные с этим, вы можете выбрать другой способ загрузки.
Загрузка с помощью Магазина приложений
Откройте Магазин приложений на своем устройстве и перейдите на вкладку «Покупки». Найдите в списке доступных приложений MacOS, выберите нужную версию и установите ее.
Если приложение не отобразится в списке, возможно оно несовместимо с вашим компьютером или в настоящий момент недоступно.
Загрузка с официального сайта разработчика
Если у вас возникли проблемы при загрузке через Магазин приложений, вы можете воспользоваться официальным сайтом разработчика и скачать установочный образ macOS с него.
Перейдите на официальный сайт разработчика, найдите нужную вам версию macOS и выберите ее для загрузки. Обычно на сайте разработчика доступны все предыдущие версии macOS, вплоть до Mountain Lion.
Загрузка через Terminal
Если вы хотите скачать определенную версию macOS и у вас есть некоторые навыки работы с Terminal, вы можете воспользоваться этим способом. Для этого сделайте следующее:
- Откройте Terminal на вашем компьютере.
- Введите следующую команду в Terminal и нажмите Enter:
softwareupdate --fetch-full-installer --full-installer-version [версия]Замените [версия] на нужную вам версию macOS. Например, для скачивания macOS Mojave команда будет выглядеть так:
softwareupdate --fetch-full-installer --full-installer-version 10.14.6 - Terminal начнет загрузку установочного образа macOS. Подождите, пока загрузка не будет завершена.
После загрузки установочный образ macOS будет доступен на вашем компьютере в папке Загрузки. Рекомендуем закрыть все приложения и проверить совместимость устройства перед установкой.
Обратите внимание, что данное решение может быть связано с некоторыми проблемами с безопасностью. Поэтому важно быть внимательными и не скачивать установочный образ из недоверенных источников.
Видео:
Mac os, Hackintosh — High Sierra: где скачать и как установить старые версии Xcode …
Mac os, Hackintosh — High Sierra: где скачать и как установить старые версии Xcode … by Igor 2,068 views 1 year ago 9 minutes, 21 seconds