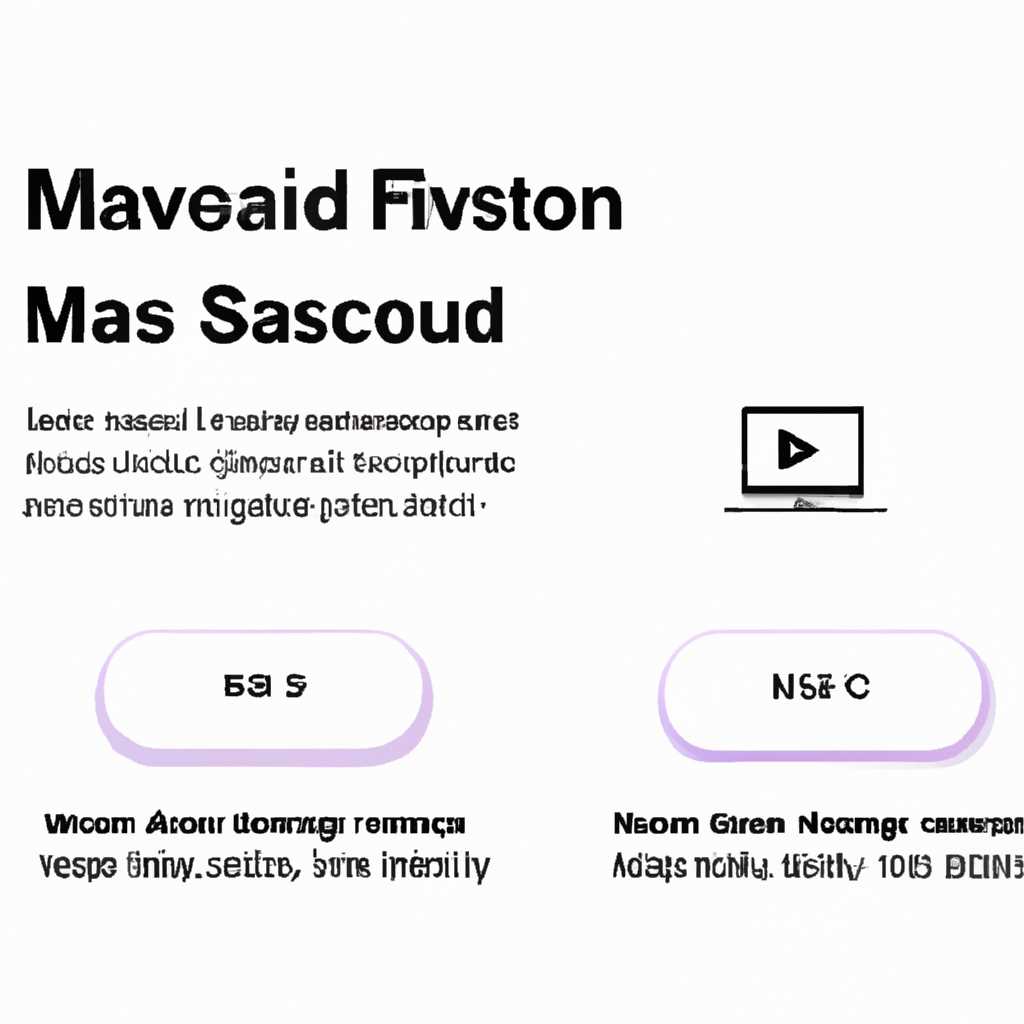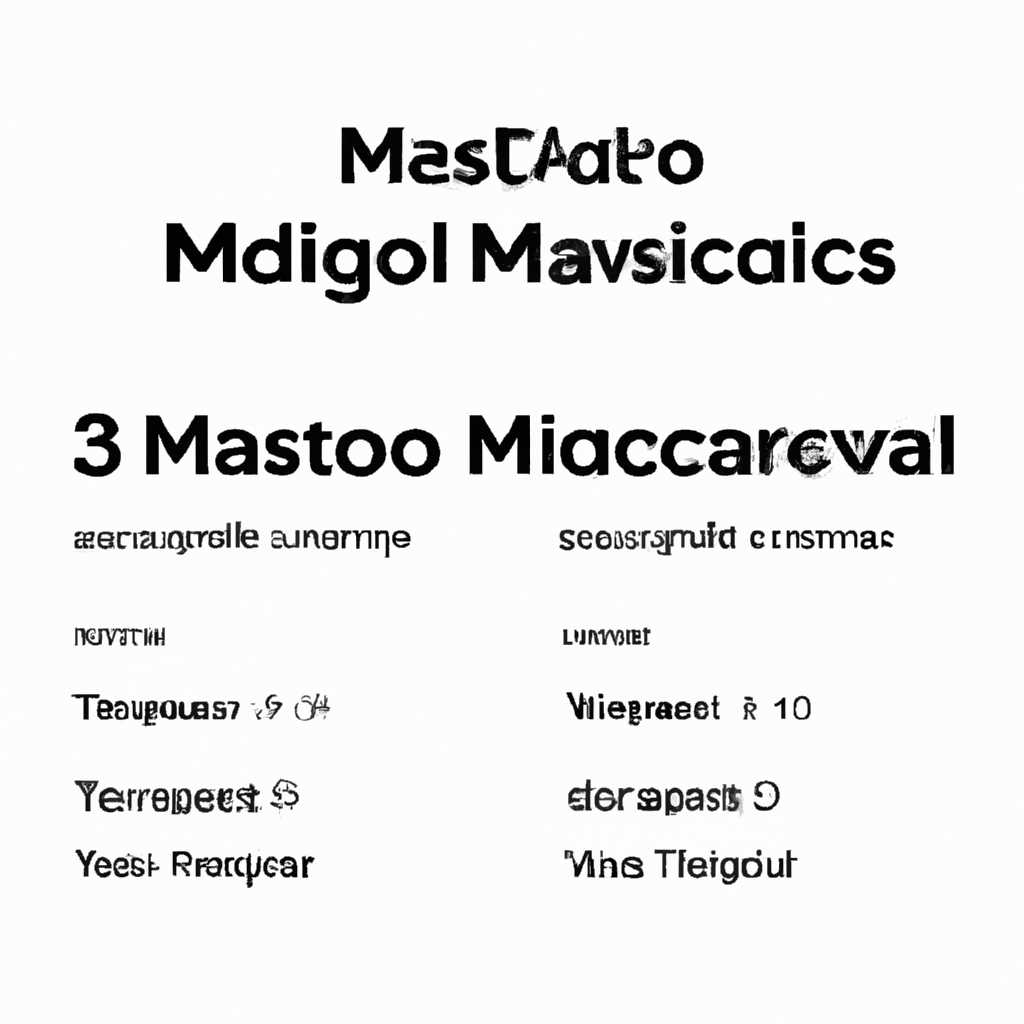- Как скачать предыдущие версии macOS: шаг за шагом инструкция
- Скачать предыдущие версии macOS: пошаговая инструкция
- Ознакомьтесь с требованиями системы
- Требования к аппаратному обеспечению
- Требования к программному обеспечению
- Как установить предыдущие версии macOS?
- Проверьте возможность скачивания предыдущих версий
- 1. Проверьте наличие загрузочного диска или флешки
- 2. Загрузите необходимую версию macOS
- Выберите нужную версию macOS
- 1. Проверьте требования
- 2. Загрузите нужную версию
- 3. Создайте загрузочную флешку
- 4. Установите старую версию macOS
- Подготовьте устройство к установке
- Следуйте инструкциям по установке предыдущей версии macOS
- Шаг 1: Подготовка USB-накопителя
- Шаг 2: Установка предыдущей версии macOS
- Не устанавливайте новую macOS на старый Mac
- Видео:
- Обновление с Mac OS 1.0 до macOS 13
Как скачать предыдущие версии macOS: шаг за шагом инструкция
Если вы хотите вернуть свой Mac к старой версии macOS или установить новую на свой старый компьютер, то следуйте этой пошаговой инструкции. Существует несколько способов сделать это, и все они просты и безопасны, если вы следуете указаниям и обратите внимание на параметры системы.
Первым шагом перед началом процесса следует сделать резервную копию своих данных. Даже если вы собираетесь обновиться до последней версии macOS, это всегда может быть хорошей идеей, чтобы иметь резервную копию своих важных файлов и документов. Для этого подключите внешний накопитель или воспользуйтесь облачным хранилищем.
Теперь перед тем, как продолжить, вам необходим компьютер, который без проблем работает на macOS. Если у вас есть iMac, Mac mini или MacBook, вам понадобится компьютер с имеющейся у вас версией macOS, чтобы начать процесс. Если у вас есть MacBook Pro или MacBook Air, вам понадобится более новая модель Mac, так как старые модели не поддерживают последнюю версию macOS.
Пользователи, которые хотят скачать предыдущие версии macOS, могут сделать это с помощью специального приложения, называемого «patcher». Patcher — это небольшое приложение, которое позволит вам создать загрузочное устройство с требуемой вами версией macOS. Благодаря этому приложению вы сможете установить старую версию macOS на компьютер, который по умолчанию не поддерживает данную версию.
Скачать предыдущие версии macOS: пошаговая инструкция
Если вы хотите вернуться к предыдущей версии macOS, всегда есть возможность скачать старые версии операционной системы. В этой пошаговой инструкции будут описаны детальные шаги, чтобы вы могли применить нужную вам версию.
- Первым шагом вам нужно найти предыдущую версию macOS, которую вы хотите установить. Можно скачать старые версии macOS с официального сайта Apple или других надежных источников.
- Если у вас есть доступ к предыдущей версии macOS, загрузите образ системы и сохраните его на вашем компьютере.
- Если у вас нет доступа к предыдущей версии macOS, но у вас есть доступ к Mac App Store, вы можете найти старый macOS в разделе «Покупки». В этом случае вы сможете скачать предыдущую версию macOS прямо из Mac App Store.
- После скачивания предыдущей версии macOS вам нужно создать загрузочную флешку или USB-накопитель для установки.
- Для создания загрузочной флешки или USB-накопителя отформатируйте его в формат Mac OS Extended (Journaled) с параметром GUID Partition Map. Можно воспользоваться программой Disk Utility для этого.
- Теперь подключите отформатированную флешку или USB-накопитель к вашему Mac.
- Откройте Terminal (Терминал) на вашем компьютере.
- В терминале введите следующую команду: sudo /Applications/Install\ macOS\ [название предыдущей версии].app/Contents/Resources/createinstallmedia —volume /Volumes/[имя вашего usb-накопителя] —applicationpath /Applications/Install\ macOS\ [название предыдущей версии].app
- Нажмите Enter и введите пароль пользователя при запросе.
- Дождитесь окончания процесса создания загрузочного накопителя, после чего вы сможете использовать его для установки предыдущей версии macOS.
- Выключите ваш Mac и перезапустите его с помощью загрузочной флешки или USB-накопителя.
- Когда ваш Mac загрузится с загрузочного накопителя, выберите «Установка macOS [название предыдущей версии]».
- Следуйте инструкциям на экране для установки предыдущей версии macOS на ваш Mac. Обратите внимание, что в процессе установки все ваши данные могут быть удалены, поэтому перед установкой предыдущей версии macOS обязательно сделайте резервную копию данных.
- Дождитесь окончания установки и настройте ваш Mac с помощью предыдущей версии macOS.
Теперь вы знаете, как скачать и установить предыдущие версии macOS на ваш Mac. Следуйте этой пошаговой инструкции и установите нужную вам версию операционной системы.
Ознакомьтесь с требованиями системы
Перед тем, как начать скачивать предыдущие версии macOS на свой Mac, следует ознакомиться с требованиями к аппаратному и программному обеспечению от Apple. Некоторые старые модели Mac не поддерживают новые версии macOS, поэтому рекомендуется установить соответствующую версию операционной системы, чтобы все функции продолжали работать без проблем.
Требования к аппаратному обеспечению
За время использования Mac вашего компьютера могут быть выпущены обновления аппаратного обеспечения, которые могут повлиять на возможность установки новой версии macOS. Некоторые модели Mac, выпущенные в середине и конце 2000-х годов, могут не поддерживать самые новые версии операционной системы. Информацию о требованиях к каждой версии macOS можно найти на официальном сайте Apple.
| Модель Mac | Поддерживаемая версия macOS |
|---|---|
| iMac (середина 2009 и новее) | macOS Sierra и новее |
| MacBook, MacBook Air, MacBook Pro, Mac mini и Mac Pro (середина 2010 и новее) | macOS Sierra и новее |
| Другие старые модели Mac | Неподдерживаемые версии macOS |
Требования к программному обеспечению
Помимо аппаратного обеспечения, для установки предыдущих версий macOS требуется наличие определенных программных компонентов. Во-первых, необходимо загрузить установщик соответствующей версии macOS, который можно найти на официальном сайте Apple. Затем, перед началом установки, рекомендуется создать загрузочный образ macOS на внешнем носителе или флеш-накопителе, чтобы быть готовым к возможным проблемам или потери данных.
Дополнительно, перед установкой macOS Sierra и новее, следует убедиться, что ваш Mac поддерживает технологию Metal, которая требуется для выполнения некоторых функций и приложений. Также, перед установкой предыдущих версий macOS следует обновить ваш Safari до последней версии, чтобы избежать несовместимости.
Как установить предыдущие версии macOS?
Когда у вас есть все необходимые требования, вы можете начать процесс установки предыдущих версий macOS на свой Mac.
- Загрузите установщик macOS, соответствующий вашей модели Mac, с официального сайта Apple.
- Создайте загрузочный образ macOS на внешнем носителе или флеш-накопителе.
- Откройте Терминал на вашем Mac и выполните команду для запуска установщика.
- Следуйте инструкциям установщика, выберите опцию «Установить новую копию macOS» и выберите созданный ранее загрузочный образ.
- Подключите ваш Mac к интернету, если возникнет необходимость в дополнительном скачивании обновлений.
- Дождитесь окончания установки и наслаждайтесь предыдущей версией macOS!
Исправленный установщик macOS может быть использован для установки неподдерживаемых версий macOS на некоторых моделях Mac. Однако, помните, что использование неподдерживаемой версии операционной системы может привести к проблемам совместимости и безопасности. Поэтому рекомендуется установить только поддерживаемую Apple версию macOS, чтобы обеспечить стабильную работу вашего Mac.
Проверьте возможность скачивания предыдущих версий
Если вам интересны старые версии macOS, необходимо убедиться, что вашему компьютеру это позволит. Некоторые старые версии могут быть неподдерживаемыми и не загружаться на новых моделях Mac.
Перед тем, как скачать старую версию macOS, рекомендуем проверить системные требования для этой версии. Обратите внимание на аппаратное обеспечение и производительность вашего компьютера. Если ваш компьютер не соответствует требованиям, загрузка и установка материально обеспеченной версии не рекомендуется, поскольку это может привести к проблемам с работой вашего устройства.
Если ваш компьютер соответствует требованиям, вы можете приступить к скачиванию предыдущих версий.
1. Проверьте наличие загрузочного диска или флешки
Некоторые старые версии macOS можно скачать и загрузить на компьютер с помощью официального установщика. Для этого вам потребуется загрузочный диск или флешка с установщиком выбранной версии macOS.
Если у вас нет такого диска или флешки, вы можете создать его самостоятельно. В Интернете можно найти руководства по созданию загрузочного диска или флешки для разных старых версий macOS.
2. Загрузите необходимую версию macOS
После того, как у вас появился загрузочный диск или флешка с установщиком старой версии macOS, вы можете приступить к загрузке и установке.
Сохраните файлы установщика на вашем компьютере и следуйте инструкциям на экране для загрузки и установки macOS. Обратите внимание, что процесс установки старой версии может занять некоторое время, поэтому позаботьтесь о сохранении всех важных данных на внешнем накопителе или облаке.
Важно: перед установкой старой версии macOS, убедитесь, что вы выполнили все необходимые обновления для вашего текущего клиента Mac. Это позволит избежать возможных проблем совместимости и обновить производительность вашего устройства.
Выберите нужную версию macOS
Если вам необходимо скачать предыдущую версию операционной системы macOS, вы можете заняться установкой старой версии вместо последней доступной. Чтобы это сделать, следуйте этому пошаговому руководству.
1. Проверьте требования
Прежде чем приступить к установке старой версии macOS, убедитесь, что ваш компьютер соответствует минимальным требованиям для этой версии. Старые компьютеры, слишком старые модели Mac или неподдерживаемые видеокарты могут быть неподходящими для некоторых версий macOS.
2. Загрузите нужную версию
Перейдите на официальный сайт Apple и найдите страницу с загрузками для предыдущих версий macOS. Выберите нужную версию и нажмите на ссылку для начала загрузки.
3. Создайте загрузочную флешку
Получив загрузочный установщик macOS, вы можете использовать его для создания загрузочной флешки. Подключите флешку к компьютеру Mac и откройте Утилиту Дисков. Выберите флешку и нажмите на кнопку «Стереть». Затем выберите формат «Mac OS Extended (журналовка)» и нажмите «Стереть».
4. Установите старую версию macOS
Теперь вам нужно установить старую версию macOS с помощью загрузочной флешки. Перезагрузите компьютер и при загрузке удерживайте клавишу Option (Alt) на клавиатуре. Выберите загрузочный диск и следуйте инструкциям на экране для установки старой версии macOS.
В некоторых случаях, старая версия macOS может быть неподдерживаемой или слишком старой для вашего компьютера. В этом случае, вы можете попробовать установить предыдущую более подходящую версию macOS, которая все еще поддерживается.
Обратите внимание, что установка неподдерживаемой версии macOS может потребовать выполнения дополнительных шагов, таких как установка патча для поддержки старого оборудования или использование специальных инструментов в Терминале.
Подготовьте устройство к установке
Перед установкой предыдущей версии macOS на вашем старом Mac или компьютере следует выполнить несколько важных шагов:
| 1. Проверьте совместимость вашего устройства Проверьте, совместимо ли ваше устройство с предыдущей версией macOS, которую вы хотите установить. Обратите внимание на минимальные требования, установленные Apple для каждой версии. |
| 2. Создайте загрузочный usb-накопитель с образом macOS Для установки предыдущей версии macOS вам потребуется создать загрузочный usb-накопитель с образом операционной системы. Вы можете скачать образы macOS с официального сайта Apple или найти их в других источниках. |
| 3. Проверьте оборудование на совместимость Если ваш компьютер не является официально поддерживаемым Apple, вы можете воспользоваться опцией благодаря разработке dosdude1, которая позволяет устанавливать более новые версии macOS на старые модели Mac. Проверьте совместимость вашего компьютера на официальном веб-сайте dosdude1. |
| 4. Отформатируйте usb-накопитель и загрузите образ Отформатируйте usb-накопитель в формате Mac OS Extended (Journaled) и загрузите на него образ предыдущей версии macOS, который вы скачали. Убедитесь, что usb-накопитель имеет достаточно свободного пространства для установки. |
| 5. Подключите usb-накопитель к вашему компьютеру Отсоедините все неподдерживаемые устройства от вашего компьютера и подключите usb-накопитель к одному из портов USB. Убедитесь, что ваш компьютер соответствует требованиям аппаратного обеспечения для установки выбранной версии macOS. |
| 6. Загрузка и проверка установщика Перезапустите ваш компьютер, удерживая клавишу Option (Alt) после звукового сигнала. Выберите usb-накопитель в меню загрузки и запустите установщик macOS. |
| 7. Установка предыдущей версии macOS Следуйте инструкциям установщика. Выберите жесткий диск или раздел, на котором будет установлена предыдущая версия macOS, и запустите процесс установки. |
Не забывайте, что установка предыдущей версии macOS может привести к потере гарантии Apple, если ваше устройство не поддерживает конкретную версию. Также имейте в виду, что некоторые модели Mac могут иметь ограниченную поддержку для новых версий macOS.
Следуйте инструкциям по установке предыдущей версии macOS
Если вы хотите вернуться к предыдущей версии macOS, вам потребуется компьютер Mac и USB-накопитель с достаточным объемом свободного пространства. Следуйте этим шагам, чтобы установить старую версию macOS на ваш Mac mini или другие модели компьютеров Mac:
Шаг 1: Подготовка USB-накопителя
Перед установкой старой версии macOS, убедитесь, что у вас есть USB-накопитель, на котором будет видузагружиться новая система. Вставьте USB-накопитель в свой компьютер Mac и следуйте инструкциям по созданию загрузочного установщика macOS Big Sur, если вам нужна указанная версия:
| Шаг | Действие |
|---|---|
| 1 | Скачиваем macOS Catalina из App Store или с официального сайта компании Apple |
| 2 | Подключите USB-накопитель и откройте «Дисковую утилиту» |
| 3 | Выберите USB-накопитель в левой панели и нажмите «Стереть» |
| 4 | Выберите формат «Mac OS Extended (Journaled)» и схему «GUID Partition Map», затем нажмите «Стереть» |
| 5 | После завершения, нажмите «Готово» и закройте «Дисковую утилиту» |
| 6 | Загрузите установщик macOS Catalina и выберите USB-накопитель как диск установки |
Шаг 2: Установка предыдущей версии macOS
После подготовки USB-накопителя и создания загрузочного установщика, вы готовы установить предыдущую версию macOS на свой компьютер Mac. Следуйте этим инструкциям для установки macOS Catalina:
- Выключите компьютер Mac
- Подключите USB-накопитель с загрузочным установщиком macOS Catalina
- Включите компьютер Mac и немедленно нажмите и удерживайте клавишу «Option» до появления окна выбора загрузки
- Выберите USB-накопитель с загрузочным установщиком macOS Catalina, используя клавиши со стрелками на клавиатуре
- Дождитесь загрузки установщика macOS Catalina и следуйте инструкциям на экране для установки системы
- После завершения установки, ваш компьютер Mac будет работать на предыдущей версии macOS
Установка предыдущей версии macOS может занять некоторое время. После завершения процесса установки, убедитесь, что все ваши старые данные были переданы на новую систему и установите новые обновления для обеспечения исправленных функции и безопасности.
Не устанавливайте новую macOS на старый Mac
У многих пользователей старых моделей Mac возникают соблазн загрузить новую версию macOS, такую как Mojave или Catalina. Они видят громкие обещания о новых функциях и исправлениях, и хотят их применить на своем старом компьютере. Но запустить эту загрузку и установку на компьютере, который слишком старый, может привести к проблемам совместимости, которые вы можете пожалеть впоследствии.
Перепрошивка старых моделей MacBook или iMac на macOS, не поддерживаемую производителем, может привести к разной степени проблем с процессором, графикой, беспроводной связью или другими компонентами. Политика Apple не предполагает технической поддержки для установки новых версий macOS на старых компьютерах.
Если вы всего лишь хотите попробовать новую операционную систему или не хотите рисковать с установкой несовместимой загрузки, вам лучше остановиться на версии macOS, которая была предустановлена на вашем старом Mac. В противном случае вы можете испытать проблемы с производительностью или неполадки в работе компьютера. Неподдерживаемые модели могут иметь проблемы совместимости с более новыми программами или связанными с ними процессорами.
Это не значит, что вы не можете скачать и обновить ваш старый компьютер — вы просто должны понимать, что решение принадлежит только вам. Если вы все же решитесь загрузить и установить новую версию macOS, вам стоит убедиться в том, что ваша модель Mac совместима с новой ОС. Найдите статью или руководство, предлагающие проверку совместимости старых моделей Mac с последней версией macOS.
Некоторые старые Mac могут быть обновлены до новых версий macOS с помощью инструментов, таких как «dosdude1» или «patcher», чтобы обойти ограничения Apple. Однако использование этих инструментов на ваш собственный риск, и вы должны быть осторожны при установке неподдерживаемой версии macOS.
Если ваша версия macOS уже старая, но поддерживается Apple, вы должны проверить наличие всех последних исправлений и обновлений. Вы должны дождаться установки всех обновлений до следующей стабильной версии и только после этого скачать и установить новую ОС. Ведь многие модели Mac могут быть обновлены до последней версии macOS.
Если вы все же решитесь загрузить предыдущую версию macOS для использования на вашем старом Mac, вы можете скачать ее с официального сайта Apple в разделе загрузки. При запуске установщика выберите опцию «Установить на другом диске» или создайте загрузочную флешку. После дополнительных действий будет возможность выбрать старый компьютер Mac в списке. Продолжить и дождаться завершения установки.
В любом случае, прежде чем принимать решение о загрузке и установке новой версии macOS на старом Mac, вам следует внимательно прочитать и понять условия обновления. Обратитесь к официальной документации Apple или поищите подробные инструкции и руководства в Интернете, чтобы быть уверенными в том, что ваш старый Mac будет работать надежно с новой ОС.
Видео:
Обновление с Mac OS 1.0 до macOS 13
Обновление с Mac OS 1.0 до macOS 13 by ЕРМАКОВ 51,504 views 10 months ago 2 hours, 50 minutes