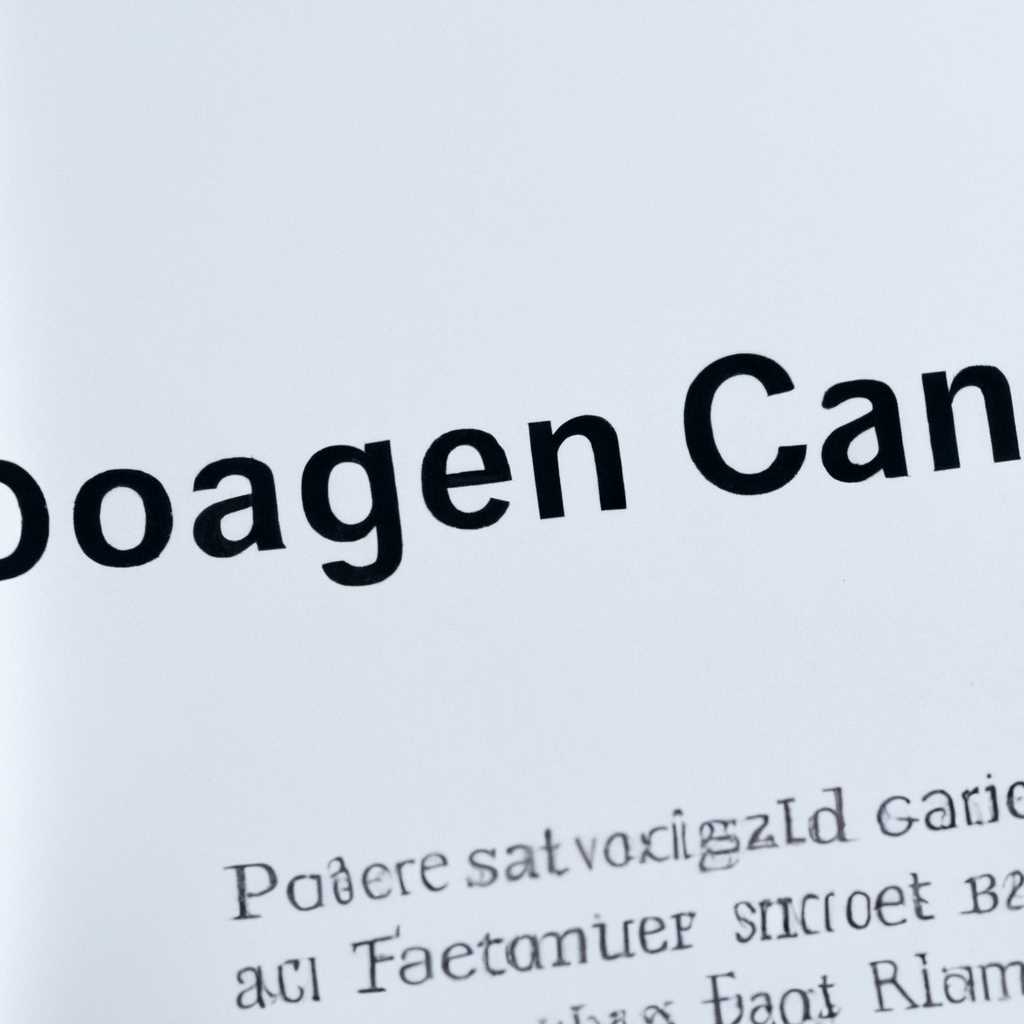- Как сканировать документы в Windows 10 и 7: подробное руководство
- Утилита устранения неисправностей
- Ручная установка оборудования
- Шаг 1: Проверьте совместимость
- Шаг 2: Скачайте драйверы
- Шаг 3: Подключите сканер
- Шаг 4: Установите драйверы
- Шаг 5: Ждем установки
- Шаг 6: Проверка работоспособности
- Шаг 7: Сохранение в нужном формате
- Установка и использование сканера в Windows 10
- «Факсы и сканирование» в Windows 7
- 1. Проверка совместимости с вашим сканером
- 2. Настройка сканирования в «Факсы и сканирование»
- 3. Сканирование документов в Windows 7
- Конфликты и их устранение
- Проверка установки сканера
- Использование правильных инструментов
- Выбор пути сохранения
- Устранение конфликтов с принтерами
- Совместимость Вашего сканера с Windows 10
- Установка сканера и программы для работы
- 1. Установка сканера
- 2. Установка программы
- 3. Проверка сканера
- 4. Настройка сканера
- 5. Профиль сканирования
- 6. Просмотр и сохранение сканированных документов
- Факсы и сканирование через сканер Windows
- Подготовка сканера и принтера
- Сканирование документов на компьютере
- Просмотр и отправка сканированных факсов
- Видеоинструкция по сканированию документов на Виндовс 10
- Шаг 1: Проверьте подключение сканера
- Шаг 2: Скачайте необходимое программное обеспечение
- Шаг 3: Установка программного обеспечения
- Шаг 4: Настройка сканирования документов
- Шаг 5: Процесс сканирования
- Шаг 6: Просмотр и использование сканов
- Видео:
- Урок 21 – Сканер. Как сканировать в компьютер? | Компьютерные курсы 2022 (Windows 10)
Как сканировать документы в Windows 10 и 7: подробное руководство
Сканирование документов – это простой и удобный способ превратить бумажные документы в электронный формат. В Windows 10 и 7 предлагается несколько вариантов сканирования документов, которые помогут вам справиться с этой задачей. Прежде чем приступить к сканированию, убедитесь, что у вас есть установленное сканерное обеспечение. Если у вас его нет, то значит нужно установить.
Перед тем как начать, для сканирования документов в Windows 10 и 7 вам понадобится устройство совместимое с вашей версией Microsoft Windows. Проверьте наличие драйверов и сканеров в списке установленных устройств в Windows, а затем установите обновленное программное обеспечение с веб-сайта производителя устройства.
Когда у вас есть совместимое устройство сканирования и установленное программное обеспечение, вы готовы к настройке сканера. В Windows 10 и 7 существует несколько вариантов сканирования документов. Вам доступны инструменты сканирования через поиск Windows, инструменты сканирования в панели задач и сканирование с помощью приложений.
Утилита устранения неисправностей
Если у вас возникли проблемы с сканированием документов на вашем принтере или сканере, вы можете воспользоваться утилитой устранения неисправностей, которая поможет найти и решить проблемы сканирования.
Чтобы найти утилиту устранения неисправностей, вам нужно перейти в раздел «Управление устройствами и принтерами» на вашем компьютере с Windows 10 или 7. Для этого нажмите правой кнопкой мыши на значок «Пуск» в нижнем левом углу экрана и выберите вариант «Устройства и принтеры».
Когда вы увидите список устройств и принтеров, найдите ваш принтер или сканер и щелкните на нем правой кнопкой мыши. Затем выберите пункт «Свойства принтера». В открывшемся окне перейдите на вкладку «Сервисы».
На вкладке «Сервисы» вы увидите разные инструменты, доступные для установки и использования. Один из них – это утилита устранения неисправностей. Чтобы установить ее, щелкните на кнопке «Добавить», которая находится рядом с названием утилиты.
После установки утилиты устранения неисправностей, вы можете отсканировать документы с помощью этого инструмента. Выберите режим сканирования (черно-белый или цветной), формат файла (например, TIFF или PDF) и профиль сканирования, если такой есть.
Чтобы начать сканирование, поместите ваш документ на стекло сканера или в автоматическое устройство подачи бумаги. Затем нажмите кнопку «Сканировать» на панели управления вашего принтера или сканера.
Всплывающем окне утилиты устранения неисправностей вы увидете прогресс сканирования и результаты сканирования. Если вам нужны разные страницы из вашего документа, вы можете выбрать нужные страницы для сканирования.
После сканирования документа вы можете сохранить его в нужном формате и по нужному пути. Утилита устранения неисправностей предоставляет вам возможность удалить ненужные страницы из скана и редактировать лицевой и обратную стороны документа.
Если вы не нашли утилиту устранения неисправностей или у вас нет такого инструмента, вы можете скачать его с веб-сайта компании-производителя вашего принтера или сканера.
Теперь вы знаете, как использовать утилиту устранения неисправностей для сканирования документов в Windows 10 и 7. Следуйте следующим шагам, чтобы настроить и сканировать документы на вашем компьютере.
Ручная установка оборудования
Если ваш сканер не установлен автоматически, вы можете выполнить ручную установку. Вот подробный процесс установки сканера в Windows 10 и 7:
Шаг 1: Проверьте совместимость
Перед установкой оборудования убедитесь, что ваш сканер совместим с операционной системой Windows 10 или 7. Для этого проверьте на сайте производителя, имеются ли драйверы для вашей модели сканера.
Шаг 2: Скачайте драйверы
Если драйверы доступны, скачайте их на ваш компьютер. Обычно производитель предоставляет драйверы для разных версий операционной системы. Убедитесь, что вы скачали правильную версию для вашей системы.
Шаг 3: Подключите сканер
Подключите ваш сканер к компьютеру с помощью кабеля USB. Убедитесь, что сканер включен.
Шаг 4: Установите драйверы
Откройте панель управления и найдите раздел «Устройства и принтеры». В разделе найдите ваш сканер и нажмите правой кнопкой мыши на его лицевой панели. В открывшемся контекстном меню выберите «Установить драйвер».
Шаг 5: Ждем установки
После выбора «Установить драйвер» Windows начнет процесс установки драйверов для вашего сканера. Подождите, пока процесс завершится. Если вам будет предложено скачать дополнительное программное обеспечение, скачайте его и установите.
Шаг 6: Проверка работоспособности
Когда установка будет завершена, откройте приложение «Сканер» или другой инструмент сканирования на вашем компьютере. Проверьте, работает ли сканер правильно. Если возникнут какие-либо неисправности, вы можете использовать инструменты по устранению неисправностей, предоставляемые Microsoft.
Шаг 7: Сохранение в нужном формате
Когда ваш сканер работает исправно, вы можете настроить разрешение сканирования и выбрать формат, в котором будут сохраняться отсканированные документы. Обычно поддерживается формат JPEG, который является наиболее распространенным для изображений.
Вот и все! Теперь вы можете использовать свой сканер для сканирования документов, факсов и других материалов. Поместите документ на стекло сканера, закройте его крышку и нажмите кнопку «Сканировать». Результат будет сохранен в выбранном вами формате и будет доступен для просмотра или дальнейшего использования.
Установка и использование сканера в Windows 10
В Windows 10 вы можете легко установить сканер и использовать его для сканирования документов. Вот подробная инструкция:
1. Поместите документ, который вы хотите сканировать, на стекло сканера. Убедитесь, что крышка сканера закрыта.
2. Убедитесь, что сканер установлен и подключен к вашему компьютеру. У вас также должно быть установлено программное обеспечение сканера.
3. Когда ваш сканер уже установлен и подключен, нажмите кнопку «Пуск» в левом нижнем углу экрана и найдите «Виндовс факсы и сканирование».
4. В открывшемся всплывающем окне выберите пункт «Новое сканирование».
5. Появится окно программы сканирования, где вы сможете настроить различные параметры сканирования, такие как разрешение и цвет (черно-белый, серый или цветной).
6. Нажмите кнопку «Сканировать», чтобы начать сканирование документа.
7. Когда сканирование завершено, ваш скан будет сохраняться в указанную папку на вашем компьютере.
Теперь у вас есть полезный инструмент для сканирования документов на вашем компьютере с помощью сканера.
«Факсы и сканирование» в Windows 7
Windows 7 предоставляет пользователю удобные инструменты для сканирования документов на компьютере. Если ваш компьютер поддерживает функцию сканирования, вы можете легко использовать ее для преобразования бумажных документов в электронный вид. В этом разделе вы узнаете, как настроить и использовать «Факсы и сканирование» в операционной системе Windows 7.
1. Проверка совместимости с вашим сканером
Прежде чем приступить к сканированию документов в Windows 7, убедитесь, что ваш сканер поддерживается операционной системой. Для этого выполните следующие шаги:
- Перейдите в меню «Пуск», введите «Факсы и сканирование» в строке поиска и нажмите клавишу Enter.
- В разделе «Факсы и сканеры» вы увидите список установленных сканеров. Если название вашего сканера отсутствует или нет подключения, возможно, вам придется установить драйверы для вашего устройства или подключить его к компьютеру.
- Выберите свой сканер из списка и нажмите кнопку «Свойства сканирования». В открывшемся окне проверьте, что ваш сканер работает и нет проблем с подключением.
- Если у вас есть проблемы или неисправности, обратитесь к руководству по эксплуатации вашего сканера или посетите официальный веб-сайт производителя для получения дополнительной информации.
2. Настройка сканирования в «Факсы и сканирование»
Когда ваш сканер установлен и готов к работе, вы можете настроить параметры сканирования в «Факсы и сканирование». Чтобы это сделать, выполните следующие действия:
- Откройте «Факсы и сканирование» как описано выше.
- Выберите свой сканер из списка и нажмите кнопку «Свойства сканирования».
- В открывшемся окне вы можете выбрать разные параметры сканирования, такие как разрешение сканирования, тип документа, формат файла и многое другое.
- Проверьте, что все настройки соответствуют вашим потребностям и предпочтениям.
- Щелкните кнопку «ОК», чтобы сохранить настройки.
3. Сканирование документов в Windows 7
Когда ваш сканер настроен, вы можете приступить к сканированию документов прямо из операционной системы Windows 7. Чтобы сканировать документ в Windows 7, выполните следующие шаги:
- Откройте «Факсы и сканирование».
- Нажмите кнопку «Новый скан», чтобы открыть окно сканирования.
- Выберите папку, в которую вы хотите сохранить отсканированный документ.
- Выберите параметры сканирования, такие как разрешение и тип документа.
- Нажмите кнопку «Сканировать», чтобы начать процесс сканирования.
- Дождитесь окончания сканирования и извлеките документ из крышки сканера.
- В открывшемся окне просмотра вы можете просмотреть и отредактировать отсканированный документ.
- Если вы хотите сохранить документ в другом формате, щелкните правой кнопкой мыши на отсканированном файле и выберите вариант «Сохранить как». Вы можете выбрать формат файла, такой как TIFF или PDF, и сохранить документ в выбранной папке.
Теперь у вас есть все необходимые инструменты для сканирования документов в Windows 7. Не забудьте проверить совместимость вашего сканера с операционной системой и настроить параметры сканирования в соответствии с вашими потребностями.
Конфликты и их устранение
При использовании программы сканирования в Windows возникают различные проблемы, которые могут мешать считыванию или сохранению отсканированных документов. В данном разделе мы рассмотрим некоторые проблемы и способы их устранения.
Проверка установки сканера
Перед сканированием документов важно проверить, правильно ли установлено и подключено оборудование. В Windows обычно автоматически устанавливаются драйверы для поддерживаемых сканеров. Однако иногда могут возникнуть проблемы с установкой драйверов, и сканер может не работать.
Чтобы проверить, установлен ли драйвер для сканера, можно выполнить следующие действия:
- Откройте панель управления Windows, найдите раздел «Принтеры и сканеры» и нажмите на него.
- Проверьте, есть ли в списке подключенные принтеры и сканеры. Если ваш сканер отображается в этом списке, значит, драйвер уже установлен.
- Если сканер отображается в списке, но не работает, попробуйте удалить устройство и установить его снова. Для этого в контекстном меню сканера выберите «Удалить устройство» и следуйте инструкциям на экране.
Использование правильных инструментов
Microsoft предлагает несколько программ для сканирования документов: «Сканирование в Windows» и «Фотогалерея Windows». В первом случае возможности по работе с файлами ограничены, но он позволяет быстро сканировать документы и сохранять их в формате JPEG. Вторая программа, «Фотогалерея Windows», предлагает больше инструментов для обработки сканированных документов, но требует дополнительной установки.
Выбор пути сохранения
Когда вы сканируете документы, они сохраняются в папке «Домашняя папка» по умолчанию. Однако, если у вас есть сканер с функцией автоподачи документов и вы хотите сохранять документы в другой папке, вы можете вручную выбрать путь сохранения.
Чтобы выбрать путь сохранения:
- Откройте программу сканирования и найдите параметры сканирования или настройки.
- В настройках поищите раздел «Путь сохранения» или «Предпочтительное место сохранения».
- Выберите нужную папку или задайте новый путь.
Устранение конфликтов с принтерами
Если у вас есть принтер, подключенный к компьютеру, и возникают проблемы с сканированием, возможно, установка драйверов для принтера вызывает конфликты с программой сканирования.
Для устранения конфликтов и проблем с принтерами можно выполнить следующие действия:
- Откройте панель управления Windows и найдите раздел «Принтеры и сканеры».
- Выберите принтер, который вызывает проблемы, и нажмите правой кнопкой мыши. В контекстном меню выберите «Удалить устройство».
- Перезагрузите компьютер и повторно установите драйверы для принтера.
- Проверьте, работает ли сканер после перезагрузки и повторной установки драйверов.
При возникновении проблем со сканированием документов в Windows 10 и 7 можно воспользоваться указанными выше методами. Если проблема не устраняется, рекомендуется обратиться в службу поддержки компании, выпустившей ваш сканер или принтер.
Совместимость Вашего сканера с Windows 10
Наиболее простым способом проверить совместимость вашего сканера с Windows 10 является посещение сайта производителя вашего сканера. Здесь вы сможете найти раздел «Поддержка» или «Скачать драйверы». В этом разделе обычно размещается список моделей сканеров, совместимых с конкретной операционной системой, и возможность скачать необходимое программное обеспечение.
Если на сайте производителя вы не можете найти информацию о совместимости вашей модели сканера с Windows 10, можно воспользоваться другим способом проверки. Для этого в Windows 10 имеется встроенный инструмент управления сканером, который позволяет проверить, какие модели сканеров могут быть использованы вместе с текущей операционной системой.
Для проверки совместимости сканера с Windows 10 и узнать, поддерживается ли ваша модель сканера, выполните следующие действия:
- Нажмите на кнопку «Пуск» в левом нижнем углу экрана или нажмите на клавишу с логотипом Windows на клавиатуре.
- В открытом меню «Пуск» введите «Сканер» в строке поиска и выберите пункт «Сканировать».
- Если сканер не обнаружен автоматически, нажмите на ссылку «Сканер нового источника» и дождитесь, пока Windows 10 выполнит поиск сканеров.
- Когда список доступных сканеров отобразится на экране, выберите нужную модель из списка и нажмите «Дальше».
- Если ваша модель сканера отсутствует в списке, нажмите на ссылку «Вариант не указан» и введите название своего сканера вручную.
- Дождитесь, пока Windows 10 проверит совместимость вашего сканера с операционной системой и отобразит результаты на экране.
Если ваш сканер совместим с Windows 10, вы можете без проблем сканировать документы и сохранять их в нужном формате. Если совместимость отсутствует, то Windows 10 не сможет обнаружить ваш сканер и выполнить сканирование. В этом случае, вам потребуется обратиться к производителю сканера для получения более актуального программного обеспечения или принтера, который совместим с Windows 10.
Теперь, когда вы установили совместимость своего сканера с Windows 10, можно приступать к сканированию документов на домашнюю или рабочую электронную почту, сохранение в папку на компьютере или другим удобным способом.
Установка сканера и программы для работы
Прежде чем приступить к сканированию документов в вашем компьютере под управлением Windows 10 или 7, вам потребуется установить сканер и программу для работы с ним. В этом разделе мы рассмотрим следующие шаги:
1. Установка сканера
1. Подключите ваш сканер к компьютеру с помощью USB-кабеля или сетевого подключения.
2. Убедитесь, что сканер работает, проверив его индикаторы или всплывающее окно о подключении нового устройства.
3. Если сканер не распознается, установите драйверы, поставляемые с устройством, либо загрузите их с веб-сайта производителя.
2. Установка программы
1. Скачайте программу для сканирования с веб-сайта производителя сканера или используйте программу, поставляемую с устройством.
2. Запустите установку программы, следуя инструкциям на экране.
3. Дождитесь завершения установки и запустите программу.
3. Проверка сканера
1. Проверьте работу сканера, открыв программу для сканирования.
2. Убедитесь, что она распознает ваш сканер в списке доступных устройств.
3. Если сканер не отображается, проверьте подключение к компьютеру и возможные проблемы через инструменты установки и устранения проблем устройства.
4. Настройка сканера
1. В программе для сканирования найдите раздел управления или настройки сканера.
2. Установите формат файлов для сканирования (например, JPEG или TIFF).
3. Выберите разрешение сканирования (чем выше разрешение, тем более детализированное сканирование).
4. Настройте другие параметры, такие как режим цветности (черно-белый, серый или цвет) и автоподачу документов (если это поддерживается).
5. Профиль сканирования
1. Создайте профиль сканирования с предпочитаемыми настройками, если программа для сканирования поддерживает эту функцию.
2. Это позволит вам быстро выбирать нужные параметры сканирования для разных типов документов.
6. Просмотр и сохранение сканированных документов
1. Сканируйте документы, следуя инструкциям в программе для сканирования.
2. После сканирования откройте папку, указанную для сохранения сканированных файлов.
3. Проверьте, что сканер видит вашу папку и сохраняет сканированные документы в нужном формате (название и формат можно настроить).
4. Просмотрите и проверьте сканированные документы с помощью программы для просмотра электронной почты или другого приложения, поддерживающего выбранный формат (например, JPEG или TIFF).
Теперь, когда вы установили сканер и программу для работы с ним, вы будете готовы к сканированию документов в Windows 10 или 7. Дальнейшие шаги будут зависеть от ваших потребностей и требований.
Факсы и сканирование через сканер Windows
В Windows 10 и 7 существует возможность сканирования документов с использованием сканера. В данном разделе мы рассмотрим процесс сканирования и отправки факсов через компьютер и сканер, подключенные к нему.
Подготовка сканера и принтера
Прежде чем начать процесс сканирования, необходимо убедиться в совместимости вашего сканера и принтера с операционной системой Windows 10 или 7. Для этого у вас должны быть установлены соответствующие драйверы или программное обеспечение от производителя.
Если у вас возникли проблемы с установкой или обнаружением устройства, вы можете использовать утилиту «Управление устройствами» в системных настройках, чтобы увидеть список точек, в которых возможна несовместимость оборудования.
Сканирование документов на компьютере
Когда сканер и принтер подключены к компьютеру, вы готовы начать сканирование документов. Для этого выполните следующие шаги:
- Поместите документ, который вы хотите отсканировать, на стекло сканера. Убедитесь, что документ полностью прилегает к поверхности.
- На компьютере откройте нужную папку, куда будут сохраняться файлы после сканирования.
- Откройте приложение «Фото» или «Сканер» на компьютере. Если у вас нет этих приложений, вы можете найти их в Магазине Microsoft.
- В приложении выберите опцию «Сканировать» или «Факсы», в зависимости от предпочтений.
- Если у вас откроется всплывающее окно, предлагающее выбрать источник, выберите ваш сканер и нажмите «ОК».
- Настройте параметры сканирования, такие как тип файла (например, JPEG или TIFF), разрешение и цвет.
- Нажмите кнопку «Сканировать», и процесс сканирования будет запущен.
- После завершения сканирования, вы увидите превью отсканированного документа. Если все выглядит правильно, сохраните скан в выбранную ранее папку.
Просмотр и отправка сканированных факсов
После сканирования документов вы можете просмотреть их превью. Для этого перейдите в ранее выбранную папку.
Чтобы отправить сканированный документ по факсу, вам потребуется подключить модем или использовать онлайн-сервисы для отправки факсов. Этот процесс может немного отличаться в зависимости от используемого программного обеспечения и услуги.
Видеоинструкция по сканированию и отправке факсов через Windows позволит вам более детально ознакомиться с процессом и получить дополнительные сведения.
Видеоинструкция по сканированию документов на Виндовс 10
Если вы хотите узнать, как сканировать документы на компьютере с операционной системой Windows 10, есть несколько простых шагов, которые вы можете выполнить. В этой видеоинструкции мы покажем вам, как это сделать.
Шаг 1: Проверьте подключение сканера
Перед тем как начать сканировать документы, убедитесь, что ваш сканер или МФУ (многофункциональное устройство) подключен к вашему компьютеру и правильно работает.
Шаг 2: Скачайте необходимое программное обеспечение
Для сканирования документов на Windows 10 вам может понадобиться дополнительное программное обеспечение. Вы можете найти список совместимых программ для сканирования на сайте производителя вашего сканера или МФУ. Программное обеспечение обычно доступно для скачивания с официального сайта Microsoft или от производителя устройств.
Шаг 3: Установка программного обеспечения
После того, как вы скачали программу для сканирования, запустите установку и следуйте инструкциям на экране. Убедитесь, что ваше устройство включено и подключено к компьютеру во время установки.
Шаг 4: Настройка сканирования документов
Когда программа для сканирования установлена, откройте ее и найдите раздел управления настроек сканирования. Здесь вы сможете указать формат сохранения сканов и выбрать папку, в которую они будут сохраняться.
Шаг 5: Процесс сканирования
После настройки вы можете начать сканирование документов. Поместите документы в сканер и нажмите кнопку «Сканировать». Видеоинструкция покажет процесс сканирования, потому что каждая модель сканера может иметь небольшие различия в управлении.
Обычно сканные документы автоматически сохраняются в заданном формате и месте, указанном в настройках. Вы также можете сохранить сканы вручную, указав путь к папке сохранения.
Шаг 6: Просмотр и использование сканов
После завершения сканирования, вы увидите свои сканы в указанной папке или в программе для просмотра документов. Вы можете использовать эти сканы для разных целей, таких как отправка по электронной почте, печать или редактирование.
Если у вас возникли проблемы или конфликты при установке программного обеспечения или сканировании, убедитесь, что ваше устройство совместимо с операционной системой Windows 10, и обратитесь за помощью к производителю устройства или на сайт поддержки Microsoft.
Видео:
Урок 21 – Сканер. Как сканировать в компьютер? | Компьютерные курсы 2022 (Windows 10)
Урок 21 – Сканер. Как сканировать в компьютер? | Компьютерные курсы 2022 (Windows 10) by ИзиГаджет — компьютерные курсы бесплатно 8,156 views 1 year ago 20 minutes