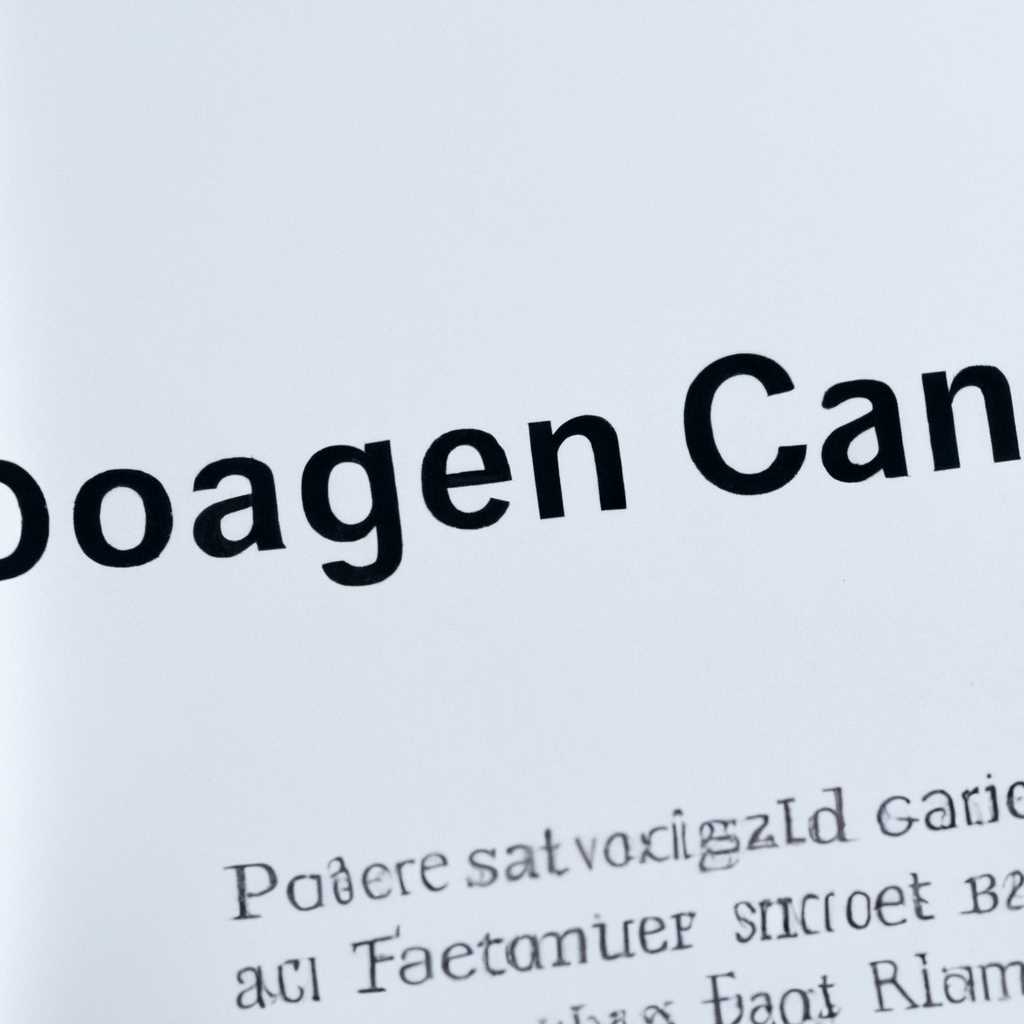- Подробное руководство по сканированию документов в операционных системах Windows 10 и 7
- Подготовка к сканированию
- Проверка наличия драйверов сканера
- Проверка наличия ошибок устройства
- Проверка наличия ошибок на диске
- Проверка совместимости
- Установка и отключение сканера
- Установка сканера
- Шаг 1: Подключение сканера
- Шаг 2: Установка драйверов сканера
- Подключение сканера к компьютеру
- 1. Подключение сканера через USB
- 2. Подключение сканера через Wi-Fi
- 3. Установка и запуск программы сканирования
- Видео:
- 5 МИНУТДА 3010 ПРИНТЕР CANON УСТАНОВКА КИЛИШ.
Подробное руководство по сканированию документов в операционных системах Windows 10 и 7
Сканирование документов на компьютере – важная задача для многих пользователей виндовса. Качество выполнения этой операции зависит от многих факторов: наличия необходимого оборудования, правильной установки и настройки устройства, а также устранения возможных проблем при работе. В этом руководстве мы подробно рассмотрим способы сканирования документов в Windows 10 и 7, чтобы вы смогли осуществить эту задачу без проблем.
Если у вас есть сканер или МФУ с возможностью сканирования, для выполнения этой задачи вам не понадобится никаких дополнительных утилит и программ. В Windows 10 и 7 уже предустановлены необходимые средства для работы с принтерами и сканерами, поэтому вы сможете сканировать документы без каких-либо проблем. В том случае, если ваше устройство не реагирует на команды сканирования, у вас могут возникнуть проблемы с установкой или настройкой сканера.
Для проверки сканера и настройки его работы воспользуйтесь встроенной утилитой Windows 10 и 7 под названием «Сканер Windows». Это простая и удобная утилита, с помощью которой вы сможете добавить новое устройство для сканирования, настроить параметры сканирования и выполнять различные проверки.
Подготовка к сканированию
Перед тем, как начать сканировать документы в Windows 10 и 7, необходимо выполнить некоторые подготовительные шаги. В этом разделе мы рассмотрим, что нужно сделать перед использованием сканера.
Проверка наличия драйверов сканера
Прежде всего, убедитесь, что ваш компьютер имеет правильно установленные драйверы для сканера. Для этого откройте раздел «Устройства и принтеры» в Windows. Если ваш сканер отображается в списке, то драйверы уже установлены и работают должным образом. В противном случае вам нужно будет установить драйверы с помощью поставляемого вместе с устройством диска.
Проверка наличия ошибок устройства
Чтобы проверить, есть ли какие-либо ошибки, связанные с устройством, откройте свойства сканера и перейдите на вкладку «Состояние». Если здесь отображается сообщение об ошибке, то необходимо устранить ее или обратиться к поставщику.
Проверка наличия ошибок на диске
Если ваш сканер не работает должным образом, возможно, в системе есть ошибки, которые влияют на его функционирование. В таком случае вы можете воспользоваться утилитой «Проверка диска» (chkdsk) для проверки наличия и исправления неисправностей.
Проверка совместимости
Убедитесь, что ваш сканер совместим с операционной системой Windows 10 или 7. Для этого можно обратиться к документации устройства или посетить официальный сайт производителя, где часто можно найти список поддерживаемых операционных систем.
Установка и отключение сканера
В случае необходимости установки или отключения сканера в Windows, следуйте инструкциям, предоставленным производителем устройства. Обычно это можно сделать через командную строку или панель управления. Если вы не знаете, как правильно установить или отключить сканер, можете воспользоваться видеоинструкциями или обратиться к специалистам.
| Шаг | Действие |
|---|---|
| 1 | Проверьте наличие драйверов сканера в разделе «Устройства и принтеры» |
| 2 | Проверьте наличие ошибок устройства на вкладке «Состояние» свойств сканера |
| 3 | Выполните проверку диска с помощью утилиты «Проверка диска» (chkdsk) |
| 4 | Убедитесь в совместимости вашего сканера с операционной системой Windows 10 или 7 |
| 5 | Следуйте инструкциям производителя для правильной установки или отключения сканера |
После выполнения всех необходимых подготовительных шагов вы будете готовы приступить к сканированию документов на вашем компьютере с Windows 10 или 7.
Установка сканера
Для сканирования документов на компьютере под управлением операционных систем Windows 10 и 7, вам понадобится установить сканер и его драйверы. В большинстве случаев, когда вы подключаете принтер, сканер уже установлен, но в некоторых случаях его придется установить вручную. В этом разделе мы рассмотрим, как установить сканер на Windows 10 и 7.
Шаг 1: Подключение сканера
Перед установкой сканера, убедитесь, что он правильно подключен к компьютеру:
- Убедитесь, что ваш сканер и компьютер работают и включены.
- Подключите сканер к компьютеру с помощью USB-кабеля или сетевого кабеля.
- Если ваш сканер имеет комплектный диск с программным обеспечением, вставьте его в дисковод компьютера.
Шаг 2: Установка драйверов сканера
После подключения сканера, вам потребуется установить драйверы (программное обеспечение) для его работы. В большинстве случаев Windows автоматически устанавливает драйвера для вашего сканера при его подключении, но в некоторых случаях вам потребуется установить драйверы вручную.
Чтобы установить драйверы сканера в Windows 10 и 7, выполните следующие действия:
- В ОС Windows 10: кликаем правой кнопкой мыши по «Пуск» и выбираем «Устройства и принтеры». В ОС Windows 7: откройте «Пуск» и выберите «Панель управления», затем выберите «Устройства и принтеры».
- Затем найдите модель вашего сканера в списке устройств и принтеров. Если ваш сканер не отображается в списке, убедитесь, что он правильно подключен и включен.
- Кликните правой кнопкой мыши по модели вашего сканера и выберите «Свойства».
- Во вкладке «Свойства» найдите и кликните по кнопке «Проверка» или «Проверка настройки сканера». Это позволяет операционной системе проверить наличие драйверов сканера и его работоспособность.
- Если вам будет предложено загрузить драйверы, кликните «Установить драйвер» (или аналогичную опцию), чтобы загрузить и установить драйверы. В некоторых случаях вам может потребоваться скачать драйверы с веб-сайта производителя сканера.
- Дождитесь окончания загрузки и установки драйверов. После этого ваш сканер будет готов к использованию.
После установки драйверов сканера, проверьте его работу. Запустите любую утилиту сканирования (например, Windows Scan или любую другую программу для сканирования) и убедитесь, что сканер работает и отсканируйте документ.
В случае проблем с установкой драйверов сканера или его работой, вы можете обратиться к руководству пользователя или технической поддержке. Помните, что правильная установка и настройка сканера влияют на результат выполнения сканирования.
Обязательно проверьте в видеоинструкции, как установить и настроить сканер на вашей версии Windows 10 или 7, если возникают проблемы с установкой или использованием сканера.
Подключение сканера к компьютеру
Для сканирования документов или фотографий в операционных системах Windows 10 и 7 необходимо подключить сканер к компьютеру. В этом разделе мы рассмотрим несколько способов подключения сканера и приведем пошаговые инструкции для каждого из них.
1. Подключение сканера через USB
Самый распространенный способ подключения сканера к компьютеру — использование USB-кабеля. Для этого:
- Убедитесь, что сканер и компьютер включены.
- Подключите один конец USB-кабеля к сканеру, а другой — к свободному USB-порту вашего компьютера.
- Дождитесь, пока операционная система обнаружит сканер и установит необходимые драйверы.
- Проверьте успешное подключение, открыв проводник и убедившись, что сканер появился в списке подключенных устройств.
2. Подключение сканера через Wi-Fi
Некоторые сканеры имеют функцию беспроводного подключения, позволяющую отправлять отсканированные документы или фотографии на компьютер по Wi-Fi. Для подключения сканера через Wi-Fi:
- Убедитесь, что сканер и компьютер находятся в одной Wi-Fi-сети.
- Перейдите к настройкам сканера и найдите раздел Wi-Fi или беспроводных соединений.
- Выберите вашу Wi-Fi-сеть из списка доступных и введите пароль, если требуется.
- Проверьте успешное подключение, открыв проводник и убедившись, что сканер появился в списке устройств.
3. Установка и запуск программы сканирования
Для работы со сканером вам может потребоваться установить специальную программу сканирования. Обычно эту программу можно скачать с официального веб-сайта производителя сканера или диска, поставляемого вместе с устройством. Чтобы установить и запустить программу сканирования:
- Скачайте программу сканирования с официального веб-сайта производителя сканера или используйте диск, поставляемый вместе с устройством.
- Запустите установочный файл программы и следуйте инструкциям на экране для установки.
- После установки, откройте программу сканирования с помощью ярлыка на рабочем столе или из меню «Пуск».
- Убедитесь, что сканер правильно подключен и выберите режим сканирования (документы, фотографии и другие параметры).
- Нажмите кнопку «Сканировать» и подождите, пока сканер завершит процесс сканирования.
- Проверьте отсканированный документ или фотографию, сохраните файл в нужном формате и по желанию выполниете проверку на ошибки.
При возникновении проблем с подключением или работой сканера, обязательно проверьте следующие вещи:
- Проверьте правильность подключения сканера к компьютеру.
- Убедитесь, что у вас установлена последняя версия драйверов для вашего сканера.
- Проверьте, включена ли автоматическая проверка на ошибки в настройках сканера.
- В редких случаях может потребоваться отключить антивирус или файрвол во время работы со сканером.
- Если у вас старый сканер или его производитель больше не поддерживает новые версии ОС, попробуйте установить утилиту совместимости.
Набрать название программных утилит или способа устранения проблемы можно в строке выполнения команд (нажмите Win + R), администратора и установка проблем или технику времени и в разные случаи одного использования для PC или ОС.
Таким образом, подключение сканера к компьютеру в операционных системах Windows 10 и 7 может быть выполнено через USB или по Wi-Fi. Для работы со сканером требуется установить программу сканирования, проверить правильность подключения и выбрать необходимые настройки перед сканированием документов или фотографий.
Видео:
5 МИНУТДА 3010 ПРИНТЕР CANON УСТАНОВКА КИЛИШ.
5 МИНУТДА 3010 ПРИНТЕР CANON УСТАНОВКА КИЛИШ. by CLUSTERUZ 35,955 views 2 years ago 3 minutes, 59 seconds