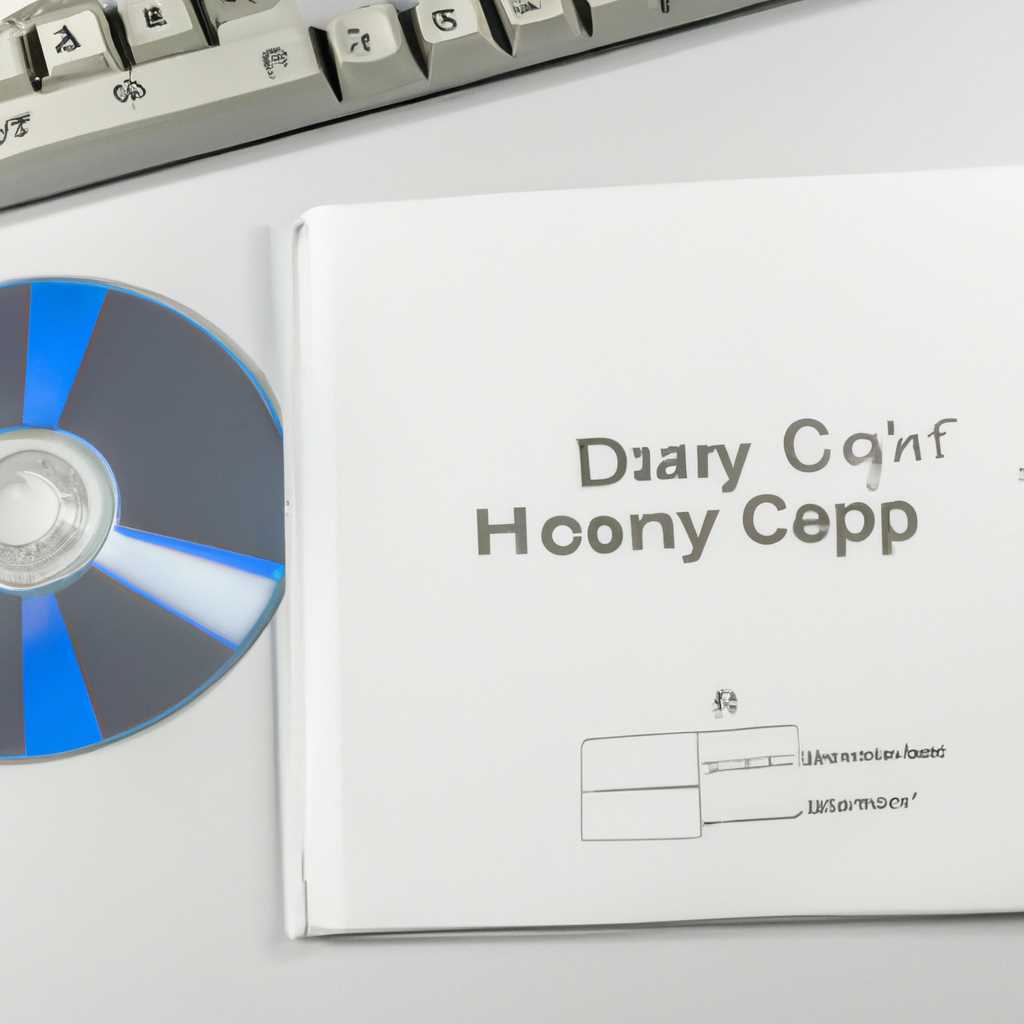- Как скопировать CD/DVD диск на компьютер и создать резервную копию на внешний HDD: подробная инструкция
- Часть 1: как легко копировать DVD в Windows 7
- Лучшие методы 3 для копирования DVD в Windows 7
- Часть 2: копирование DVD в Windows 7 с помощью Windows DVD Maker
- Часть 3: ISO DVD в Windows 7 с помощью Windows Disc Image Burner
- Шаг 1: Создание ISO-образа DVD
- Шаг 2: Запись ISO-образа на DVD
- Шаг 3: Создание резервной копии на внешний HDD
- Часть 4: часто задаваемые вопросы о копировании DVD на Windows 7
- 1. Как скопировать DVD с помощью программного обеспечения?
- 2. Как скопировать файлы DVD на компьютер?
- 3. Как скопировать музыку с DVD диска?
- 4. Как создать образ DVD диска на компьютере?
- Важное замечание
- 1. Проверьте доступность необходимых вам программных инструментов
- 2. Подготовьте компьютер и внешний HDD
- 3. Исходный диск и его содержимое
- Вариант 1: для обычных файлов документов
- Вариант 2: универсальный в том числе для игр
- Шаг 1: Установка необходимого программного обеспечения
- Шаг 2: Копирование CD/DVD диска на компьютер
- Шаг 3: Создание резервной копии на внешний HDD
- Заключение
- Вариант 3: для дисков с музыкой аудио CD/DVD
- Программное обеспечение для копирования дисков с музыкой
- Копирование диска с помощью программы ImgBurn
- Копирование диска с помощью программы BurnerMAX
- Создание резервной копии на внешний HDD
- Видео:
- Как скопировать музыку с CD диска на компьютер
Как скопировать CD/DVD диск на компьютер и создать резервную копию на внешний HDD: подробная инструкция
Копирование CD/DVD дисков является одной из неотъемлемых частей нашей повседневной жизни. Будь то фильмы, музыка, программное обеспечение или данные, иногда требуется сделать резервную копию цифрового контента для повторного использования или защиты от потери. В этой статье мы расскажем, как легко и быстро скопировать CD/DVD диск на компьютер и создать резервную копию на внешний жесткий диск.
Для выполнения этой задачи нам понадобится немного инструментов и програмного обеспечения, которое даст нам возможность создать точную копию исходного диска. Существует несколько способов скопировать CD/DVD диск, но мы рассмотрим наиболее удобный и простой: использование программного обеспечения.
Первая часть процесса копирования CD/DVD диска заключается в создании образа диска (image). Вторая часть — запись этого образа на другой диск или сохранение на внешний жесткий диск в качестве резервной копии. Ниже мы более подробно рассмотрим каждый шаг и предоставим пошаговую инструкцию для успешного копирования ваших дисков.
Важно отметить, что не все диски можно копировать. Некоторые диски защищены от копирования, и копирование таких дисков может быть незаконным. Пожалуйста, убедитесь, что вы имеете право на копирование диска перед началом процесса. Итак, давайте перейдем к инструкции по копированию CD/DVD дисков.
Часть 1: как легко копировать DVD в Windows 7
Копирование DVD-дисков может быть полезным во множестве ситуаций, от сохранения физического диска до создания резервной копии важных данных. В Windows 7 эту задачу можно выполнить легко и эффективно. В этой части мы рассмотрим, как скопировать DVD на компьютер с помощью программного обеспечения Windows.
- Прежде всего, вам нужно вставить DVD-диск в оптический привод вашего компьютера.
- Затем откройте Файловый проводник и найдите ваш DVD-диск в разделе «Компьютер».
- Щелкните правой кнопкой мыши на исходном DVD-диске и выберите опцию «Скопировать».
- Открыв окно копирования, выберите место назначения, куда хотите сохранить копию диска. Это может быть внешний жесткий диск или папка на компьютере.
После нажатия кнопки «Копировать» начнется процесс копирования. Длительность этого процесса может зависеть от размера содержимого DVD-диска, и в зависимости от этого, может потребоваться некоторое время, чтобы скопировать все данные. Обычно этот процесс занимает несколько минут.
В контекстном меню DVD-диска также доступны другие полезные функции, такие как создание образа диска или запись файлов на DVD. Это более универсальный вариант, поскольку он позволяет создать полную копию DVD-диска с его файлами и настройками. Однако этот процесс может занять больше времени и требует специализированного программного обеспечения.
Важное замечание: Если вы планируете копировать защищенные DVD-диски, вам может потребоваться использовать профессиональное программное обеспечение для копирования, такое как AnyDVD или DVDFab. Эти программы предлагают лучшие возможности для копирования защищенных дисков.
Лучшие методы 3 для копирования DVD в Windows 7
Первый метод — использование программного обеспечения. Для этого необходимо найти и загрузить программу, способную сделать копию DVD на компьютер. Среди наиболее популярных программ можно выделить Daemon Tools, DVD Maker и Media Maker. Важное замечание: перед началом копирования DVD-диска на компьютер, необходимо установить выбранное программное обеспечение.
Второй метод — создание образа DVD-диска на жестком диске компьютера. Для этого откройте программу, выполнив предыдущий шаг. Найдите исходный DVD-диск, который вы хотите скопировать. Затем нажмите на соответствующую кнопку, чтобы сделать образ диска. Образ будет сохранен на жестком диске в виде файла.
Третий метод — создание виртуального DVD-диска. Вам потребуется программа, способная монтировать образы дисков. Такими программами могут быть Daemon Tools, Virtual CloneDrive и др. Загрузите выбранную вами программу и установите ее на компьютер. Затем выберите созданный ранее образ DVD-диска и монтируйте его в программе. Теперь вы можете просматривать содержимое диска, как если бы он был вставлен в DVD-привод компьютера.
Таким образом, в Windows 7 существует несколько эффективных способов копирования DVD-дисков: программное копирование, создание образов дисков и создание виртуального DVD-диска. Выберите подходящий для вас метод и следуйте указанным инструкциям, чтобы быстро и легко сделать копию или образ DVD-дисков на свой компьютер.
Часть 2: копирование DVD в Windows 7 с помощью Windows DVD Maker
В предыдущей части мы рассмотрели, как скопировать CD диск на компьютер с помощью программного обеспечения. Теперь приступим к копированию DVD диска с использованием Windows DVD Maker, встроенной программы в Windows 7.
1. Вставьте DVD диск в DVD-ROM привод вашего ноутбука или компьютера.
2. Загрузите Windows DVD Maker. Для этого нажмите на кнопку «Пуск», найдите «Windows DVD Maker» в списке программ и кликните на него.
3. В открывшемся окне Windows DVD Maker найдите кнопку «Создать слайд-шоу или записать диск», нажмите на неё.
4. Затем вам будет предложено выбрать файлы для копирования. Откройте папку с файлами, которые вы хотите скопировать — это могут быть видеофайлы (например, файлы с фильмами) или аудиофайлы.
5. Правой кнопкой мыши нажмите на файл или файлы, которые вы хотите скопировать, и выберите вариант «Добавить» или «Добавить в список воспроизведения». Таким образом, вы добавите файлы в список копирования.
6. Повторите шаг 5 для всех файлов, которые вы хотите скопировать.
7. В нижней части окна Windows DVD Maker вы увидите общий объем файлов, которые вы выбрали для копирования. Убедитесь, что этот объем помещается на пустой DVD диск. Если объем файлов больше, чем размер диска, вам понадобится пустой DVD диск большей емкости или уменьшить количество файлов для копирования.
8. После того, как вы выбрали все файлы для копирования, нажмите на кнопку «Далее». Теперь вы попадете в окно настройки DVD проекта.
9. В окне настройки DVD проекта вы можете изменить название вашего проекта, выбрать стиль меню, а также добавить фоновую музыку.
10. После того, как вы настроили все параметры, нажмите на кнопку «Готово».
11. Windows DVD Maker начнет процесс копирования файлов на DVD диск. Процесс может занять некоторое время, в зависимости от объема файлов и скорости записи.
12. По завершении копирования Windows DVD Maker сообщит вам о том, что процесс успешно завершен. Вы можете извлечь DVD диск из привода.
13. Теперь у вас есть резервная копия вашего DVD диска на внешнем HDD. Вы можете сохранить эту копию на вашем компьютере или сделать еще одну копию для сохранности.
Замечание: если у вас нет физического DVD привода на компьютере, но вы хотите создать резервную копию DVD диска, вы можете использовать программное обеспечение для монтирования образов дисков, например, Daemon Tools. Это позволит вам скопировать содержимое DVD диска на компьютер и создать резервную копию на внешний HDD без физического DVD привода.
Надеемся, что данная инструкция помогла вам скопировать DVD диск на компьютер с помощью Windows DVD Maker. Теперь вы можете наслаждаться своими любимыми фильмами или аудиофайлами в любое время!
Часть 3: ISO DVD в Windows 7 с помощью Windows Disc Image Burner
Windows 7 поставляется со встроенным инструментом для записи дисков — Windows Disc Image Burner. Этот инструмент позволяет не только записать ISO-образ на DVD, но и создать резервную копию на внешний жесткий диск. В этой части мы рассмотрим, как скопировать DVD диск в виде ISO-образа с помощью Windows Disc Image Burner.
Шаг 1: Создание ISO-образа DVD
1. Вставьте DVD-диск, который вы хотите скопировать в DVD-привод вашего компьютера.
2. Откройте проводник и найдите дисковод DVD (обычно обозначен буквой D: или E:).
3. Щелкните правой кнопкой мыши на иконке диска DVD и выберите «Создать образ диска».
4. В диалоговом окне «Создание образа диска» выберите место, где вы хотите сохранить ISO-образ. Нажмите кнопку «Сохранить».
5. Введите имя файла для ISO-образа и выберите формат файла «ISO». Нажмите кнопку «Сохранить».
Шаг 2: Запись ISO-образа на DVD
1. Если вы хотите записать ISO-образ на DVD сразу после создания, оставьте флажок «Записать образ на диск» установленным и нажмите кнопку «Записать».
2. Если вы хотите создать только ISO-образ и записать его на DVD позже, снимите флажок «Записать образ на диск» и нажмите кнопку «Сохранить».
Шаг 3: Создание резервной копии на внешний HDD
1. Подключите внешний жесткий диск к компьютеру.
2. Откройте проводник и найдите внешний жесткий диск (обычно обозначен буквой F: или G:).
3. Создайте на внешнем жестком диске новую папку для сохранения резервной копии.
4. Откройте папку с ISO-образом DVD и скопируйте его в новую папку на внешнем жестком диске.
Теперь у вас есть полная копия DVD в виде ISO-образа, а также резервная копия этого образа на внешнем жестком диске. Вы можете использовать эти копии для монтирования ISO-образа с помощью виртуальных дисковых программ или для записи DVD-диска с помощью программы записи дисков.
В следующей части мы разберем другие методы создания копии DVD-диска на компьютере.
Часть 4: часто задаваемые вопросы о копировании DVD на Windows 7
Когда дело доходит до копирования DVD на компьютер с операционной системой Windows 7, у пользователей могут возникать вопросы. В этой части нашей подробной инструкции мы ответим на несколько часто задаваемых вопросов, связанных с созданием резервной копии DVD на внешний жесткий диск.
1. Как скопировать DVD с помощью программного обеспечения?
Для копирования DVD диска на компьютер необходимо использовать специальное программное обеспечение. Сейчас существует множество таких программ, включая Nero, ImgBurn, Alcohol 120%, CyberLink PowerDVD и многие другие. Важно выбрать надежное и проверенное приложение для копирования DVD дисков.
2. Как скопировать файлы DVD на компьютер?
Чтобы скопировать файлы с DVD диска на компьютере, вставьте диск в DVD привод вашего компьютера. Затем найдите диск на компьютере и выберите нужные файлы для копирования. Можно просто скопировать файлы в нужную папку на жестком диске компьютера.
3. Как скопировать музыку с DVD диска?
Для копирования музыки с DVD диска на компьютере можно использовать различные программы. Некоторые из них позволяют извлекать аудиодорожки с DVD и сохранять их в формате MP3 или других аудиоформатах. Найдите программу, которая поддерживает копирование аудио с DVD диска.
4. Как создать образ DVD диска на компьютере?
Для создания образа DVD диска на компьютере можно использовать программы, такие как UltraISO, Nero, PowerISO и другие. Эти программы позволяют создавать точную копию DVD диска в виде образа, который можно записать обратно на другой диск или использовать в виртуальном приводе.
| Название программы | Ссылка для скачивания |
|---|---|
| UltraISO | https://www.ultraiso.com/ |
| Nero | https://www.nero.com/ |
| PowerISO | https://www.poweriso.com/ |
Заключение:
В этой части подробной инструкции мы рассмотрели некоторые часто задаваемые вопросы о копировании DVD на компьютере с операционной системой Windows 7. Мы узнали, как скопировать файлы с DVD, включая музыку, как создать образ DVD диска и как использовать программное обеспечение для этих целей. Теперь вы знаете основные способы копирования DVD на Windows 7 и можете без проблем сохранить свои данные и медиафайлы в безопасности.
Важное замечание
Предлагаемая инструкция поможет вам быстро и легко скопировать CD/DVD диск на компьютер и создать резервную копию на внешний жесткий диск (HDD). Однако, прежде чем приступать к копированию, обратите внимание на следующие важные моменты:
1. Проверьте доступность необходимых вам программных инструментов
Перед началом процесса копирования CD/DVD диска, убедитесь, что у вас уже установлены следующие программы:
- Программа для монтирования образов дисков (например, Daemon Tools, Alcohol 120%, UltraISO и др.)
- Программа для создания копий дисков (например, ImgBurn, Ashampoo Burning Studio, Nero и др.)
2. Подготовьте компьютер и внешний HDD
Перед копированием диска, убедитесь, что ваш компьютер и внешний жесткий диск (HDD) работают исправно и достаточно свободного пространства на диске.
3. Исходный диск и его содержимое
Заметьте, что не все диски можно без проблем скопировать с помощью указанных выше программных инструментов. Некоторые защищенные или старые диски могут быть защищены копирайтами или иметь другие ограничения на копирование. Также обратите внимание на то, что DVD-диски, например, с фильмами, обычно содержат больше одной части (например, 2 или 3). В этом случае вам нужно будет скопировать все части диска.
Если у вас возникли вопросы о процессе копирования дисков, обратитесь к инструкциям, предоставленным разработчиками программного обеспечения или обратитесь за помощью к специалистам.
| Исходный DVD-диск | Необходимые программные инструменты | Создание копии DVD-диска |
|---|---|---|
| Один диск | Любой программный инструмент для копирования дисков | Просто скопируйте содержимое DVD-диска на жесткий диск |
| Более одной части | Программа для монтирования образов дисков | Сначала сделайте образ DVD-диска, а затем скопируйте его содержимое |
Заметьте, что выходной DVD-диск может быть виртуальным или обычным (записанным на физический DVD диск). Выбор метода зависит от ваших потребностей и возможности оборудования.
В следующей части инструкции, мы подробно описываем процесс копирования CD/DVD диска на компьютер и создания резервной копии на внешний HDD. Если вы уже готовы начать копирование, пропустите это замечание и перейдите ниже для получения подробной инструкции.
Вариант 1: для обычных файлов документов
Для копирования обычных файлов документов, таких как текстовые файлы, таблицы, презентации или изображения, вам не нужно использовать специальные программы для создания образа диска. В этом случае вы можете просто скопировать файлы с диска на компьютер или создать их резервную копию на внешний жесткий диск. Вот пошаговая инструкция, которая поможет вам осуществить этот процесс:
- Вставьте CD/DVD-диск в привод вашего компьютера или ноутбука.
- Откройте проводник Windows и найдите ваш CD/DVD-диск в списке устройств.
- Щелкните правой кнопкой мыши на значок вашего CD/DVD-диска и выберите «Копировать».
- Загрузите проводник Windows и откройте папку, в которую вы хотите скопировать файлы с диска.
- Щелкните правой кнопкой мыши в выбранной папке и выберите «Вставить».
- Подождите несколько минут, пока файлы скопируются с CD/DVD-диска на ваш компьютер.
- Когда процесс копирования завершен, вы можете извлечь CD/DVD-диск из привода.
- Если вы хотите создать резервную копию файлов на внешний жесткий диск, просто подключите его к компьютеру и скопируйте файлы, как описано выше, в выбранную папку на внешнем жестком диске.
Замечание: в этом варианте нет необходимости использовать программные средства для копирования и создания образов дисков. Этот способ подходит только для обычных файлов документов и не позволяет сохранить структуру диска или файлы с расширениями, связанными с видео, музыкой или специализированными программами, такими как автоматические установщики или программы-игры.
Вариант 2: универсальный в том числе для игр
Если вы хотите создать резервную копию CD/DVD-диска, в том числе для игр, вам потребуются специальные настройки. В этом разделе мы рассмотрим универсальный метод, который позволяет скопировать любой CD/DVD-диск на компьютер и создать образ на внешний жесткий диск (HDD).
Шаг 1: Установка необходимого программного обеспечения
Для копирования и создания образов дисков, включая игры, вам потребуется установить специальное программное обеспечение. В данной статье мы рассмотрим использование программы Daemon Tools.
- Скачайте и установите программу Daemon Tools с официального сайта;
- Запустите установленное приложение и следуйте указаниям мастера установки;
- После завершения установки Daemon Tools, перезагрузите компьютер.
Шаг 2: Копирование CD/DVD диска на компьютер
Когда необходимое программное обеспечение установлено, вы готовы приступить к процессу копирования диска на компьютер.
- Вставьте исходный CD/DVD-диск в ваш CD/DVD-ROM дисковод;
- Запустите программу Daemon Tools;
- На панели инструментов Daemon Tools выберите «Создать образ диска»;
- В открывшемся окне выберите CD/DVD-ROM, в котором находится исходный диск;
- Выберите место для сохранения образа диска на вашем компьютере;
- Выберите нужные настройки и нажмите «Сохранить».
Шаг 3: Создание резервной копии на внешний HDD
Теперь, когда у вас есть образ диска на компьютере, вы можете создать резервную копию на внешний жесткий диск.
- Подключите внешний HDD к вашему компьютеру;
- Откройте программу Daemon Tools;
- На панели инструментов Daemon Tools выберите «Монтирование образа»;
- Выберите ранее созданный образ диска;
- Выберите внешний HDD в качестве выходного диска;
- Нажмите на кнопку «Монтировать» и подождите, пока процесс копирования образа диска на внешний HDD завершится;
- Ваш образ диска теперь сохранен на внешнем HDD в виде файла с расширением .iso.
Заключение
С помощью программы Daemon Tools вы можете быстро и легко скопировать CD/DVD-диск, в том числе игровой, на компьютер и создать резервную копию на внешний HDD. Этот универсальный метод подходит для копирования обычных документов, фильмов, музыки и аудио CD. Важно помнить, что копирование дисков с защищенным содержимым может противоречить авторским правам, поэтому используйте этот метод только для ваших собственных дисков.
Вариант 3: для дисков с музыкой аудио CD/DVD
Копирование аудио CD/DVD дисков на компьютер может показаться сложным, но на самом деле это достаточно легко. В этом разделе мы рассмотрим методы, которые позволят вам скопировать музыкальные диски на ваш компьютер и создать резервную копию на внешний HDD.
Программное обеспечение для копирования дисков с музыкой
Для копирования аудио CD/DVD дисков вам понадобится специальное программное обеспечение. Существуют различные программы, которые предлагают разные методы копирования, но мы сосредоточимся на эффективном программном обеспечении, таком как BurnerMAX или ImgBurn.
Копирование диска с помощью программы ImgBurn
1. Загрузите и установите программу ImgBurn на ваш компьютер.
2. Вставьте аудио CD/DVD диск в привод вашего компьютера.
3. Запустите программу ImgBurn и в контекстном меню выберите «Create image file from disc».
4. Выберите нужные настройки, чтобы создать образ диска в формате .ISO и нажмите «OK».
5. Далее, выберите место для сохранения образа диска и нажмите «Save».
6. Подождите несколько минут, пока образ диска будет создан.
7. Теперь у вас есть копия аудио CD/DVD диска в виде .ISO файла, который можно записать на другой диск или сохранить на внешний HDD.
Копирование диска с помощью программы BurnerMAX
1. Загрузите и установите программу BurnerMAX на ваш компьютер.
2. Вставьте аудио CD/DVD диск в привод вашего компьютера.
3. Запустите программу BurnerMAX и выберите «Audio».
4. Нажмите кнопку «Copy» и дождитесь окончания копирования диска.
5. Теперь у вас есть копия аудио CD/DVD диска, которую можно записать на другой диск или сохранить на внешний HDD.
Создание резервной копии на внешний HDD
1. Подключите внешний HDD к вашему компьютеру.
2. Откройте программу ImgBurn или BurnerMAX.
3. Нажмите кнопку «Write» или «Copy» (в зависимости от выбранной программы) и выберите образ диска (.ISO).
4. Выберите внешний HDD как место для записи.
5. Нажмите кнопку «Start» или «Burn» и дождитесь окончания записи.
6. Теперь у вас есть резервная копия аудио CD/DVD диска на внешнем HDD, которую можно использовать в случае потери или повреждения оригинального диска.
Важное замечание: перед копированием диска с музыкой убедитесь, что вы имеете право на создание копии для личного использования в соответствии с авторским правом.
Видео:
Как скопировать музыку с CD диска на компьютер
Как скопировать музыку с CD диска на компьютер by Vishap TVplus 49,390 views 6 years ago 2 minutes, 29 seconds