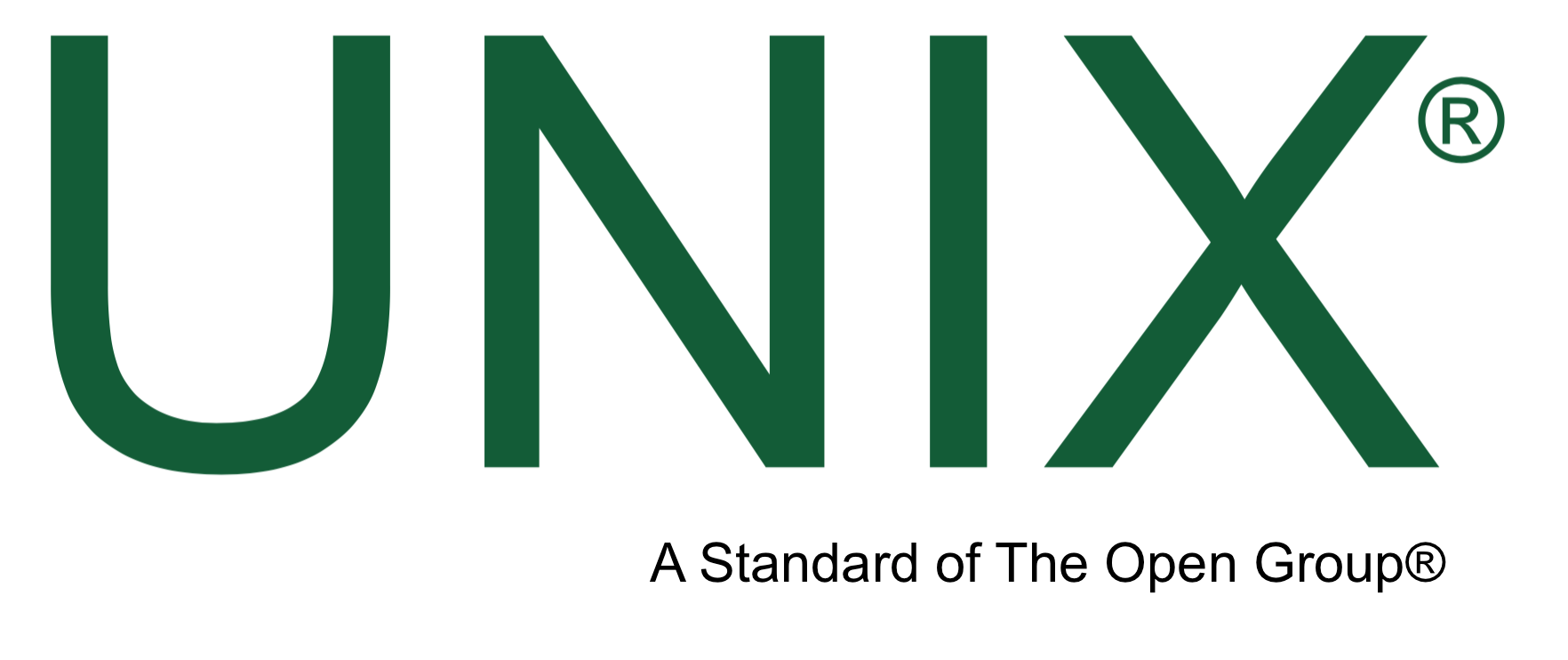- Коммуникационная платформа Unixforumorg для обсуждения Unix-систем
- Unixforumorg: коммуникационная платформа
- Для обсуждения Unix-систем
- Скопировать настройки пользователя
- Скопировать настройки рабочего стола в Гноме
- Спасибо за внимание!
- Как перенести пользовательские настройки и данные на новый компьютер
- Перенос настроек пользователя
- Как скопировать настройки одного пользователя другому
- Миграция пользовательских аккаунтов на новую систему
- Re: Скопировать настройки пользователя
- Видео:
- Российское ИМПОРТОЗАМЕЩЕНИЕ WINDOWS! Наш Ответ Н.А.Т.О.
Коммуникационная платформа Unixforumorg для обсуждения Unix-систем
Unixforum.org — один из самых популярных форумов, посвященных Unix-системам и связанным с ними темам. Здесь пользователи могут задавать вопросы, делиться опытом и обсуждать все аспекты использования Unix-подобных операционных систем на своих компьютерах. Сайт предлагает удобный и интуитивно понятный интерфейс, который позволяет легко найти нужную информацию и получить ответы на вопросы.
Пользовательские аккаунты на Unixforum.org — это ваш паспорт в мир обсуждения Unix-систем. Создание аккаунта займет совсем немного времени и позволит вам активно участвовать в обсуждении различных тем, задавать свои вопросы и делиться своим опытом. Ваш аккаунт будет иметь свой уникальный идентификатор, который можно использовать для входа на форум и участия в обсуждении.
Для доступа к форуму вам нужно зарегистрировать аккаунт на сайте. После регистрации вы сможете установить новый пароль для вашей учетной записи. В случае, если вы уже зарегистрированы, но забыли пароль, вы можете его сбросить и установить новый. Для этого нужно скопировать ссылку для восстановления пароля, которую вы получите на свой адрес электронной почты, и вставить ее в адресную строку вашего браузера. Далее следуйте инструкциям на экране, чтобы сменить пароль и восстановить доступ к своему аккаунту.
AlleZ! Unixforum.org предлагает простой и понятный интерфейс для отправки сообщений и комментариев на форуме. Даже если вы никогда раньше не использовали команды Unix-подобных операционных систем, вы сможете легко разобраться в его использовании. Форум поддерживает работу с различными форматами текста, включая форматирование, вставку изображений и создание ссылок.
Пока ваше сообщение не опубликовано, вы можете редактировать его и дополнять новой информацией. После публикации сообщение будет доступно для всех пользователей форума. У вас также есть возможность просматривать сообщения других пользователей, комментировать их и ставить лайки.
Unixforum.org — это место, где вы можете получить помощь и поддержку от опытных пользователей Unix-систем. Здесь вы найдете ответы на вопросы, связанные с установкой и настройкой ОС, настройкой сетевых соединений, управлением пользователями и группами, а также многие другие темы. Участники форума будут рады помочь вам в любой ситуации и поделиться своими знаниями и опытом.
Не забудьте подписаться на нужные темы, чтобы быть в курсе всех обновлений и новых сообщений. Вы можете настроить уведомления о новых комментариях и ответах на ваш вопрос. Также вы можете оставить свой отзыв о форуме и поделиться своими впечатлениями. Ваше мнение очень важно для нас и поможет нам сделать форум еще лучше!
Unixforumorg: коммуникационная платформа
Платформа Unixforumorg является домашней и простой в использовании. Здесь можно общаться на различные темы, связанные с Unix-системами, получать советы и делиться опытом.
Одной из особенностей Unixforumorg является возможность использования зашифрованных шрифтов. Это позволяет участникам общаться безопасно и надежно.
Хотите создать новую тему или задать вопрос? Просто выполните регистрацию на платформе и начинайте общаться!
Если вы хотите перенести записи из домашней папки на другой компьютер, то воспользуйтесь следующим способом.
В случае миграции на новый компьютер сначала создайте нового пользователя с тем же идентификатором, что и на старом компьютере. Затем скопируйте все файлы и папки из домашней папки на старом компьютере в предназначенную для хранения пользовательских данных папку на новом компьютере.
Для переноса пользовательских настроек и номера пользователя используйте файл /etc/passwd. Для переноса группы пользователя используйте файл /etc/group. Теперь у вас будет доступ ко всем своим данным и настройкам на новом компьютере.
Если вы хотите перенести только часть данных, то скопируйте выбранные файлы и папки в целевую папку на новом компьютере.
Если у вас возникнут вопросы или проблемы, вы можете задать их на Unixforumorg или воспользоваться другим способом обратной связи.
Важно: Перенос пользовательских данных может быть выполнен только на серверах Unix-подобных систем. В случае использования других операционных систем, таких как Windows или MacOS, возможности миграции могут быть ограничены.
Спасибо за использование платформы Unixforumorg! Мы всегда готовы помочь вам в решении ваших вопросов и поиском нужной информации.
Для обсуждения Unix-систем
Например, если у вас возникли проблемы с паролем rootmovepasswdmig и вы не знаете, как его изменить, наша команда пользователей Unix сможет помочь вам найти решение. Даже если вы новичок в Unix-системе, вы можете задать вопросы о настройках и портах, и наши эксперты поделятся своими знаниями и помогут вам разобраться с задачей.
Если вам нужно создать новую учетную запись пользователя или изменить настройки уже существующей, мы предоставим вам подробные инструкции о том, как это сделать. Кроме того, мы можем помочь вам перенести данные из одной директории в другую или даже из одной системы в другую. Мы также подскажем, как скопировать домашнюю папку пользователя и настроить ее по умолчанию.
Если вам интересны вопросы безопасности и защиты данных, наши эксперты помогут вам настроить зашифрованные соединения и пароли. Они расскажут вам о лучших практиках для создания и использования пользовательских аккаунтов. Мы также предоставим вам советы по обслуживанию и оптимизации вашей Unix-системы, чтобы она работала наилучшим образом.
Здесь вы найдете ответы на различные вопросы, связанные с запуском системы и доступом к ней. Например, если вам нужно узнать идентификатор процесса или статус выполнения определенного приложения, мы расскажем вам, как это сделать. Мы также предоставим вам инструкции о том, как настроить разрешения доступа к файлам и папкам.
Если у вас возникнут вопросы или проблемы в процессе миграции на новую версию Unix-системы, наша команда поможет вам решить их. Мы предоставим вам минимальные требования и инструкции по переносу данных и настроек с вашей текущей системы на новую. Если вам нужно выполнить специфические задачи или изменить определенные настройки, мы поможем вам выполнить это без проблем.
Не стесняйтесь задавать вопросы, делиться своими идеями или просто участвовать в обсуждении тем, которые вам интересны. Наш форум открыт для всех, кто желает учиться и делиться знаниями о Unix-системе. Присоединяйтесь к нам сейчас и получите ответы на все ваши вопросы о Unix!
Скопировать настройки пользователя
Когда вы переносите свои настройки пользователя с одной системы на другую, вам нужно скопировать определенные файлы и настроить пользователя на новой системе. Для этого воспользуйтесь следующими шагами:
1. Создайте резервную копию ваших настроек:
Перед переносом настроек важно создать резервную копию всех файлов, которые вы собираетесь скопировать. Это позволит вам восстановить свои настройки в случае возникновения проблем или ошибок.
2. Скопируйте файлы настройки:
Определите, какие файлы настроек нужны для вашего профиля. Обычно это файлы, находящиеся в директории home/your-username/. Некоторые из наиболее распространенных файлов настроек включают .bashrc, .profile, .mozilla и .ssh. Скопируйте эти файлы на новую систему.
3. Перенос паролей:
Если у вас есть разные пароли на исходной и новой системах, скопируйте файл /etc/passwd на новую систему и добавьте в него вашего пользователя.
4. Настройка групп:
Если вам нужно сохранить настройки пользовательской группы, скопируйте файл /etc/group на новую систему и добавьте в него группу пользователя.
5. Перенос учетной записи Firefox:
Если вы используете браузер Firefox, вы также можете скопировать ваш профиль Mozilla в новую систему. Для этого скопируйте содержимое папки .mozilla в вашей домашней директории.
Теперь, когда вы скопировали все необходимые файлы, перключитесь на новую систему и выполните следующие действия:
1. Установите нужные пакеты:
Убедитесь, что на вашей новой системе установлены все необходимые пакеты и программы, которые были на исходной системе.
2. Восстановите файлы настроек:
Скопируйте файлы настройки из резервной копии на новую систему в соответствующие директории. Убедитесь, что они имеют правильные разрешения.
3. Переустановите программы и плагины:
Если вы перешли на новую версию операционной системы, вам может потребоваться установить программы и плагины заново. Установите нужные программы через менеджер пакетов системы или скачайте и установите их вручную.
Следуя этим шагам, вы сможете перенести ваши пользовательские настройки на новую систему без особых сложностей. Помните, что в некоторых случаях может потребоваться дополнительная настройка, в зависимости от дистрибутива и версии операционной системы, которую вы используете.
Скопировать настройки рабочего стола в Гноме
Если у вас есть необходимость скопировать настройки рабочего стола в Гноме с одного компьютера на другой, то существует несколько способов сделать это.
Во-первых, можно воспользоваться командой rsync, которая позволяет копировать данные и папки между компьютерами. Для этого вам понадобится знать путь к вашей домашней папке, в которой хранятся пользовательские настройки.
Например, если ваше имя пользователя — your-username, а ваш домашний каталог находится по адресу /home/your-username/, то вы можете скопировать папку с настройками следующей командой:
rsync -avz /home/your-username/.gnome* username@remote_host:/home/username/
Здесь username@remote_host — это имя пользователя и адрес удаленного компьютера, куда вы хотите скопировать настройки.
Второй способ включает использование инструмента gsettings, который позволяет переносить настройки между системами. Выполните следующие команды на исходном компьютере, чтобы сохранить настройки рабочего стола:
gsettings export-recursively org.gnome > settings.txt
Теперь у вас есть файл settings.txt, который содержит все настройки вашей системы.
Чтобы перенести эти настройки на целевой компьютер, выполните следующие команды:
gsettings list-recursively | awk '{print $1}' > schema-list.txt
gsettings reset-recursively
gsettings --verbose set org.gnome.settings-daemon.plugins.media-keys volume-up audio-volume-up
... (все остальные настройки из файла settings.txt)
В данном примере мы используем файл settings.txt, чтобы получить все настройки, а затем устанавливаем их на целевой компьютер. После выполнения этих команд, настройки рабочего стола должны быть скопированы.
Если у вас есть какие-либо вопросы или нужна дополнительная информация, не стесняйтесь задавать их на нашем форуме. Пользователи Unixforum.org всегда готовы помочь!
Спасибо за внимание!
Как перенести пользовательские настройки и данные на новый компьютер
При переносе на новый компьютер, вы можете столкнуться с вопросом, как скопировать и перенести домашнюю папку с вашими пользовательскими настройками и данными. В данной статье я расскажу вам, как выполнить данный перенос.
1. Прежде всего, убедитесь, что у вас есть доступ к обоим компьютерам. Если у вас есть форум установите его в новую систему. Если такого нет — является учетная запись UNIX.
2. Следующий шаг состоит в скопировании всех пользовательских настроек и данных с вашего старого компьютера. Для этого вы можете использовать команду netcat-traditional для передачи файлов через сеть. Нужно выполнить следующую команду:
netcat -l -p your-port > your-username.tgz
3. Теперь, на вашем новом компьютере, запустите следующую команду, чтобы получить файл настройки:
netcat your-ip your-port < your-username.tgz
4. После завершения передачи, вы можете просто распаковать файл с помощью следующей команды:
tar -xzvf your-username.tgz
5. Теперь вы можете использовать данные со старого компьютера на вашем новом компьютере. Учтите, что некоторые настройки могут быть зашифрованы, поэтому вам может понадобиться вводить пароли или получить новые сертификаты, если это необходимо.
6. После переноса домашней папки, вам может понадобиться настроить программы и приложения заново. Например, если вы используете Firefox, вам следует перенести закладки и расширения, чтобы сохранить свою конфигурацию. Для этого откройте Firefox и следуйте инструкциям по импорту и экспорту ваших данных.
7. Не забудьте также настроить доступ к вашим учетным записям — учетные записи электронной почты, социальные сети и т.д. Учтите, что некоторые пароли могут быть хранятся в зашифрованных файлах, поэтому вам может потребоваться вводить пароли заново.
Важно отметить, что данный метод переноса является одной из многих возможных стратегий миграции на новый компьютер. Если у вас есть идеи или вопросы по этому поводу, не стесняйтесь задать их на форуме Unixforumorg, чтобы получить больше информации и поддержку от других пользователей unix-подобных систем.
Ссылка на тему на форуме: тут.
Перенос настроек пользователя
Если вам нужно перенести настройки пользователя с одной системы Unix-like на другую, есть несколько способов сделать это.
Простой способ — скопировать папку /home/your-username с вашими настройками на новый компьютер. Однако, перед этим нужно убедиться, что у вас есть административные права на обоих компьютерах и установить необходимые пакеты.
Если вы хотите сделать более масштабную миграцию настроек, смотрите раздел «Перенос настроек пользователя» на странице «Migrating Your Settings» на сайте Unixforum.org. Там вы найдете подробную информацию о том, как перенести настройки различных программ, таких как Firefox, шрифты и настройки рабочего стола.
Еще один способ — использовать утилиту rsync. Этот инструмент позволяет скопировать только измененные файлы и папки с одного компьютера на другой. Вы можете выполнить перенос настроек, используя команду rsync в терминале.
Для этого запустите терминал на исходном компьютере и выполните следующую команду:
rsync -avz -e ssh /home/your-username username@destination:/home/your-username
Здесь /home/your-username — это папка с вашими настройками на исходном компьютере, а username@destination — это имя пользователя и адрес компьютера, на который вы хотите перенести настройки.
Вам может потребоваться ввести пароль пользователя на исходном компьютере и SSH-пароль на новом компьютере, чтобы завершить процесс переноса настроек.
Теперь, после переноса настроек, вы сможете продолжить работать на новом компьютере с теми же настройками, которые у вас были на исходном.
Если у вас возникли вопросы или проблемы при переносе настроек, можете обратиться к сообществу пользователей на сайте Unixforum.org. Там вы сможете найти ответы на ваши вопросы или опубликовать свое сообщение, чтобы получить помощь.
Спасибо за внимание!
Как скопировать настройки одного пользователя другому
Если вы пытались безуспешно скопировать настройки одного пользователя на другого, то вам нужно знать немного о пользовательских настройках и компонентах, которые могли быть настроены.
Данные настроек обычно хранятся в различных файлах и папках в домашней директории пользователя. Поскольку каждый пользователь имеет свою учетную запись, то для получения доступа к его настройкам нужно использовать команды в терминале.
Вот как скопировать настройки одного пользователя на другого:
- Откройте терминал и наберите следующую команду:
cd /home/your-username, гдеyour-username— имя пользователя, настройки которого вы хотите скопировать. - Создайте резервные копии файлов и папок, содержащих настройки. Например, для скопирования настроек Mozilla Firefox используйте следующую команду:
cp -r .firefox mozilla-backup. - Скопируйте файлы и папки из домашней директории исходного пользователя в домашнюю директорию нового пользователя. Используйте команду
rsyncдля копирования файлов и папок с сохранением прав доступа:rsync -avz your-username@your-server:/home/your-username/* /home/new-username/, гдеyour-username— имя исходного пользователя,your-server— ссылка на сервер, аnew-username— имя нового пользователя. - Другой способ — скопировать содержимое файла
/etc/groupи добавить его к файлу/etc/groupнового пользователя. Используйте следующую команду:cat /etc/group >> /home/new-username/etgroup. - Запустите новую сессию или перезагрузите систему, чтобы изменения вступили в силу.
Теперь, когда настройки скопированы, новый пользователь должен иметь все те же настройки, что и исходный пользователь.
Важно помнить, что в некоторых случаях, например, при настройке шрифтов или темы рабочего стола в GNOME, может потребоваться дополнительная настройка. Для этого я рекомендую обратиться к документации или сообществу пользователей UNIX-подобных систем.
Надеюсь, эта информация поможет вам скопировать настройки одного пользователя на другого без лишних хлопот. Всем спасибо за внимание!
Миграция пользовательских аккаунтов на новую систему
Когда вы хотите перенести пользовательские аккаунты с одной Unix-системы на другую, существует несколько выполненных задач, чтобы это сделать. В этом разделе я расскажу о нескольких шагах, которые вы можете выполнить, чтобы успешно перенести пользовательские аккаунты на новую систему.
Первое, что вы должны сделать, это установить новую систему и настроить ее с помощью образа дистрибутива, который вы хотите использовать. Когда вы будете готовы к миграции, вы должны будете сделать следующие шаги:
| Шаг | Команда | Описание |
|---|---|---|
| 1 | rootmovepasswdmig | Перенос зашифрованных паролей пользователей |
| 2 | rsync -av —exclude ‘/proc/’ —exclude ‘/sys/’ —exclude ‘/dev/’ /path/to/source /path/to/destination | Перенос пользовательских данных |
| 3 | cp /etc/group /path/to/destination/etc/ && cp /etc/passwd /path/to/destination/etc/ | Перенос файлов настройки аккаунтов |
Обратите внимание, что вам может потребоваться установить программу Netcat-Traditional, чтобы выполнить первый шаг. Вы также можете использовать любую другую программу для передачи файлов через сеть, если у вас есть предпочтения.
Когда все шаги выполнены, вам нужно будет настроить пользовательский доступ на новом компьютере. Вы можете использовать команду chown, чтобы изменить владельца и группу всех пользовательских файлов, а также chmod, чтобы изменить разрешения на чтение, запись и выполнение.
Теперь, когда все настроено, вы можете запускать команды и приложения, используя новый аккаунт пользователя. Вы также можете создавать новые пользовательские папки и настраивать настройки рабочего стола по вашему выбору. Если у вас есть вопросы, вы можете обратиться за помощью на форуме Unixforumorg.
Вот и все! Теперь вы можете полностью использовать свои пользовательские аккаунты на новой системе. Удачной миграции и спасибо за внимание!
Re: Скопировать настройки пользователя
Номер сообщения: 123456789
Просто скопировать настройки пользователя в Unix-подобных системах теперь можно легко. Если вы хотите перенести настройки пользователя, как в моей случае с Firefox, вам понадобится новый компьютер или дистрибутив Убунту.
Идея заключается в создании нового пользователя в вашей системе, запускающего Firefox, копирования его конфигурационных файлов и переходе к вашему пользователю.
Итак, вот что вы можете сделать:
- Установите Firefox на новую систему или компьютер.
- Создайте новую учетную запись пользователя в новой системе.
- Запустите Firefox в новом пользовательском аккаунте и настройте его по своему вкусу.
- Найдите идентификатор пользователя (user ID) и идентификатор группы (group ID) нового пользователя. Можно использовать команды «id» или «grep» для этого.
- Откройте терминал и перейдите в домашнюю папку вашего исходного пользователя.
- Скопируйте все файлы и папки, начинающиеся с точки (скрытые файлы) в домашнюю папку вашего нового пользователя:
cp -a /home/исходный_пользователь/.* /home/новый_пользователь/ - Измените владельца скопированных файлов и папок на нового пользователя:
chown -R новый_пользователь:новая_группа /home/новый_пользователь/.* - Обновите файл /etc/group, добавив нового пользователя в группу, так чтобы он имел те же права доступа:
sudo nano /etc/group(или используйте другой текстовый редактор) - Сохраните файл и закройте текстовый редактор.
- Перезапустите компьютер (или только сеанс пользователя).
- Нажмите на новую ссылку «Пользователь» и введите ваш пароль нового пользователя.
- Теперь вы должны увидеть Firefox с вашими настройками и закладками, как у исходного пользователя.
Если у вас возникнут вопросы, пожалуйста, задайте их!
Спасибо!
Видео:
Российское ИМПОРТОЗАМЕЩЕНИЕ WINDOWS! Наш Ответ Н.А.Т.О.
Российское ИМПОРТОЗАМЕЩЕНИЕ WINDOWS! Наш Ответ Н.А.Т.О. by EVG 324,763 views 10 months ago 15 minutes