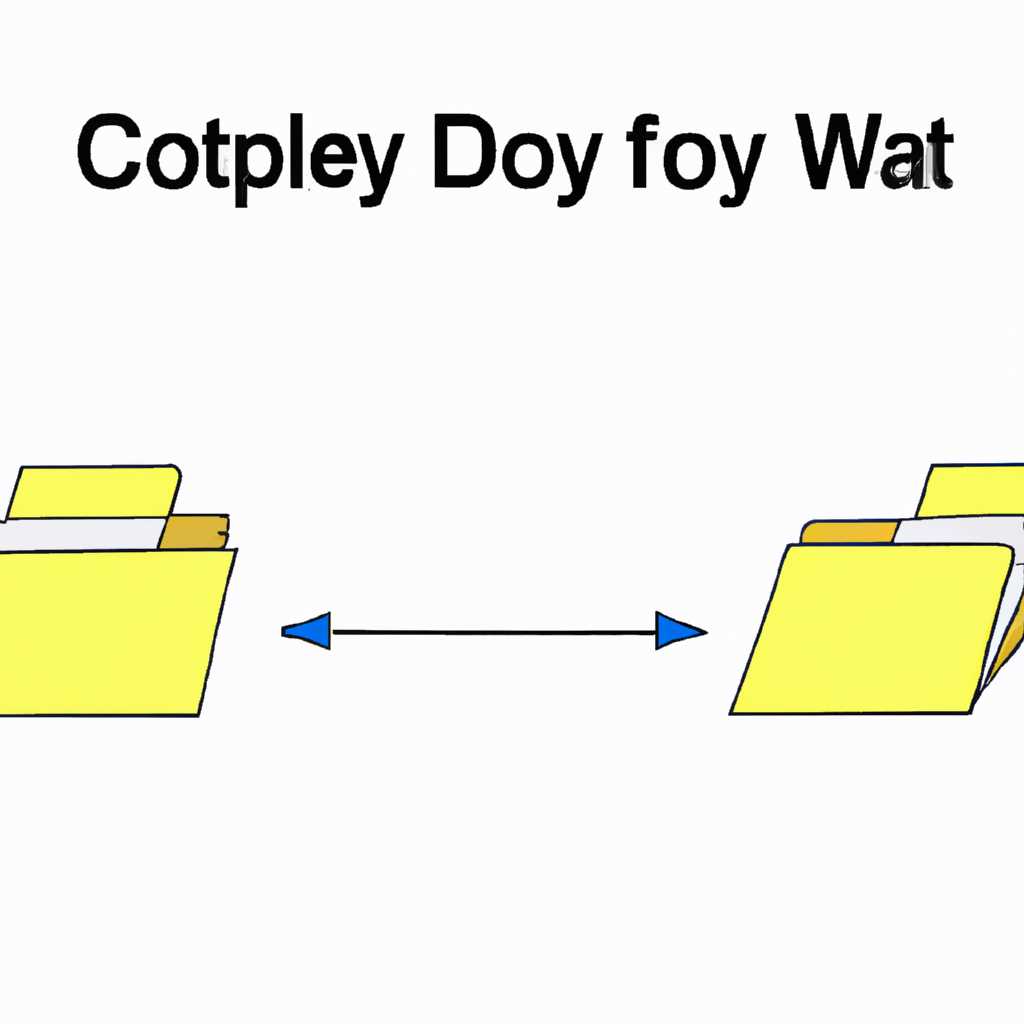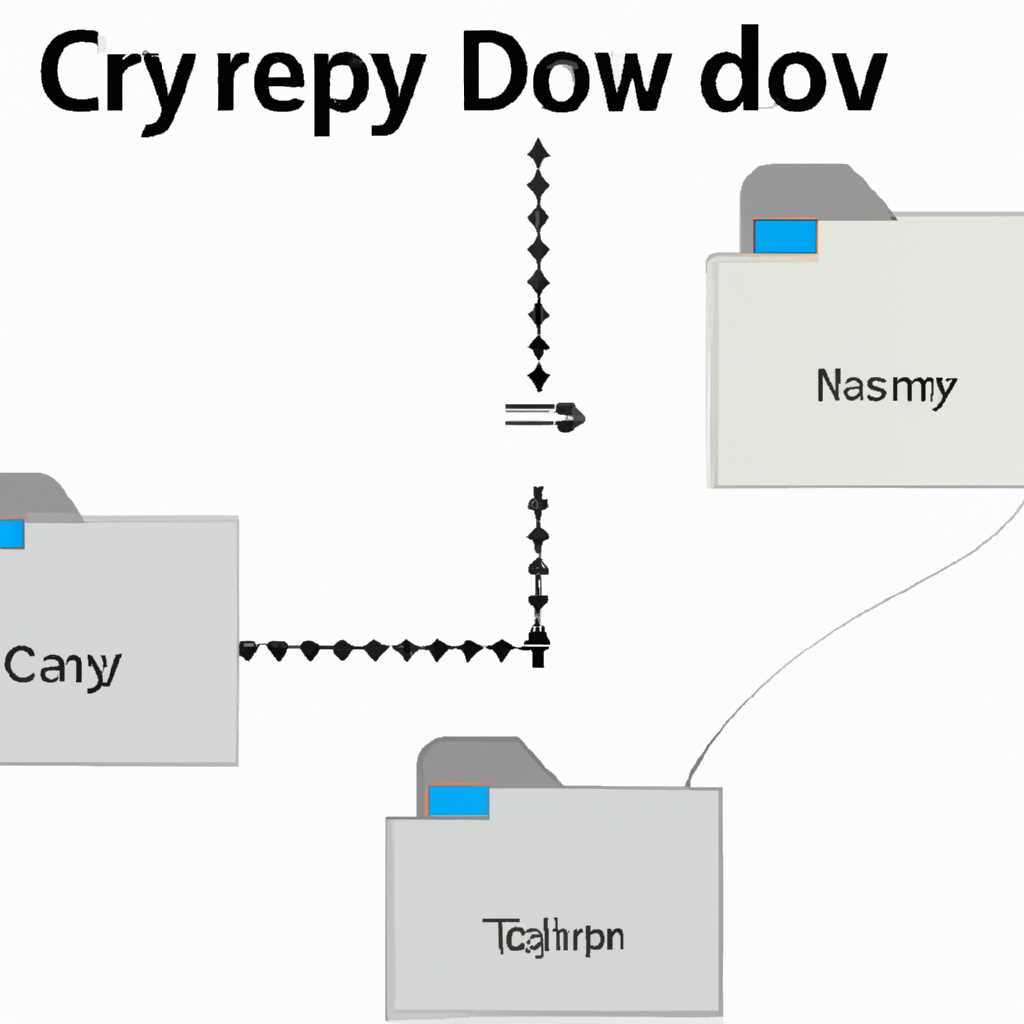- Как копировать папку по сети со всем содержимым с помощью XCOPY и сетевого диска
- Копирование папки по сети с помощью XCOPY и сетевого диска
- Шаг 1: Создание сетевого диска
- Шаг 2: Копирование папки через XCOPY
- Пример команды XCOPY:
- Как скопировать папку с содержимым
- Копирование файлов scp
- FTP через командную строку cmd
- Основные команды для работы с FTP сервером
- Как скопировать файл на компьютеры домена или сети
- Копирование через сетевой диск
- Копирование через командную строку
- Что такое SCP
- Решение
- Видео:
- Как переместить игру или программу с одного диска на другой без переустановки в Windows
Как копировать папку по сети со всем содержимым с помощью XCOPY и сетевого диска
Во время работы сети, необходимость копирования папок и файлов между различными узлами может возникнуть достаточно часто. Конечно, в ОС Windows есть стандартное средство для копирования файлов — XCOPY. Эта команда позволяет копировать как отдельные файлы, так и папки, сохраняя при этом все их содержимое, включая вложенные папки. Особенно полезно это будет, если необходимо скопировать папку по сети с использованием сетевого диска.
Для начала работы по скопированию папки с помощью XCOPY и сетевого диска, необходимо проверить, что на целевом сервере имеется сетевой диск, с помощью которого можно осуществить доступ к необходимым папкам и файлам на удаленном сервере. Синтаксис команды XCOPY простой и понятный, но для работы с сетевыми дисками есть некоторые особенности.
Чтобы скопировать папку по сети, необходимо создать шару на удаленном сервере и получить доступ к ней. Это можно сделать через меню «Свойства» вкладки «Общий доступ» (Shared) и поставить галочку «Разрешить общий доступ к данному папке». После этого можно использовать команду XCOPY для копирования файлов и папок между серверами.
Копирование папки по сети с помощью XCOPY и сетевого диска
Для копирования папки по сети, вы можете использовать команду XCOPY в сочетании с сетевым диском. Это очень удобный способ скопировать папку со всем ее содержимым между компьютерами в одной сети домена.
Прежде чем начать, убедитесь, что у вас есть права доступа к нужным папкам на сервере и на компьютере, с которого вы хотите скопировать папку. Кроме того, у вас должны быть права на создание и изменение файлов на обоих компьютерах.
Шаг 1: Создание сетевого диска
На удаленном компьютере, на котором находится папка, которую вы хотите скопировать, создадим сетевой диск. Для этого выполните следующую команду в командной строке:
net use X: \\сервер\шара
Где X — буква диска, которую вы хотите использовать для подключения к удаленному серверу, а «сервер\шара» — путь к папке на сервере.
Шаг 2: Копирование папки через XCOPY
Теперь, когда у нас есть сетевой диск, мы можем использовать команду XCOPY для копирования папки и ее содержимого. Синтаксис команды XCOPY выглядит следующим образом:
xcopy /s /e /i /h /r /k /y X:\папка\_исходная_папка X:\папка\_целевая_папка
Где «X:\папка\_исходная_папка» — путь к исходной папке на удаленном компьютере, а «X:\папка\_целевая_папка» — путь к папке, в которую вы хотите скопировать файлы на вашем компьютере.
Пример команды XCOPY:
Допустим, у нас есть удаленный сервер с именем «сервер» и шарой «шара», а также сетевой диск X:. Чтобы скопировать папку «папка» со всеми ее файлами и подпапками на ваш компьютер, выполните следующую команду:
xcopy /s /e /i /h /r /k /y X:\папка X:\_целевая_папка
Эта команда скопирует все файлы из папки «папка» на ваш компьютер в папку «_целевая_папка». Ключи /s, /e и /i указывают на то, что нужно копировать все подпапки и папки, даже если они пустые.
Копирование папки по сети с помощью XCOPY и сетевого диска — это простое и эффективное решение для работы с файлами на удаленном сервере. С помощью команды XCOPY вы можете копировать папки и файлы на свой компьютер без необходимости использования сторонних программ, таких как FTP или SCP. Убедитесь, что у вас есть соответствующие права доступа к папкам и следуйте синтаксису команды XCOPY, чтобы успешно скопировать папку и ее содержимое по сети.
Как скопировать папку с содержимым
XCOPY — это команда, которая позволяет копировать файлы и папки или группы файлов и папок с одного места на другое на компьютере. Команда XCOPY может быть использована также для копирования содержимого папки по сети с компьютера на компьютер.
Ниже приведен синтаксис команды XCOPY для копирования папки:
XCOPY <source> <destination> /E /I
Где:
<source>— путь к исходной папке или файлу.<destination>— путь к папке, в которую необходимо скопировать содержимое./E— копирует все подпапки (включая пустые)./I— если<destination>является папкой, то считается, что копируется несколько файлов, так что<destination>должен быть каталогом; иначе XCOPY будет считать, что копируется каталог.
Теперь, когда мы знаем синтаксис команды XCOPY, давайте рассмотрим, как использовать эту команду для копирования папки по сети с помощью сетевого диска.
Первым шагом является настройка сетевого диска на всех компьютерах в сети. Это можно сделать через Диспетчер файлов или командную строку.
Затем на компьютере, с которого вы хотите скопировать папку, откройте командную строку и введите команду XCOPY с нужными параметрами:
XCOPY <source> <destination> /E /I
Где:
<source>— путь к папке, которую вы хотите скопировать.<destination>— путь к папке, в которую вы хотите скопировать содержимое.
Нажмите Enter, и команда XCOPY начнет копирование папки и всех ее файлов и подпапок на указанное место.
Таким образом, команда XCOPY может быть удобным решением для копирования папки с содержимым по сети с помощью сетевого диска.
Копирование файлов scp
Если вам нужно скопировать файлы или папки с одного компьютера на другой по сети, вы можете воспользоваться протоколом SCP (Secure Copy). SCP позволяет автоматическое копирование файлов или каталогов между удаленными компьютерами.
Чтобы скопировать файлы или папки с помощью SCP, вам понадобится доступ к командной строке на обоих компьютерах. Если у вас Windows, вы можете использовать программу PuTTY для доступа к командной строке на удаленном компьютере.
Синтаксис команды для копирования файлов или папок с использованием SCP выглядит следующим образом:
scp [параметры] исходный_файл_или_каталог путь_к_целевому_файлу_или_каталогу
Например, если вы хотите скопировать файл `test.txt` с локального компьютера на удаленный сервер по адресу `user@remote-server:/путь/к/удаленному/файлу/`, вы можете использовать следующую команду:
scp test.txt user@remote-server:/путь/к/удаленному/файлу/
Аналогично, вы можете скопировать папку целиком, указав путь к каталогу вместо имени файла:
scp -r путь_к_локальному_каталогу user@remote-server:/путь/к/удаленному/каталогу/
Обратите внимание, что если вы копируете на удаленный сервер, вам может потребоваться указать свою учетную запись и пароль для аутентификации.
Итак, SCP — это решение для копирования файлов и папок между компьютерами по сети. Он позволяет легко и безопасно перемещать файлы между удаленными машинами. Его синтаксис прост и прямолинеен, что делает его удобным инструментом для такой задачи.
FTP через командную строку cmd
Для работы с FTP через командную строку cmd нам понадобится знать основные команды. Одной из таких команд является команда «ftp», которая позволяет установить соединение с удаленным FTP-сервером. Синтаксис команды «ftp» выглядит следующим образом: «ftp <адрес сервера>«.
После установки соединения с FTP-сервером мы можем использовать различные команды для работы с файлами и папками на сервере. Одна из таких команд — «put», которая выполняет копирование файла на сервер. Синтаксис команды «put» выглядит следующим образом: «put <локальный файл> <удаленный путь>«. Например, чтобы скопировать файл «file.txt» из локальной папки «C:\temp» на FTP-сервер в папку «remotedir», нужно ввести команду «put C:\temp\file.txt remotedir/file.txt».
Также, с помощью команды «lcd» можно переключить локальный каталог (локальную рабочую папку) на удаленный сервер. Например, команда «lcd /remotedir» переключит локальный каталог на папку «remotedir» на FTP-сервере.
Для копирования папки по сети с помощью FTP через командную строку cmd можно воспользоваться командой «mput», которая копирует все файлы и папки из указанной локальной папки на удаленный сервер. Синтаксис команды «mput» выглядит следующим образом: «mput <локальная папка>/*». Например, для копирования всех файлов и папок из локальной папки «C:\temp» на FTP-сервер в текущую рабочую папку, нужно ввести команду «mput C:\temp/*».
Основная черта использования FTP через командную строку cmd заключается в том, что все операции происходят непосредственно из командной строки, что удобно для выполнения автоматического копирования файлов и папок. Например, можно создать .bat файл, в котором будут записаны все необходимые команды FTP, и запускать его для автоматического копирования файлов и папок.
- FTP через командную строку cmd позволяет копировать файлы и папки между компьютерами в сети.
- Для работы с FTP через командную строку cmd нужно знать основные команды, такие как «ftp», «put», «lcd», «mput».
- FTP через командную строку cmd позволяет выполнять автоматическое копирование файлов и папок.
Таким образом, работа с FTP через командную строку cmd представляет собой удобный и быстрый способ копирования файлов и папок по сети.
Также существуют другие способы копирования файлов и папок по сети, такие как использование сетевых шары или протокола SCP. В зависимости от того, какую задачу у вас перед собой стоит, выбирайте подходящее решение.
Основные команды для работы с FTP сервером
Для работы с FTP сервером можно использовать командную строку операционной системы. Создадим файл cmd (например, на локальном компьютере) и откроем его. Перейдем в командную строку и введем команду ftp, после чего введем адрес сервера:
- ftp адрес_сервера
После успешного подключения к серверу FTP, мы можем использовать следующие команды:
- ls — показать список файлов и папок на сервере
- cd директория — переход в указанную директорию на сервере
- get файл — скачать файл с сервера
- put файл — загрузить файл на сервер
- delete файл — удалить файл на сервере
Например, чтобы скачать файл file.txt с сервера, нужно ввести команду get file.txt. А чтобы загрузить файл file.txt на сервер, нужно использовать команду put file.txt.
Также можно копировать папки целиком с помощью команды mget. Это позволяет скачать все файлы и подпапки выбранной директории.
Основные команды для работы с FTP сервером через командную строку:
- open — подключение к FTP серверу
- close — закрытие подключения к FTP серверу
- user — авторизация на FTP сервере
- pass — ввод пароля для авторизации
- cd — перейти в указанную директорию на сервере
- lcd — перейти в указанную локальную директорию на компьютере
- dir — показать список файлов и папок на сервере
- get — скачать файл с сервера
- put — загрузить файл на сервер
- mget — скачать все файлы и подпапки выбранной директории
- mput — загрузить все файлы и подпапки выбранной директории
- delete — удалить файл на сервере
Важно учитывать, что команды для работы с FTP сервером могут незначительно отличаться в зависимости от операционной системы и программы FTP клиента, которую вы используете.
Копирование файлов и папок через FTP сервер — это удобный и безопасный способ передачи данных между удаленными машинами. Вам нужна команда scp, работающая с FTP сервером. Этот протокол позволяет копировать файлы между локальным компьютером и удаленным сервером. Пример использования:
scp локальный_файл пользователь@сервер:удаленный_каталог
Где «локальный_файл» — путь к файлу на вашем компьютере, «пользователь» — ваше имя пользователя на удаленном сервере, «сервер» — адрес сервера, «удаленный_каталог» — путь к папке на удаленном сервере, где вы хотите сохранить файл.
Такое копирование файлов и папок через FTP сервер позволяет передавать данные между компьютерами без необходимости работать на самом сервере. Например, если у вас есть несколько компьютеров и нужно скопировать папку с файлами и подпапками на каждом из них, вы можете использовать команду scp для автоматического копирования файлов через сеть.
Как скопировать файл на компьютеры домена или сети
Часто возникают ситуации, когда нужно скопировать файл на компьютеры домена или сети. Есть несколько способов выполнить такое копирование, и в этой статье мы расскажем вам о двух основных методах.
Копирование через сетевой диск
Если у вас есть доступ к сетевому диску, вы можете просто перетащить файл на нужную папку в проводнике Windows. Для этого нужно:
- Открыть проводник Windows
- Перейти в нужную папку на сетевом диске
- Выбрать файл, который вы хотите скопировать
- Перетащить файл в нужную папку на сетевом диске
Если у вас есть права на запись в эту папку, файл будет скопирован на все компьютеры, которые имеют доступ к сетевому диску.
Копирование через командную строку
Если у вас нет доступа к сетевому диску, вы всегда можете воспользоваться командной строкой. Для этого вам понадобится знать путь к файлу на вашем компьютере и путь к папке на удаленном компьютере или сервере.
Для копирования файла через командную строку можно использовать команду xcopy. Вот синтаксис этой команды:
xcopy <путь к файлу> <путь к папке на удаленном компьютере или сервере> /C /I /Q /H /R /YГде:
/C— продолжать копирование при обнаружении ошибок/I— если папка не существует, она будет создана/H— копировать также защищенные системные файлы и скрытые файлы/R— перезаписывать файлы с тем же именем/Y— подтверждать без вопросов
Например, чтобы скопировать файл file.txt с вашего компьютера на удаленный компьютер с IP-адресом 192.168.1.100 в папку C:\Shared, вы можете использовать следующую команду:
xcopy C:\Path\To\File.txt \\192.168.1.100\C$\Shared /C /I /Q /H /R /YПосле выполнения этой команды файл file.txt будет скопирован на удаленный компьютер или сервер.
В этой статье мы рассказали вам, как скопировать файл на компьютеры домена или сети. Вы можете воспользоваться сетевым диском или выполнить копирование через командную строку с помощью команды xcopy. Оба способа имеют свои преимущества и могут быть использованы в разных ситуациях, в зависимости от ваших нужд.
Что такое SCP
SCP является безопасным, так как все данные, передаваемые по протоколу SCP, шифруются. Для работы с SCP понадобится командная строка и установленный SCP-клиент.
Основные команды SCP:
scp [файл] [пользователь@хост:путь]— копирует указанный файл на удаленный серверscp -r [папка] [пользователь@хост:путь]— копирует указанную папку со всем содержимым на удаленный серверscp [пользователь@хост:путь/файл] [локальная_папка]— копирует указанный файл с удаленного сервера на локальный компьютерscp -P [порт] [пользователь@хост:путь/файл] [локальная_папка]— копирует файл с удаленного сервера на локальный компьютер через определенный порт
Чтобы настроить SCP-сервер, достаточно создать шару для нужной папки или файла в настройках сервера. В случае с Windows можно воспользоваться командой net share, чтобы создать шару. Можно использовать SCP для автоматического копирования папок и файлов между серверами или машинами внутри одного домена.
SCP — это протокол, который позволяет копировать файлы и папки между компьютерами через сеть. Он работает на основе командной строки, и для его работы нужна установленная SCP-клиентская программа. С помощью SCP можно безопасно копировать файлы и папки между различными серверами или с сервера на локальный компьютер.
Решение
Шаги для создания командного файла:
- Откройте текстовый редактор (например, Notepad) на удаленном компьютере.
- Введите следующую строку в текстовый редактор:
XCOPY [путь_исходной_папки] [путь_назначения] /E /C /I /H /K /Q /Y - Замените путь_исходной_папки на путь к исходной папке, которую вы хотите скопировать.
- Замените путь_назначения на путь, по которому вы хотите скопировать папку.
- Сохраните файл с расширением .cmd, например, «copy_folder.cmd».
Теперь, чтобы скопировать папку по сети со всем содержимым, выполните следующие шаги:
- Откройте командную строку на удаленном компьютере.
- Перейдите в каталог, где находится командный файл с помощью команды
cd [путь_к_файлу]. - Запустите командный файл с помощью команды
copy_folder.cmd.
Также, сетевой диск можно использовать для копирования папки. Для этого нужно создать шару на сервере и подключить ее на клиентском компьютере как сетевой диск.
XCOPY имеет ограничения в работе с удаленными машинами. Для копирования файлов между компьютерами в локальной сети можно использовать другие протоколы, такие как FTP, SCP и т.д. Например, для копирования файлов по FTP можно использовать команду FTP в командной строке или специализированные программы.
- Команда XCOPY может быть использована для копирования папки по сети со всем содержимым.
- Для автоматического копирования папки на сервере может понадобиться создание командного файла.
- Также можно использовать сетевой диск для копирования папки.
- Для копирования файлов между компьютерами в локальной сети можно использовать другие протоколы, такие как FTP, SCP и т.д.
Видео:
Как переместить игру или программу с одного диска на другой без переустановки в Windows
Как переместить игру или программу с одного диска на другой без переустановки в Windows by IT UserHelp 274,847 views 2 years ago 13 minutes, 21 seconds