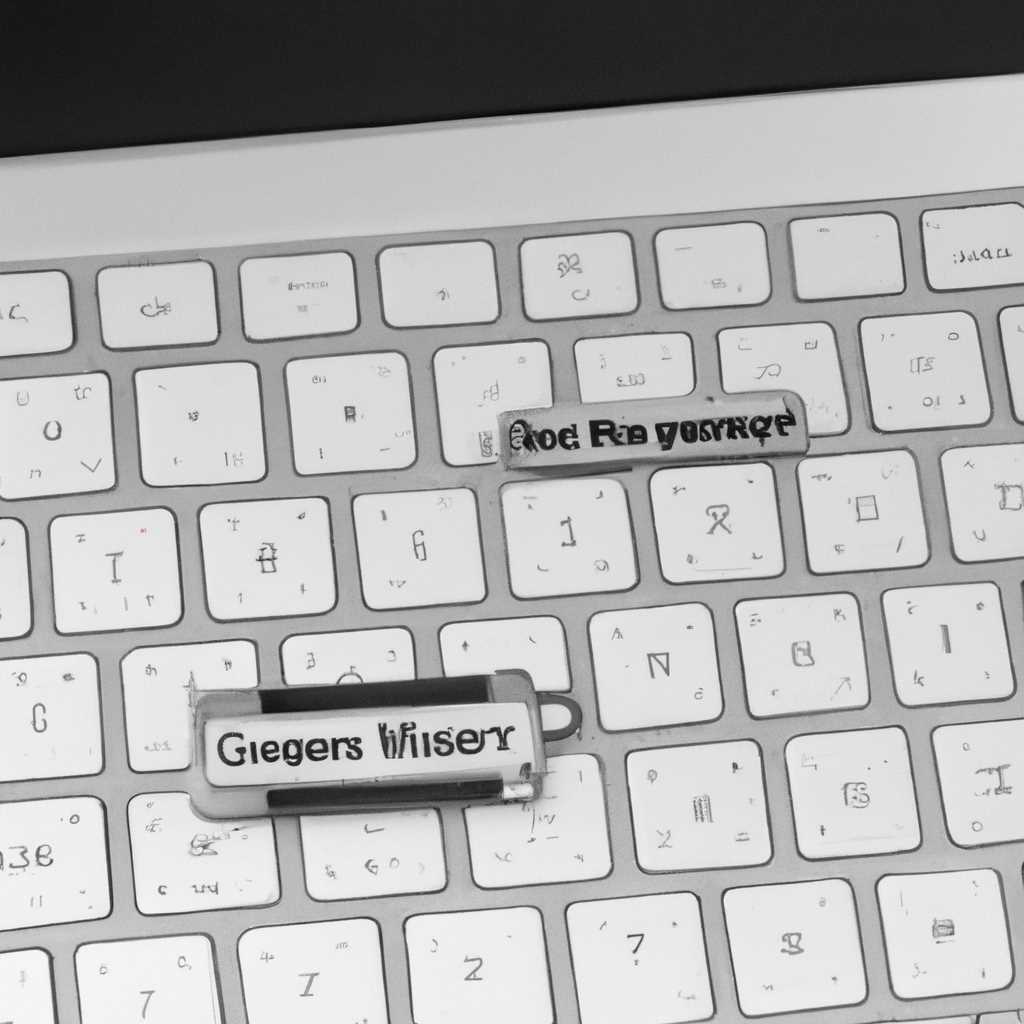- Как скопировать связки ключей на другой компьютер Mac: подробная инструкция
- Mac OS. Как скопировать сертификат
- Шаг 1: Экспорт сертификата
- Шаг 2: Импорт сертификата
- Импорт объектов в связку ключей
- Экспорт объектов из связки ключей
- Шаг 1. Запуск связок ключей
- Шаг 2. Выбор связки и сертификата
- Шаг 3. Экспорт сертификатов
- Шаг 4. Импорт сертификатов на новом компьютере Mac
- Шаг 3: Установить расширение в браузер
- Как перенести электронную подпись из реестра Windows на Mac
- Шаг 1: Экспорт связки ключей из реестра Windows
- Шаг 2: Импорт связки ключей на Mac
- Важно:
- Видео:
- Пароли. Связка ключей. Безопасность
Как скопировать связки ключей на другой компьютер Mac: подробная инструкция
КриптоПро – одно из самых популярных программных решений для работы с электронной подписью в России. Установка и настройка данного программного комплекса на компьютере Mac позволяет пользователям работать с различными сертификатами и ключами. В случае, если нужно сделать копию связок ключей на другом компьютере Mac, вам потребуется следовать подробной инструкции.
Связка ключей – это файл, который хранит в себе сертификаты и ключи для работы с Электронной подписью (ЭП). Если вы работаете с КриптоПро на одном компьютере Mac, то связка ключей доступна в двух форматах – системный клипборд и файл на компьютере мак. По умолчанию данная связка размещается в папке «Ключи» в корневом каталоге вашего компьютера. Этот файл имеет расширение «.p12» и работать с ним можно с помощью программы «КриптоПро».
Примечание: данная инструкция не подходит для копирования связок ключей на компьютерах с операционной системой Windows. В Windows такой функционал невозможно установить.
Mac OS. Как скопировать сертификат
Если вам необходимо скопировать сертификат с одного компьютера Mac на другой, следуйте этой подробной инструкции.
Шаг 1: Экспорт сертификата
1. Откройте приложение «КриптоПро». Если оно установлено, перейдите к следующему шагу. Если нет, установите КриптоПро с помощью установочных носителей или, если у вас есть лицензия, скачайте и установите его с сайта разработчика.
2. Откройте пункт меню «Вид» и выберите «Объекты».
3. В окне «Объекты» найдите связку ключей, содержащую сертификат, который вы хотите скопировать. Если связка ключей недоступна, откройте пункт меню «Сервис» и выберите «Установка связки ключей» для установки новой связки.
4. Щелкните правой кнопкой мыши на связке ключей и выберите «Скачать/экспортировать».
5. В открывшемся диалоговом окне выберите путь, где будет сохранен экспортированный сертификат, и введите пароль доступа в поле «Пароль» (если это требуется).
6. Нажмите кнопку «Сохранить» для экспорта сертификата в файл. Обратите внимание на место сохранения файла, так как вам потребуется его на следующем шаге.
7. Закройте приложение «КриптоПро».
Шаг 2: Импорт сертификата
1. Скопируйте файл с экспортированным сертификатом на новый компьютер Mac (с помощью USB-накопителя, сети или других средств передачи данных).
2. Откройте приложение «КриптоПро» на новом компьютере Mac (если оно не установлено, сначала установите КриптоПро с помощью установочных носителей или, если у вас есть лицензия, скачайте его с сайта разработчика).
3. Откройте пункт меню «Вид» и выберите «Объекты».
4. В окне «Объекты» откройте пункт меню «Сервис» и выберите «Установка связки ключей».
5. В диалоговом окне «Установка связки ключей» нажмите кнопку «Откройте скопированную ранее связку ключей», затем выберите скопированную связку ключей.
6. Введите пароль доступа, который вы задали при экспорте связки ключей, и нажмите кнопку «OK».
7. В окне «Объекты» найдите связку ключей с импортированным сертификатом.
8. Щелкните правой кнопкой мыши на связке ключей и выберите «Импортирование/Подписи».
9. В открывшемся диалоговом окне найдите файл с экспортированным сертификатом, выберите его и нажмите кнопку «Открыть».
10. Если требуется, введите пароль доступа к файлу с экспортированным сертификатом и нажмите кнопку «OK».
11. После успешного импорта сертификата вы увидите его в списке объектов в окне «Объекты».
12. Закройте приложение «КриптоПро».
Примечание: Эти инструкции относятся к операционной системе Mac OS. Если вы используете Windows, шаги могут немного отличаться.
Импорт объектов в связку ключей
Если у вас уже есть связка ключей на другом компьютере или на сохраненном файле, вы можете импортировать объекты в новую связку ключей на Mac. В этом разделе мы рассмотрим процесс импорта объектов в связку ключей с помощью реализации КриптоПро на Mac.
- Откройте браузер и перейдите по ссылке для загрузки КриптоПро для Mac.
- После скачивания выполните установку программы, следуя указаниям на экране.
- После установки откройте КриптоПро, чтобы начать работу с связкой ключей.
- На странице работы с ключами и сертификатами найдите и нажмите на кнопку «Импорт».
- Выберите нужную связку ключей, введите пароль для доступа к ней и нажмите «Открыть».
- Выберите папку, в которой хранятся объекты, которые вы хотите импортировать, и нажмите кнопку «Ввести».
- В реестре объектов выберите нужные объекты, удостоверившись, что они отмечены галочкой.
- Нажмите кнопку «Импорт».
- Подтвердите импорт, введя пароль и нажав «Ок».
- После успешного импорта объектов они станут доступны для использования в вашей новой связке ключей.
Важно отметить, что данный метод импорта объектов в связку ключей КриптоПро применим только на операционных системах Mac. Если у вас есть объекты, созданные на других платформах (например, Windows), вам необходимо использовать разные методы импорта соответствующих объектов.
Экспорт объектов из связки ключей
Чтобы экспортировать объекты из связки ключей, выполните следующие шаги:
Шаг 1. Запуск связок ключей
Чтобы работать с связками ключей, запустите программу «Связки ключей» (Keychain Access). Найти ее можно через Launchpad или используя поиск Spotlight.
Шаг 2. Выбор связки и сертификата
При открытии программы «Связки ключей» вы увидите список доступных связок ключей. Чтобы экспортировать сертификаты, выберите нужную связку и сертификат. Если вам нужно экспортировать несколько сертификатов, выделите их, удерживая клавишу Command на клавиатуре.
Шаг 3. Экспорт сертификатов
После выбора связки и сертификата нажмите правой кнопкой мыши и откройте контекстное меню. В меню выберите пункт «Экспортировать 2 объекта…».
Затем укажите путь к папке, в которую хотите сохранить сертификаты, и нажмите кнопку «Сохранить». Сертификаты будут сохранены в виде файлов с расширением .p12.
Шаг 4. Импорт сертификатов на новом компьютере Mac
Чтобы импортировать сертификаты на новый компьютер Mac, выполните следующие действия:
- Скопируйте файлы сертификатов .p12 на новый компьютер, например, через iCloud Drive или электронную почту.
- На новом компьютере откройте программу «Связки ключей».
- В меню выберите пункт «Файл» и далее «Импортировать элементы связки…».
- Укажите путь к папке с файлами сертификатов и выберите их. Затем нажмите кнопку «Открыть».
- Введите пароль для сертификата (если он был установлен) и следуйте инструкциям на экране для завершения импорта.
После выполнения этих шагов сертификаты будут импортированы на новый компьютер Mac и готовы к использованию. Теперь вы можете работать с ними так же, как на предыдущем компьютере.
Шаг 3: Установить расширение в браузер
- Откройте браузер на вашем компьютере Mac и перейдите на страницу расширений.
- Найдите и выберите расширение, которое позволяет вам работать с объектами связки ключей и сертификатов.
- Нажмите на кнопку «Установить», чтобы добавить расширение в браузер.
После установки расширения, оно будет доступно в вашем браузере, и вы сможете работать с ключами и сертификатами, используя связки, которые были скопированы.
Примечание: Если вы работаете на компьютере Mac с операционной системой Windows, убедитесь, что у вас установлен IISCrypto и CryptoPro.
Как перенести электронную подпись из реестра Windows на Mac
Если вы используете программу КриптоПро на компьютере под управлением операционной системы Windows и хотите перенести электронную подпись на Mac, то данная инструкция поможет вам выполнить эту задачу. Перед началом переноса важно убедиться, что на компьютере Mac уже установлена программа КриптоПро jacarta.
Шаг 1: Экспорт связки ключей из реестра Windows
1. Откройте реестр Windows и найдите свою связку ключей. Обычно она находится в разделе «Хранилище сертификатов -> Связки сертификатов -> личные -> Хранилище сертификатов (Юзерname)».
2. Щелкните правой кнопкой мыши на связке ключей и выберите пункт «Экспортировать».
3. Сохраните файл связки ключей (обычно с расширением .p12) на флеш-накопителя или отправьте его по почте себе.
Шаг 2: Импорт связки ключей на Mac
1. Скачайте программу КриптоПро jacarta для Mac по ссылке, указанной в лицензии.
2. Откройте программу КриптоПро jacarta на Mac.
3. В меню «Файл» выберите опцию «Импорт» и найдите сохраненный на флеш-накопителе или полученный по почте файл связки ключей.
4. Введите пароль связки ключей, если он был установлен при экспорте.
5. После успешного импорта связки ключей вы сможете использовать свою электронную подпись на Mac для работы с объектами, экспортированными из реестра Windows.
Важно:
— Убедитесь, что на компьютере Mac установлена программа КриптоПро jacarta, так как без нее работа с электронной подписью будет невозможна.
— После переноса связки ключей, они будут доступны только в программе КриптоПро jacarta или в Chromium с установленным расширением КриптоПро на Mac. Открытие этих ключей в других приложениях может оказаться невозможным.
— При переносе электронной подписи на новый компьютер Mac необходимо также перенести связанные с ней сертификаты и удостоверяющие центры, чтобы подпись оставалась валидной.
Следуя данной инструкции, вы сможете перенести свою электронную подпись с реестра Windows на компьютер Mac и продолжить работу с объектами, экспортированными из Windows.
Видео:
Пароли. Связка ключей. Безопасность
Пароли. Связка ключей. Безопасность by Сеть магазинов restore: 3,996 views Streamed 2 years ago 41 minutes