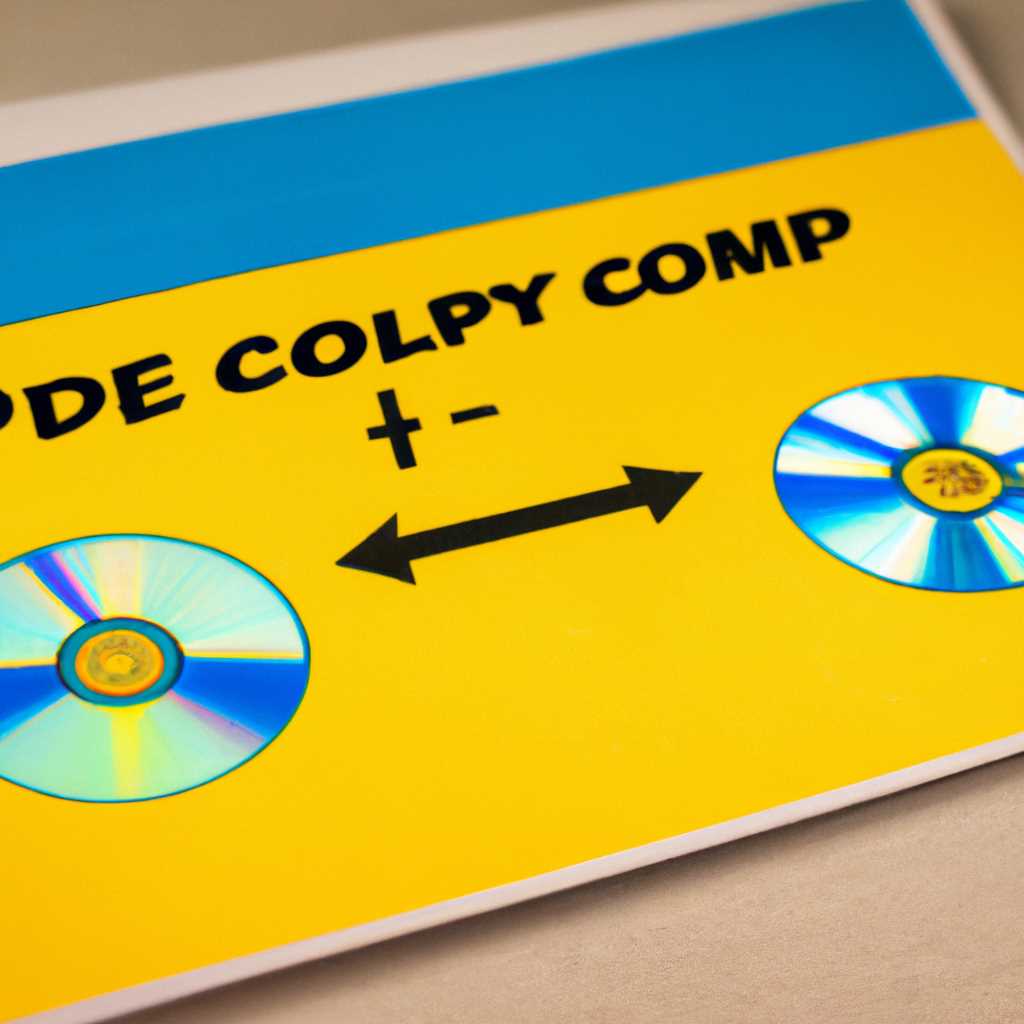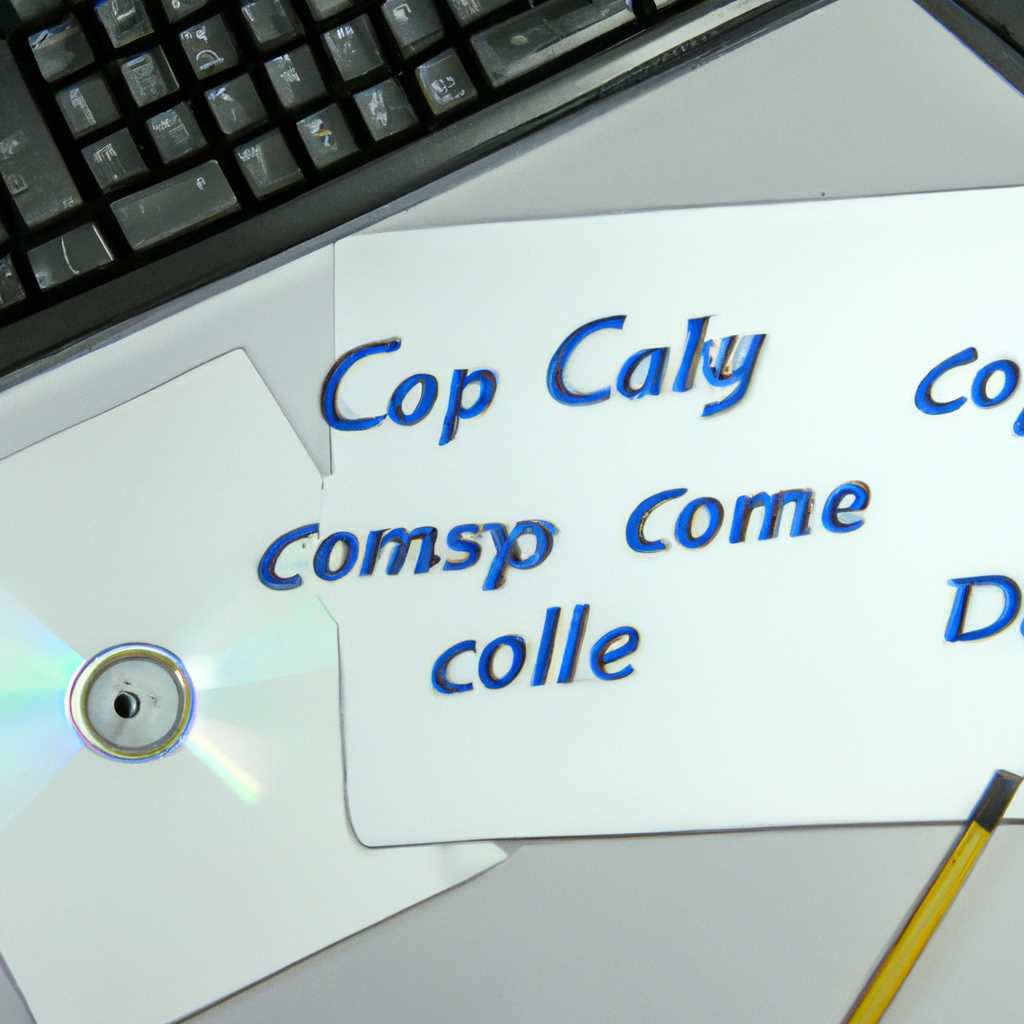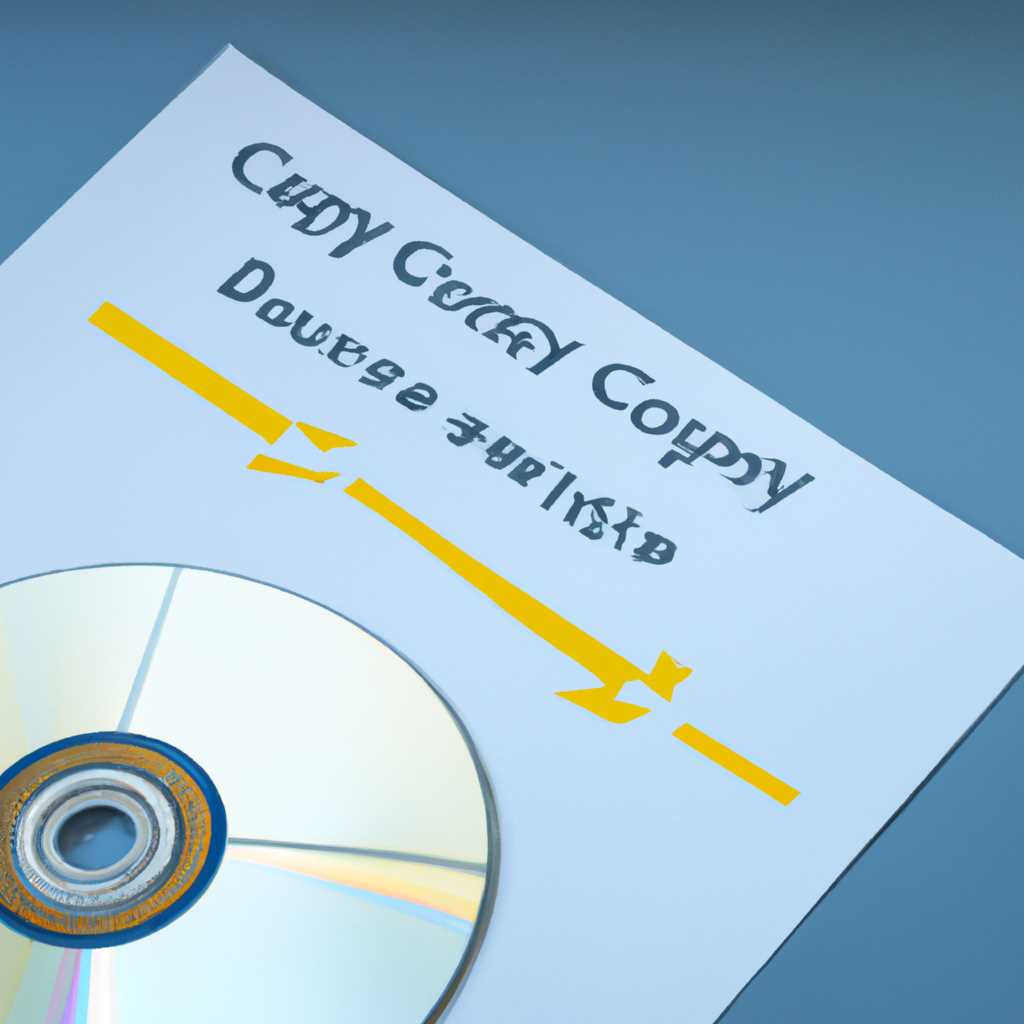- Как скопировать установочный диск на компьютер: простой способ переписать с диска на диск
- ШАГ 1: Варианты бэкапа
- Вариант 1: Запись на DVD-диск
- Вариант 2: Запись на USB-флешку
- Делаем полную копию системного раздела с Windows
- ШАГ 3: Пример создания копии
- Видео:
- Как сделать копию установочного диска с игрой или windows 7 8 10 и записать на USB флешку или DVD д
Как скопировать установочный диск на компьютер: простой способ переписать с диска на диск
Копирование установочных дисков стало обычной и необходимой операцией для многих пользователей. В процессе установки различных программ на компьютер, скачивания и сохранения файлов, а также восстановления данных, мы часто сталкиваемся с необходимостью копирования дисков.
В данной статье мы рассмотрим простой способ скопировать установочный диск на компьютер. Вам потребуются всего несколько шагов, и вы сможете создать копию всего диска с полным объемом информации.
Первым шагом в процессе копирования диска будет выбор программы, с помощью которой вы будете проводить операцию копирования. Среди самых популярных вариантов программ для копирования дисков можно найти Nero Burning ROM, Optiarc и другие. Выберите программу, с которой вы работаете или хотите попробовать, и установите ее на свой компьютер.
Далее, подготовьте второй диск, на который вы будете копировать данные. Убедитесь, что диск чистый и не содержит никаких файлов или разделов. Если у вас нет пустого диска, вы можете использовать USB-флешку или создать образ диска на компьютере.
ШАГ 1: Варианты бэкапа
Вариант 1: Запись на DVD-диск
Если у вас есть несколько DVD-дисков и DVD-привод, то можно воспользоваться этим вариантом. Данный метод хорош тем, что копия будет абсолютно точной и не потеряет ни одного байта информации. Программой, которой мы будем пользоваться, является Optiarc DVD RW AD-5280S SATA CdRom Device.
Для начала, вставьте установочный диск в ваш DVD-привод. Затем запустите программу Optiarc DVD RW AD-5280S SATA CdRom Device. В главном меню выберите опцию «Запись диска». Далее выберите диск, который будет являться привод-источником, и нажмите «Далее». В новом окне выберите опцию «DVD-диск». Здесь также можете выбрать желаемую скорость записи. Нажмите кнопку «Записать» и ожидайте окончания процесса. Все, ваш DVD-диск с копией установочного диска готов!
Вариант 2: Запись на USB-флешку
Если у вас есть USB-флешка, можно воспользоваться данным вариантом. В ходе этого процесса мы будем пользоваться программой True Burner, которая также позволяет создавать точную копию всех файлов на копируемом диске.
Сначала необходимо подготовить USB-флешку к процессу записи. Убедитесь, что на USB-накопителе имеется достаточно свободного места. Затем вставьте USB-флешку в компьютер и запустите программу True Burner. В главном меню выберите опцию «Запись диска». В следующем окне выберите опцию «CD/DVD ISO образ». Затем выберите имеющийся у вас USB-накопитель в качестве привода-источника и укажите путь к созданному ранее образу диска. Нажмите кнопку «Записать» и дождитесь окончания процесса. Готово, ваша USB-флешка теперь содержит полную копию установочного диска!
В итак, в данной статье мы рассмотрели два основных варианта создания резервной копии установочного диска. Вы можете выбрать любой из них в зависимости от наличия у вас соответствующих дисков и средств записи. В следующем шаге мы рассмотрим процесс копирования диска с повреждённой поверхностью.
Делаем полную копию системного раздела с Windows
Как сделать полную копию системного раздела Windows? В данной статье мы рассмотрим подробный процесс создания копии системного раздела с помощью привода-источника optiarc и программы True Image Express. Создавая бэкап операционной системы, мы сможем в дальнейшем восстановить все данные в случае повреждения или потери.
Шаг 1: Подготовка к созданию копии
- Убедитесь, что у вас есть права администратора на компьютере.
- Подключите второй диск (жесткий или SSD) к вашему компьютеру.
- Установите программы Minitool Partition Wizard и True Image Express, если они еще не установлены.
Шаг 2: Создание образа системного раздела
- Запустите Minitool Partition Wizard и найдите системный раздел Windows, обычно обозначенный буквой C.
- Нажмите правой кнопкой мыши на системном разделе и выберите «Создать образ».
- Выберите второй диск, на котором будет создан образ.
- Нажмите на кнопку «Создать» и дождитесь окончания процесса создания образа.
Шаг 3: Запись образа на диск
- Запустите True Image Express и выберите опцию «Создать резервную копию».
- Выберите созданный ранее образ системного раздела в качестве источника.
- Выберите второй диск как место назначения для резервной копии.
- Нажмите на кнопку «Старт» и дождитесь окончания процесса записи образа на диск.
После завершения всех этих шагов у вас будет полная копия системного раздела с Windows на втором диске. Теперь вы можете без опасений устанавливать новые программы или вносить изменения в систему, так как при необходимости всегда можно восстановить все данные и настройки с помощью этого бэкапа.
ШАГ 3: Пример создания копии
Итак, у нас уже есть чистый, необходимый для копирования диск с нужными разделами данными. Перед тем, как выполнить копирование, давайте подготовимся. Подумайте о месте, где вы хотите создать копию.
В первую очередь, давайте взглянем нашем диске с данными. В нашем примере, диск исходных данных был подготовлен в программе Minitool Partition Wizard. Он был разделен на два раздела: «C» и «D». Мы делаем копию только одного раздела (раздел «D»), чтобы сделать копию всех данных на нем.
Теперь, когда у вас есть четкое представление о том, какие данные вам нужно скопировать, давайте перейдем к созданию копии.
- Выберите диск, который вы хотите скопировать. В нашем примере это «D».
- Выберите периодический true-вариант для удобства копирования.
- Выберите место назначения для сохранения копии. Это может быть другой жесткий диск, флешка или даже DVD-диск, если у вас есть такая возможность.
- Нажмите «Простое копирование» в главном меню программы.
- Время копирования зависит от объема информации на диске. В нашем примере это займет несколько минут.
После создания резервной копии вы можете смело переносить данные между компьютерами или делать бэкап в случае потери информации. Средства для копирования данных, такие как Minitool Partition Wizard, позволяют осуществлять эти действия быстро и безопасно.
Вот и все! Пример создания копии данных с помощью программы Minitool Partition Wizard успешно завершен. Теперь вы знаете, как создавать копии важной информации и быть уверенными в ее сохранности.
Видео:
Как сделать копию установочного диска с игрой или windows 7 8 10 и записать на USB флешку или DVD д
Как сделать копию установочного диска с игрой или windows 7 8 10 и записать на USB флешку или DVD д by DERGENK OFFICIAL 25,984 views 4 years ago 2 minutes, 48 seconds