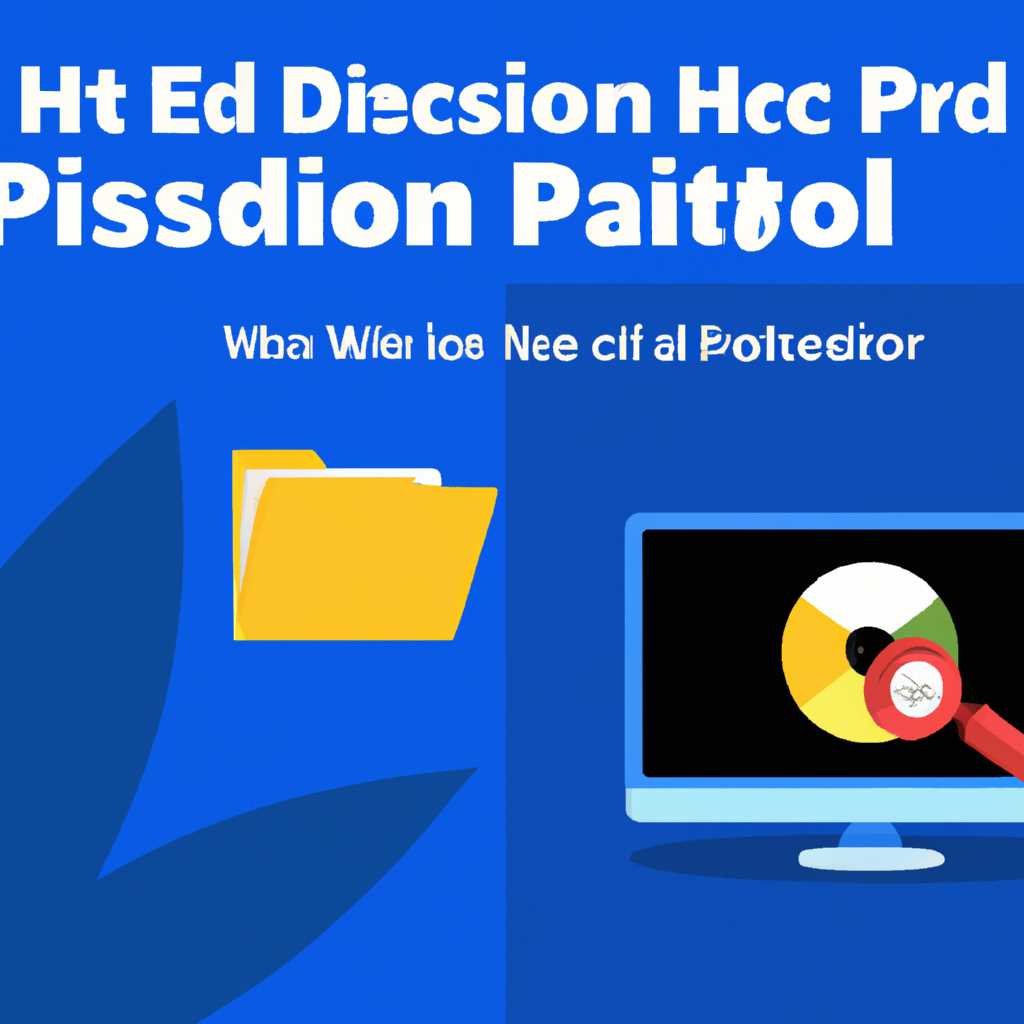- Как скрыть диск или логический раздел в Windows 10: 3 простых способа
- Способ №1: Скрытие диска или логического раздела с помощью реестра
- Способ №2: Скрытие диска или логического раздела с помощью командной строки
- Скрыть диск с помощью управления дисками
- Как скрыть диск из проводника
- Способ №1: Управление дисками
- Шаг 1: Открыть Управление дисками
- Шаг 2: Выбрать диск и изменить его букву
- Скрыть диск с помощью реестра Windows
- Способ №3 Командная строка
- Шаг 1: Откройте командную строку
- Шаг 2: Ввод команды
- Шаг 3: Получите список дисков
- Шаг 4: Выберите диск
- Шаг 5: Скрыть диск
- Шаг 6: Закройте командную строку
- Скрыть диск с помощью CMD
- Способ №1: Редактирование реестра
- Способ №2: Командная строка
- Способ №3: Управление отображением дисков в Проводнике
- Как спрятать диск в Windows 10, 8, 7
- Способ №1: Управление дисками
- Способ №2: Редактор реестра
- Способ №3: Групповая политика
- Способ №2: Редактор реестра
- Шаг 1: Открыть редактор реестра
- Шаг 2: Найти нужный раздел
- Шаг 3: Создать новый параметр
- Шаг 4: Изменить значение параметра
- Шаг 5: Перезагрузить компьютер
- Похожие статьи про восстановление данных
- Видео:
- 🔵 как скрыть диск "зарезервированный системой Windows 10" убрать диск зарезервированный системой Win
Как скрыть диск или логический раздел в Windows 10: 3 простых способа
Windows 10 обладает множеством функций и инструментов управления, которые позволяют пользователю настроить операционную систему в соответствии с его потребностями. Одна из возможностей, доступных в Windows 10, — это скрытие диска или логического раздела. Скрытие диска или раздела может быть полезным, когда вам необходимо сохранить некоторые файлы в безопасности или просто хотите убрать ненужную информацию из вида.
В этой статье мы рассмотрим три простых и эффективных способа скрыть диск или логический раздел в Windows 10. Переходим к делу!
Способ №1: Скрытие диска или логического раздела с помощью реестра
Первым способом является использование редактора реестра Windows для скрытия диска или раздела. Редактор реестра — мощный инструмент, позволяющий изменять параметры и настройки операционной системы. Чтобы скрыть диск или раздел, следуйте следующему шагу:
- Откройте редактор реестра, нажав клавишу Win + R и введя команду regedit.
- Подтвердите действие, если появится окно Управления учетными записями пользователей.
- Перейдите в следующую ветку реестра: HKEY_CURRENT_USER\Software\Microsoft\Windows\CurrentVersion\Policies\Explorer.
- Если параметр NoDrives не существует, создайте его, щелкнув правой кнопкой мыши в правой части окна редактора реестра и выбрав Создать -> Параметр DWORD.
- Дважды кликните на параметр NoDrives, чтобы изменить его значение.
- В строке «Значение» выберите буквы дисков, которые вы хотите скрыть. Номера значений соответствуют дискам в Windows (например, значение 3 соответствует диску C, значение 4 — диску D и т.д.).
- После выбора значений дисков нажмите «ОК».
- Перезагрузите компьютер.
После перезагрузки вы обнаружите, что выбранные диски больше не отображаются в проводнике Windows.
Способ №2: Скрытие диска или логического раздела с помощью командной строки
Второй способ заключается в использовании командной строки Windows для скрытия диска или раздела. Командная строка предоставляет мощные функции управления и позволяет выполнять различные действия с операционной системой. Чтобы скрыть диск или раздел с помощью этого способа, выполните следующие действия:
- Откройте командную строку, нажав клавишу Win + R и введя команду cmd.
- В командной строке введите команду diskpart и нажмите «Enter».
- В командной строке введите команду list volume, чтобы получить список всех дисков и разделов на вашем компьютере.
- Укажите номер диска или раздела, который вы хотите скрыть, с помощью команды select volume # или select disk # (номер соответствует их позиции в списке).
- В командной строке введите команду remove letter=буква, чтобы удалить приписанную букву диска или раздела. Например, для скрытия диска «C» введите команду remove letter=C.
- Подтвердите свое действие.
- Закройте командную строку.
После выполнения всех вышеперечисленных действий диск или раздел, указанный этим способом, будет скрыт и больше не будет отображаться в проводнике Windows.
Теперь вы знаете, как скрыть диск или логический раздел в Windows 10 с помощью трех простых способов. Вы можете выбрать любой из перечисленных выше методов в зависимости от ваших предпочтений и потребностей. Не забудьте, что скрытые диски или разделы все равно могут быть доступными для других пользователей или программы. Сохраняйте свои данные в безопасности!
Скрыть диск с помощью управления дисками
Когда вам нужно скрыть диск или логический раздел на вашем компьютере с ОС Windows 10, вы можете воспользоваться управлением дисками. В этой статье мы рассмотрим один из способов скрыть диск с помощью этого инструмента.
Шаг №1: Откройте командную строку от имени администратора. Для этого нажмите Win + X и выберите «Командная строка (администратор)».
Шаг №2: В командной строке введите команду «diskpart» и нажмите Enter. Это запустит консоль управления дисками.
Шаг №3: Введите следующие команды поочередно:
- list disk — эта команда позволяет увидеть все диски на вашем компьютере. Обратите внимание на номер диска, который вы хотите скрыть.
- select disk [номер диска] — здесь вам нужно заменить [номер диска] на номер диска, который вы хотите скрыть. Например, select disk 1.
- attributes disk set hidden — это команда скроет выбранный диск или раздел, чтобы он не отображался в проводнике и других файлах данных.
Шаг №4: Закройте командную строку.
Теперь выбранный диск или раздел будет скрыт и не будет отображаться в проводнике или других местах.
Как скрыть диск из проводника
Существует несколько способов скрыть диск или логический раздел в операционной системе Windows 10. В данной статье мы рассмотрим один из наиболее простых и быстрых способов скрыть диск из проводника.
Шаг 1: Откройте окно «Управление файлами»
Чтобы скрыть диск из проводника, вам потребуется зайти в окно «Управление файлами». Для этого нажмите сочетание клавиш «Win + R», введите команду «explorer» и нажмите Enter.
Шаг 2: Измените политику отображения дисков
В открытом окне проводника кликните правой кнопкой мыши на любую свободную область и выберите «Управление». В появившемся окне укажите номер диска или букву диска, который вы хотите скрыть.
Шаг 3: Введите команду в реестре
Для того чтобы скрыть выбранный диск из проводника, откройте окно «Запустить» (Win + R), введите команду «regedit» и нажмите Enter. В открывшейся консоли администратора перейдите по следующему пути:
HKEY_CURRENT_USER\Software\Microsoft\Windows\CurrentVersion\Policies\Explorer
Если данного ключа нет, то создайте его. Нажмите правой кнопкой мыши в правой части окна и выберите «Новый» -> «Ключ». Введите название ключа «Explorer» и нажмите Enter.
После создания ключа «Explorer» кликните правой кнопкой мыши в правой части окна и выберите «Новый» -> «DWORD-значение (32 бита)». Введите название значения «NoDrives» и нажмите Enter.
Шаг 4: Отредактируйте параметр NoDrives
Кликните два раза на значении «NoDrives», введите данные в соответствующую строку и нажмите Enter. Чтобы скрыть несколько дисков, используйте сумму их значений, представляющих собой степени числа 2. Например, чтобы скрыть диски «C» и «D», введите значение «3» (1 + 2).
Шаг 5: Перезагрузите компьютер
Чтобы применить изменения и скрыть выбранные диски, закройте редактор реестра и перезагрузите компьютер.
После перезагрузки диски, указанные в параметре NoDrives, не будут отображаться в проводнике, но все данные на них останутся доступными.
Восстановление отображения скрытых дисков можно произвести удалением созданного ключа «Explorer» или изменением значения параметра NoDrives на «0».
Способ №1: Управление дисками
Шаг 1: Открыть Управление дисками
Для того чтобы воспользоваться этим способом, откройте меню Пуск и введите в строке поиска «Управление дисками». Нажмите на найденный результат.
Шаг 2: Выбрать диск и изменить его букву
В окне, открывшемся при выборе «Управление дисками», вы увидите список всех дисков на вашем компьютере. Щелкните правой кнопкой мыши на том диске, который вы хотите скрыть, и выберите пункт «Изменить букву диска и пути».
В открывшемся окне нажмите на кнопку «Добавить» и выберите пустую букву в списке. Нажмите кнопку «OK».
Теперь диск будет скрыт, и его значок больше не будет отображаться в Проводнике.
Примечание: чтобы вернуть скрытый диск в режим отображения, выполните вышеописанные шаги и удалите букву, присвоенную диску.
Скрыть диск с помощью реестра Windows
В Windows 10 существуют различные способы скрыть диск или логический раздел на компьютере. К одному из таких способов относится использование реестра Windows. Следуя указанным ниже шагам, вы сможете скрыть диск с помощью реестра.
Шаг 1: Нажмите клавишу «Win + R» на клавиатуре, чтобы открыть окно «Выполнить». Введите «regedit» (без кавычек) в поле ввода и нажмите клавишу «Enter». Это откроет редактор реестра Windows.
Шаг 2: В редакторе реестра перейдите к следующему пути: «HKEY_CURRENT_USER\Software\Microsoft\Windows\CurrentVersion\Policies\Explorer».
Шаг 3: Если вы не обнаружите раздела «Explorer», создайте его. Для этого щелкните правой кнопкой мыши на разделе «Policies», выберите «New» (Новый) и затем «Key» (Ключ). Назовите созданный ключ «Explorer».
Шаг 4: В созданном разделе «Explorer» создайте новое значение параметра DWORD (32-разрядное) с названием «NoDrives». Если вы хотите скрыть только один диск, введите его номер действия в этом параметре. Если вы хотите скрыть несколько дисков, введите сумму их номеров действий. Номера действий для каждого диска следующие:
Диск A: 1
Диск B: 2
Диск C: 4
Диск D: 8
И так далее…
Например, если вы хотите скрыть диски C и D, число в параметре «NoDrives» должно быть равно 12 (4 + 8).
Шаг 5: Закройте редактор реестра и перезагрузите компьютер.
После перезагрузки вы обнаружите, что скрытые диски больше не отображаются в Проводнике или других утилитах управления дисками. Чтобы восстановление видимости скрытого диска, можно снова открыть редактор реестра и удалить параметр «NoDrives» или изменить его значение.
Примечание: Помимо реестра, существуют и другие способы скрыть диск в Windows 10. В этой статье был представлен только один из таких способов. При использовании реестра Windows следует быть осторожным, так как любое неправильное действие может привести к нежелательным последствиям. Рекомендуется создать резервную копию важных данных перед внесением изменений в реестр.
Способ №3 Командная строка
Если вам требуется скрыть диск или логический раздел в Windows 10, можно воспользоваться командной строкой. Данное действие может быть полезным, например, если вы хотите скрыть некоторые файлы или данных от других пользователей.
Шаг 1: Откройте командную строку
Для начала откройте командную строку. Это можно сделать несколькими способами. Например, можно кликнуть правой кнопкой мыши по кнопке «Пуск» и выбрать «Командная строка» или «Командная строка (администратор)». Также можно использовать групповую политику управления, чтобы открыть командную строку.
Шаг 2: Ввод команды
После открытия командной строки введите следующую команду:
diskpart
Данная команда запустит утилиту управления дисками.
Шаг 3: Получите список дисков
Чтобы получить список доступных дисков, введите следующую команду:
list disk
Построчно отображаются все доступные диски в системе. Обратите внимание на номер диска, который вы хотите скрыть.
Шаг 4: Выберите диск
Чтобы выбрать скрытый диск, введите команду:
select disk [номер_диска]
Вместо «[номер_диска]» укажите номер диска, который вы хотите скрыть.
Шаг 5: Скрыть диск
Чтобы скрыть выбранный диск, введите команду:
attributes disk set hidden
После этого выбранный диск будет скрыт и не отображается в проводнике или других способах управления данными.
Шаг 6: Закройте командную строку
После выполнения всех необходимых действий, закройте командную строку.
Обратите внимание, что данный способ скрытия дисков будет действовать только для текущего пользователя. Если вы хотите скрыть диск от других пользователей, необходимо использовать другой способ, как, например, редактор реестра или групповую политику управления.
Скрыть диск с помощью CMD
Для скрытия диска с помощью командной строки Windows можно воспользоваться несколькими способами. В данной статье рассмотрим один из них.
Способ №1: Редактирование реестра
- Откройте командную строку (cmd) от имени администратора.
- Введите
regeditи нажмите клавишуEnter, чтобы открыть Редактор реестра. - В левой панели Редактора реестра перейдите к следующему пути:
HKEY_CURRENT_USER\Software\Microsoft\Windows\CurrentVersion\Policies\Explorer. - Если в ветке
Explorerнет ключаNoDrives, то его нужно создать. Для этого нажмите правой кнопкой мыши по папкеExplorer, выберите пунктНовоeи затемDWORD (32-разрядное) значение. - Назовите новый ключ
NoDrives. - Дважды кликните на новый ключ, чтобы открыть окно редактирования значения.
- Выберите систему счисления
Decimalи введите число, представляющее скрытый диск. Например, если нужно скрыть диск D:, введите значение8. - Нажмите кнопку
OKи закройте Редактор реестра. - Перезагрузите компьютер, чтобы изменения вступили в силу.
Способ №2: Командная строка
- Откройте командную строку (cmd) от имени администратора.
- Введите команду
diskpartи нажмите клавишуEnter, чтобы открыть утилиту дискового раздела. - Введите команду
list volume, чтобы увидеть список всех дисковых разделов. - Укажите номер диска, который нужно скрыть, вводя команду
select volume [номер]. Например,select volume 2. - Введите команду
remove letter=[буква], чтобы удалить букву привода у выбранного диска. Например,remove letter=D— для скрытия диска D: - Введите
exit, чтобы закрыть утилиту дискового раздела. - Закройте командную строку.
Способ №3: Управление отображением дисков в Проводнике
- Откройте окно Проводника.
- В меню управления отображением значков в Проводнике выберите пункт
Управление. - В открывшемся окне выберите вкладку
Вид. - В разделе
Иконки на рабочем столеуберите галочку напротив диска, который нужно скрыть. Например, если нужно скрыть диск D:, снимите галочку напротивДиск (D:). - Нажмите кнопку
OKи закройте окно Проводника.
Несмотря на различные способы скрытия диска или логического раздела, стоит учесть, что большая часть этих методов может быть эффективна только для начинающих пользователей. Более опытные пользователи могут легко обойти такие ограничения и получить доступ к скрытым данным. Поэтому, перед использованием способов скрытия, стоит изучить возможные риски и посоветоваться со специалистами.
Как спрятать диск в Windows 10, 8, 7
Спрятать диск или логический раздел в операционных системах Windows 10, 8 и 7 можно несколькими простыми способами. Сокрытие диска позволит вам защитить важные данные от посторонних глаз и предотвратить несанкционированный доступ.
Способ №1: Управление дисками
Для спрятывания диска воспользуйтесь утилитой «Управление дисками», которая встроена в операционную систему Windows. Введите в строку поиска команду «Управление дисками» и кликните по результату, представляющему диски.
Дважды кликните на диск, который вы хотите скрыть. В открывшемся окне выберите вкладку «Объем» и нажмите на кнопку «Сменить букву или путь…».
В появившемся окне нажмите на кнопку «Добавить». Введите в поле «Путь:» букву, которая будет назначена скрытому диску. Например, если вы хотите скрыть диск D, введите букву D.
После ввода буквы нажмите «ОК» и закройте все окна. Теперь скрытый диск будет отображаться только в проводнике Windows под указанной вами буквой.
Способ №2: Редактор реестра
Если вы знакомы с редактором реестра, то можете воспользоваться им для скрытия диска. Введите в строку поиска команду «regedit» и кликните на результат «Редактор реестра».
В левой панели редактора реестра перейдите по следующему пути: «HKEY_CURRENT_USER\Software\Microsoft\Windows\CurrentVersion\Policies\Explorer». Если в нем нет папки «Explorer», то создайте её.
В папке «Explorer» создайте новый параметр типа «DWORD». Для этого кликните правой кнопкой мыши по свободному месту в правой панели и выберите «Создать» -> «Параметр DWORD (32-битный)». Назовите его «NoDrives» и укажите номер диска, который хотите скрыть.
Номер диска должен быть указан в шестнадцатеричном формате. Например, если хотите скрыть диск D, то введите число 8. Если хотите скрыть несколько дисков, то складывайте соответствующие числа (например, 8+16=24 для скрытия дисков D и E).
После ввода номера диска нажмите «ОК» и закройте редактор реестра. После перезагрузки скрытые диски не будут отображаться в проводнике Windows.
Способ №3: Групповая политика
Если вы являетесь администратором компьютера, то можете воспользоваться групповой политикой для скрытия дисков. Введите в строку поиска команду «gpedit.msc» и кликните на результат «Локальная групповая политика».
В левой панели окна перейдите по следующему пути: «Конфигурация пользователя» -> «Административные шаблоны» -> «Проводник». В правой панели выберите опцию «Скрыть определенные диски в проводнике».
Включите данную опцию и выберите диски, которые хотите скрыть. Например, выберите «Не отображать» и укажите диск D. После этого закройте окно групповой политики.
После перезагрузки скрытые диски не будут отображаться в проводнике Windows для всех пользователей данного компьютера.
Воспользуйтесь этими способами и спрятайте необходимые диски в операционных системах Windows 10, 8 и 7. Помните, что для отображения скрытых дисков можно использовать аналогичные команды и способы снятия скрытия.
Способ №2: Редактор реестра
Если вы хотите скрыть диск или логический раздел в Windows 10, что делает его недоступным для просмотра и редактирования, вы можете использовать редактор реестра. Этот способ позволяет нам изменить реестр Windows, чтобы сделать диск или раздел невидимым.
Шаг 1: Открыть редактор реестра
Для начала откройте редактор реестра. Нажмите комбинацию клавиш Win + R, чтобы открыть окно «Выполнить». Введите «regedit» (без кавычек) и нажмите клавишу «Enter».
Шаг 2: Найти нужный раздел
В редакторе реестра найдите следующий раздел: HKEY_CURRENT_USER\Software\Microsoft\Windows\CurrentVersion\Policies\Explorer. Если этого раздела нет, создайте его.
Шаг 3: Создать новый параметр
В разделе «Explorer» сделайте двойной клик на свободном месте и создайте новый параметр с именем «NoDrives» типа DWORD.
Шаг 4: Изменить значение параметра
Дважды кликните на созданный параметр «NoDrives» и введите значение, соответствующее диску или разделу, который вы хотите скрыть. Чтобы узнать номер диска, откройте окно «Управление дисками» в «Проводнике». Например, если вы хотите скрыть диск «D:», введите значение «8». Можно ввести несколько значений для скрытия нескольких дисков.
Шаг 5: Перезагрузить компьютер
После внесения изменений в реестр рекомендуется перезагрузить компьютер, чтобы изменения вступили в силу. После перезагрузки диск или раздел будет скрытым и недоступным для просмотра и редактирования.
Обратите внимание, что этот способ может быть потенциально опасен, поскольку внесение неправильных изменений в реестр может повредить систему Windows. Поэтому перед внесением изменений в реестр всегда подтвердите, что вы знаете, что делаете.
Похожие статьи про восстановление данных
Если вы столкнулись с ситуацией, когда важные файлы на вашем компьютере были случайно удалены или потеряны, не отчаивайтесь. Есть несколько способов восстановить утерянные данные, которые могут помочь вам вернуть все обратно. В данной статье мы рассмотрим несколько подобных способов, которые помогут вам восстановить данные с вашего диска.
Способ №1: Восстановление данных с помощью командной строки
Вы можете восстановить удаленные файлы с помощью командной строки Windows. Для этого выполните следующие шаги:
1. Нажмите клавишу «Win + R», чтобы открыть окно «Выполнить».
2. Введите «cmd» и нажмите клавишу «Enter», чтобы открыть командную строку.
3. Введите команду «chkdsk /f» и нажмите клавишу «Enter». Эта команда выполнит проверку и восстановление данных на вашем диске.
4. Подождите, пока процесс восстановления завершится. После этого ваши данные должны быть восстановлены.
Способ №2: Восстановление данных с помощью системного реестра
Вы также можете восстановить удаленные данные, внесенные в системный реестр Windows. Для этого выполните следующие шаги:
1. Нажмите клавишу «Win + R», чтобы открыть окно «Выполнить».
2. Введите «regedit» и нажмите клавишу «Enter», чтобы открыть редактор реестра.
3. Перейдите в раздел «HKEY_LOCAL_MACHINE\SOFTWARE\Microsoft\Windows\CurrentVersion\Policies\Explorer».
4. Создайте новое значение DWORD с названием «NoDrive» (без кавычек).
5. Укажите значение «4» (без кавычек) для этого параметра. Это позволит скрыть все диски на вашем компьютере.
6. Закройте редактор реестра и перезагрузите компьютер. Ваши данные должны быть восстановлены после перезагрузки.
Способ №3: Восстановление данных с помощью групповой политики
Если вы используете Windows 10 Pro или выше, вы можете восстановить удаленные данные с помощью групповой политики. Для этого выполните следующие шаги:
1. Нажмите клавишу «Win + R», чтобы открыть окно «Выполнить».
2. Введите «gpedit.msc» и нажмите клавишу «Enter», чтобы открыть окно управления групповой политикой.
3. Перейдите в раздел «Конфигурация компьютера» -> «Административные шаблоны» -> «Проводник» -> «Управление данных».
4. Включите опцию «Скрыть все диски».
5. Закройте окно управления групповой политикой и перезагрузите компьютер. Ваши данные должны быть восстановлены после перезагрузки.
Восстановление утерянных данных возможно с помощью различных способов. Вы можете выбрать наиболее подходящий способ для себя и выполнить необходимые действия шаг за шагом. Независимо от того, какие файлы или диски вы потеряли, всегда есть возможность их восстановить!
Видео:
🔵 как скрыть диск "зарезервированный системой Windows 10" убрать диск зарезервированный системой Win
🔵 как скрыть диск "зарезервированный системой Windows 10" убрать диск зарезервированный системой Win door Daddy`s Diary 612 weergaven 3 jaar geleden 1 minuut en 48 seconden