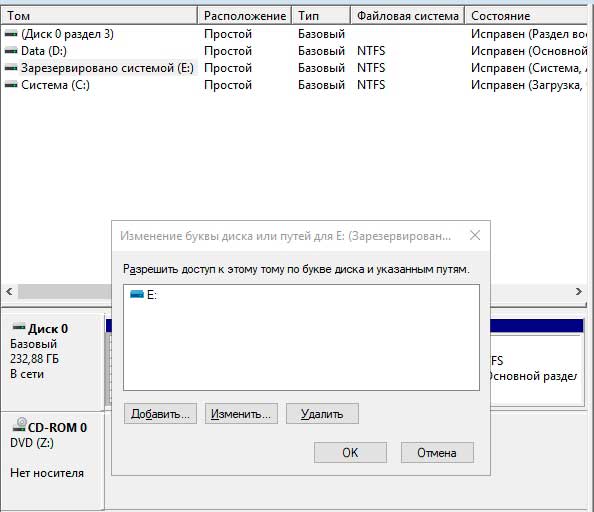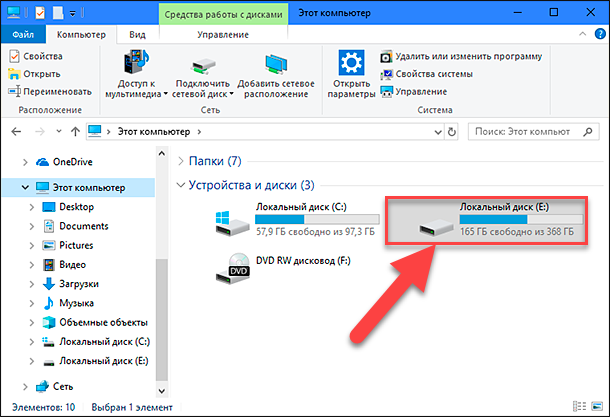- Способы сокрытия раздела восстановления в операционной системе Windows
- Скрываем раздел восстановления через диспетчер дисков
- Используем командную строку для скрытия раздела восстановления
- Скрытие раздела восстановления с помощью программных утилит
- Заключение
- Способы скрыть диск или логический раздел в Windows 10
- Скрываем диск через диспетчер дисков
- Шаг 1: Открываем диспетчер дисков
- Шаг 2: Выбираем раздел для скрытия
- Шаг 3: Скрываем раздел
- Заключение
- Используем реестр для скрытия диска или раздела
- Видео:
- Создать раздел восстановления Windows 10 — Windows Recovery Environment (Windows RE) GPT
Способы сокрытия раздела восстановления в операционной системе Windows
Один из самых важных разделов компьютера – раздел восстановления операционной системы. Он содержит набор важных файлов и настроек, которые помогают в случае непредвиденных сбоев или проблем с работой компьютера. Однако иногда может возникнуть ситуация, когда следует скрыть этот раздел от пользователей для предотвращения неправильных изменений или по тому чтобы просто скрыть его от глаз.
В Windows 7 и более ранних версиях операционной системы скрыть раздел восстановления можно с помощью командной строки. Для этого выбираем пункт «Командная строка (администратор)» в меню «Все программы – Стандартные».
Затем в командной строке вводим команду «diskpart», нажимаем Enter и запускаем эту утилиту. В окне управления дисками выбираем раздел восстановления, который хотим скрыть, узнав его номер (№3 в нашем случае), и вводим команду «select disk №», где № – номер диска с разделом восстановления. Затем вводим команды «select partition №», где № – номер раздела восстановления, и «remove letter=Z», где Z – буква, присвоенная разделу восстановления.
В Windows 10 можно скрыть раздел восстановления с помощью панели управления или командной строки. Чтобы скрыть его через панель управления, выбираем «Система и безопасность» и далее «Создание и восстановление». Затем нажимаем кнопку «Настроить восстановление системы». В окне, которое откроется, снимаем галочку напротив ненужного раздела и сохраняем изменения.
Если нужно скрыть раздел восстановления с помощью командной строки, то для начала нужно открыть командную строку от имени администратора. Далее вводим команду «diskpart», нажимаем Enter и запускаем эту утилиту. В окне управления дисками выбираем раздел восстановления, узнав его номер (№2 в нашем случае), и вводим команду «select disk №», где № – номер диска с разделом восстановления. Затем вводим команды «select partition №», где № – номер раздела восстановления, и «remove letter=Z», где Z – буква, присвоенная разделу восстановления.
Скрываем раздел восстановления через диспетчер дисков
Если вы хотите скрыть раздел восстановления в Windows, то вы можете это сделать через диспетчер дисков. Следуйте этим шагам:
- Откройте «Управление компьютером» через пуск или поиск.
- В левой части окна найдите раздел «Управление дисками» и щелкните по нему мышью.
- Найдите раздел восстановления в списке дисков.
- Щелкните по разделу восстановления правой кнопкой мыши и выберите «Изменить букву диска и пути…»
- В окне «Изменить букву диска и пути» нажмите кнопку «Удалить».
- Обратите внимание, что это действие скроет раздел восстановления и больше вы не увидите его в Проводнике.
Если вам потребуется восстановить доступ к разделу восстановления, следуйте тем же шагам, но на шаге 5 нажмите кнопку «Добавить», чтобы восстановить раздел.
Заключение:
Скрытие разделов восстановления — важный шаг для обеспечения безопасности вашего компьютера. Если вы не хотите, чтобы кто-то случайно удалил или внес изменения в раздел восстановления, внимательно отнеситесь к этому процессу. Не забудьте удалить раздел восстановления в соответствии с политиками безопасности вашей организации.
Используем командную строку для скрытия раздела восстановления
Внимание: перед тем как выполнить нижеуказанные шаги, убедитесь, что у вас есть права администратора на вашем компьютере и имейте в виду, что любые изменения, сделанные с помощью командной строки, могут повлиять на работу операционной системы.
Для скрытия раздела восстановления на жестком диске можно воспользоваться командной строкой. Вот пошаговая инструкция:
- Откройте командную строку, нажав кнопку «Пуск» и введя в строке поиска cmd. Затем выберите «Командная строка» или «Командная строка (Администратор)».
- Введите команду diskpart и нажмите клавишу «Enter».
- В открывшемся окне командной строки введите команду list volume и нажмите клавишу «Enter». В этом списке вы увидите все диски и разделы на вашем компьютере.
- Найдите раздел восстановления по его метке, которая обычно называется «Восстановление». Обратите внимание на номер диска и номер раздела (например, «Диск 0, раздел 3»).
- Введите команды поочередно:
- select disk 0 (где 0 — номер диска, на котором находится раздел восстановления)
- select partition 3 (где 3 — номер раздела восстановления)
- remove
- После выполнения этих команд раздел восстановления будет скрыт на вашем жестком диске.
- Для закрытия командной строки введите команду exit и нажмите клавишу «Enter».
Использование командной строки для изменения параметров дисков может быть очень полезным, но также требует осторожности, чтобы не повредить вашу операционную систему. Если вы не уверены, что делаете, рекомендуется проконсультироваться с профессионалом или использовать другие методы удаления или скрытия разделов.
Заключение: скрытие раздела восстановления на жестких дисках с помощью командной строки в Windows очень просто. Следуя указанным выше инструкциям, вы можете убрать раздел восстановления с вашего компьютера.
Скрытие раздела восстановления с помощью программных утилит
Скрытие раздела восстановления может быть полезным при работе с операционной системой Windows. Это позволяет скрыть доступ к данному разделу и предотвратить возможные ошибки при его использовании. В данной статье мы рассмотрим способы скрытия раздела восстановления с помощью программных утилит.
Шаг 1. Откройте командную строку с правами администратора. Для этого нажмите сочетание клавиш Win+R, введите команду cmd и нажмите клавишу Enter.
Шаг 2. В командной строке введите следующую команду:
diskpart
Шаг 3. После того, как откроется утилита Управление дисками, найдите нужный раздел восстановления среди жестких дисков компьютера. Обратите внимание на его номер или логический адрес.
Шаг 4. В командной строке введите следующую команду:
select disk [номер диска]
Укажите номер диска, на котором находится нужный раздел восстановления.
Шаг 5. В командной строке введите следующую команду:
select partition [номер раздела]
Укажите номер раздела восстановления.
Шаг 6. В командной строке введите следующую команду:
attributes volume set hidden
Эта команда скроет выбранный раздел восстановления.
Шаг 7. Введите команду exit для выхода из утилиты Управление дисками.
Результат: выбранный раздел восстановления будет скрыт и не будет отображаться в проводнике операционной системы. При этом он останется на жестком диске и сохранит все свои данные.
Заключение
Скрытие раздела восстановления с помощью программных утилит позволяет обезопасить операционную систему от возможных ошибок при его использовании. Важно помнить, что скрытый раздел восстановления все равно остается на диске, поэтому его данные могут быть восстановлены при необходимости.
Способы скрыть диск или логический раздел в Windows 10
1. Для того чтобы скрыть диск через командную строку, необходимо найти ее в системе. Для этого просто нажмите Win+R, введите команду cmd и нажмите Enter.
2. После открытия командной строки введите следующую команду:diskpart. Нажмите Enter.
3. После выполнения предыдущей команды откроется утилита управления дисками. Введите команду list volume и нажмите Enter. В результате будет выведен список всех дисков и логических разделов на вашем компьютере.
4. Найдите номер диска или логического раздела, который вы хотите скрыть. Например, если вы хотите скрыть раздел №2, то введите команду select volume 2 и нажмите Enter.
5. Далее введите команду remove letter=L и нажмите Enter, где L – буква жесткого диска или логического раздела, который вы хотите скрыть. Например, если вы хотите скрыть раздел с буквой D, то команда будет выглядеть как remove letter=D.
6. После выполнения команды выбранный диск или раздел будет скрыт. В результате он перестанет отображаться в проводнике или иных приложениях.
Также существует еще один способ скрыть диск или логический раздел в Windows 10 с помощью редактора параметров политики группы:
1. Откройте редактор параметров политики группы, введя команду gpedit.msc в командной строке или выполнив поиск в меню «Пуск».
2. В редакторе параметров политики группы найдите раздел «Административные шаблоны» в разделе «Компьютерная конфигурация».
3. Внутри раздела «Административные шаблоны» найдите папку «Управление дисками» и откройте ее.
4. В папке «Управление дисками» найдите параметр «Скрытие всех дисков» и дважды кликните на нем левой кнопкой мыши.
5. В открывшемся окне выберите параметр «Включено» и нажмите «ОК».
6. После применения этой настройки все диски и логические разделы на компьютере будут скрыты и не будут отображаться в проводнике или других приложениях.
Обратите внимание, что применение настроек скрытия дисков или разделов не влияет на доступ к данным на них. Вы по-прежнему сможете читать, записывать и выполнять все операции с этими скрытыми дисками или разделами.
Таким образом, с помощью командной строки или редактора параметров политики группы Windows 10 предоставляет возможность скрыть диск или логический раздел, делая их недоступными для обычных пользователей. Это может быть полезно, если важные данные хранятся на этих дисках или разделах, а вы не хотите, чтобы к ним кто-то случайно получил доступ.
Скрываем диск через диспетчер дисков
Шаг 1: Открываем диспетчер дисков
Чтобы начать скрытие раздела, откройте «Управление компьютера» посредством командной строки или через Панель управления. Внимание: для выполнения данной операции потребуется права администратора.
Шаг 2: Выбираем раздел для скрытия
В диспетчере дисков найдите нужный раздел восстановления. Укажите номер раздела или имя, чтобы найти именно этот раздел. Обычно он имеет имя «Система» или «Восстановление Windows».
Шаг 3: Скрываем раздел
Щелкните правой кнопкой мыши на разделе и выберите пункт «Сменить букву и путь диска». Откроется окно «Сменить имена и пути устройств». Нажмите на кнопку «Добавить» и введите значение «3» в поле «Монтирование в папку» (без кавычек). После этого нажмите «ОК».
Теперь раздел будет скрыт и не будет отображаться в Проводнике. Однако он по-прежнему доступен для чтения и записи.
Заключение
С помощью этого способа вы сможете скрыть раздел восстановления в Windows без удаления или изменения системных файлов. Будьте внимательны при работе с диспетчером дисков, чтобы не ошибиться в выборе раздела.
Используем реестр для скрытия диска или раздела
Операционной системе Windows часто требуется помощь раздела восстановления для решения проблем компьютера. Однако, некоторые пользователи предпочитают скрыть этот раздел для предотвращения непреднамеренного доступа или просто из соображений безопасности.
Существует несколько способов скрыть раздел восстановления, и одним из них является использование реестра. С помощью следующих шагов вы сможете скрыть раздел восстановления в Windows 10 и более ранних версиях операционной системы:
- Откройте Командную строку от имени администратора, кликнув правой кнопкой мыши по кнопке «Пуск» и выбрав «Командная строка (администратор)».
- В командной строке найдите команду «diskpart» и введите ее.
- Далее, вводим команду «list volume» для просмотра всех дисков и разделов на компьютере. Найдите нужный раздел восстановления и запишите его номер в виде «№X», где X — номер раздела.
- Вводим команду «select volume X», где X — номер раздела восстановления, который вы хотите скрыть.
- Теперь вводим команду «remove letter=X», чтобы убрать букву диска со скрытого раздела. Например, если раздел восстановления имеет букву «D», то введите «remove letter=D».
- После этого вводите команду «exit» для выхода из программы diskpart.
- Нажмите правой кнопкой мыши на кнопку «Пуск» и выберите «Выполнить».
- Введите «regedit» в поле «Открыть» и нажмите «ОК», чтобы открыть редактор реестра.
- В редакторе реестра найдите ключ «HKEY_LOCAL_MACHINE\Software\Microsoft\Windows\CurrentVersion\Policies\Explorer». Если ключ «Explorer» не существует, создайте его.
- Создайте новую строку значения в «Explorer» и назовите ее «NoDrives».
- Щелкните правой кнопкой мыши на новую строку «NoDrives», выберите «Изменить» и введите значение в виде «3» для скрытия дисков A, B и выбранного раздела.
- Закройте редактор реестра и перезагрузите компьютер.
После перезагрузки компьютера вы не увидите скрытый раздел восстановления в окне «Управление дисками» или «Мой компьютер». Но помните, что этот способ только скрывает раздел, а не полностью удаляет его. Для восстановления раздела используйте те же шаги, но вместо команды «remove letter=X» введите «assign letter=X», где X — буква диска, которую вы хотите присвоить разделу.
Следуя этому способу, вы сможете скрыть раздел восстановления с помощью редактора реестра и командной строки. Убедитесь, что вы внимательно выполнили все шаги и осторожны при редактировании реестра.
Заключение: скрытие раздела восстановления с помощью реестра — это эффективный способ безопасности и предотвращения случайного доступа к данным этого раздела.
Видео:
Создать раздел восстановления Windows 10 — Windows Recovery Environment (Windows RE) GPT
Создать раздел восстановления Windows 10 — Windows Recovery Environment (Windows RE) GPT by Archive IT 4,575 views 1 year ago 5 minutes, 47 seconds