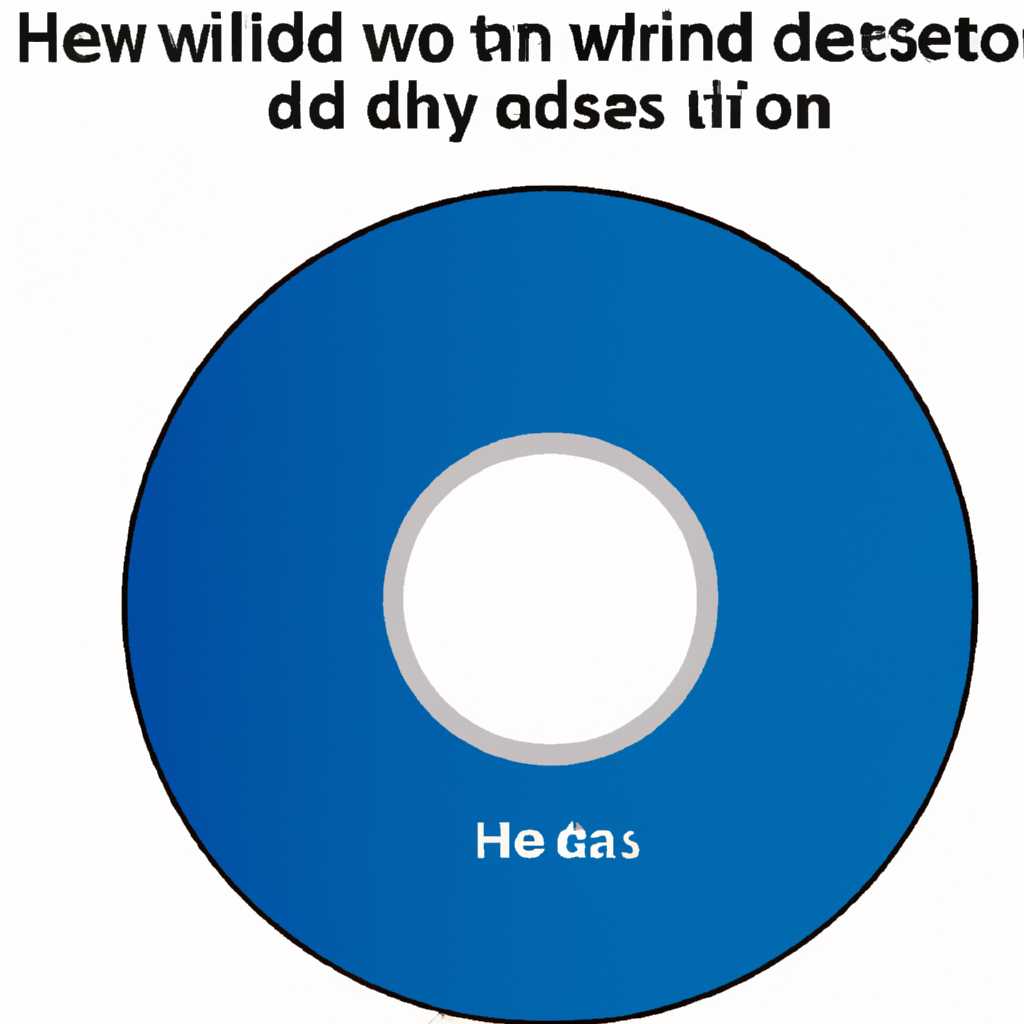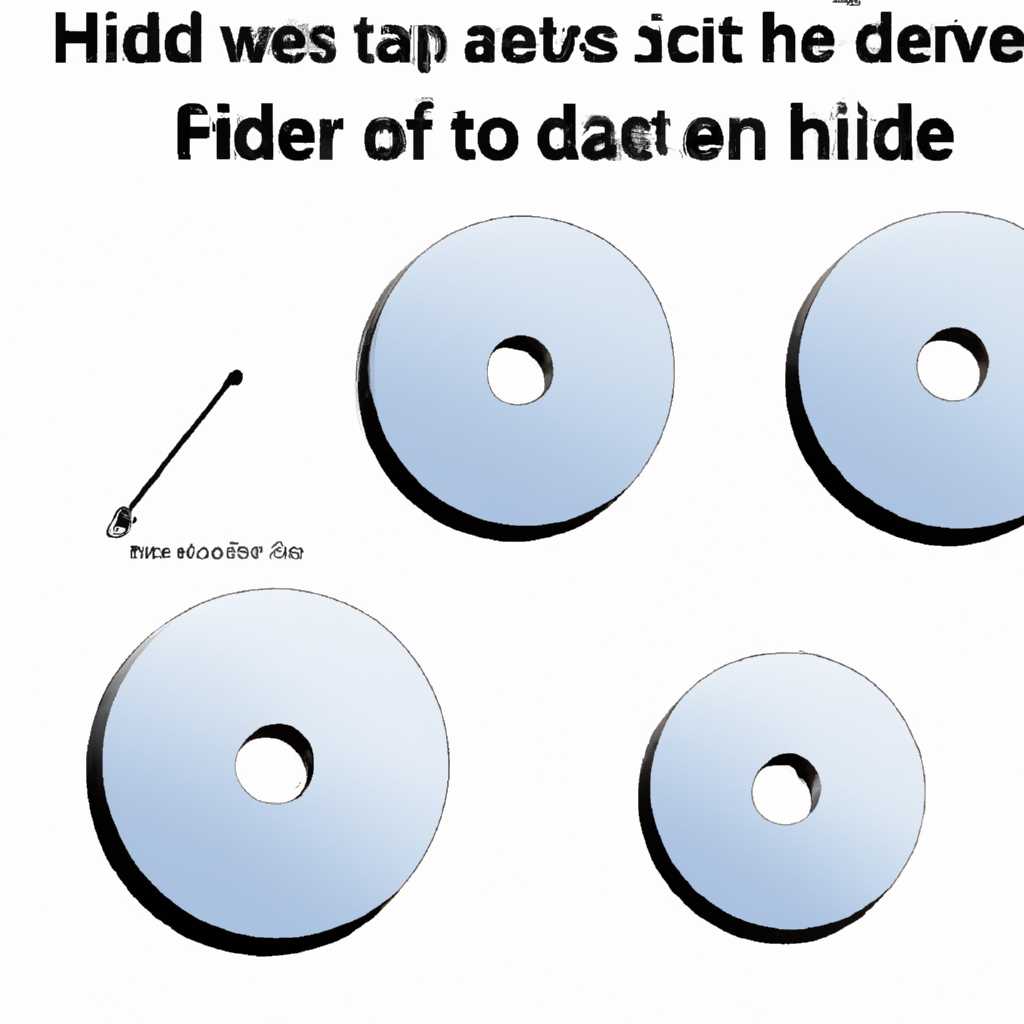- Как скрыть диск в Windows и найти все скрытые диски
- Как скрыть диск в Windows с помощью реестра
- Вступление
- Шаги по скрытию диска
- Как показать скрытые диски
- Заключение
- Скрытие диска в Windows: подробные инструкции
- Правильное скрытие диска без использования сторонних программ
- Способы скрытия диска
- 1. Скрытие диска через проводник
- 2. Просмотр скрытых дисков
- Заключение
- Как найти скрытые диски в Windows
- Проверка наличия скрытых дисков в системе
- Изменение параметров реестра для скрытия дисков
- 1. Откройте редактор реестра
- 2. Найдите нужный раздел
- 3. Создайте параметр реестра
- 4. Установите параметр реестра
- 5. Перезагрузите систему
- 6. Как отобразить скрытые диски
- Внесение изменений в реестр при скрытии дисков
- Снятие скрытия с дисков
- Как найти все скрытые диски
- Преимущества скрытия дисков с помощью реестра
- Методы отображения скрытых дисков в Windows
- Видео:
- Как скрыть раздел на жестком диске
Как скрыть диск в Windows и найти все скрытые диски
В Windows мы имеем возможность скрывать диски, чтобы не отображать их в проводнике. Если у вас есть необходимость скрыть определенный диск, созданный для определенных целей, или защитить данные от посторонних глаз, то этот полезный параметр вам поможет. В данной статье мы рассмотрим, как скрыть диск в Windows и где найти все скрытые диски.
Для создания скрытого диска выберите нужный диск в проводнике и нажмите правой кнопкой мыши. В контекстном меню выберите пункт «Параметры», а затем откройте вкладку «Общие». В закладке «Атрибуты» будет предложено выбрать опцию «Скрытый» и нажать кнопку «Применить». После этого диск будет скрыт в проводнике и не будет отображаться среди остальных дисков.
Если вам необходимо показать скрытые диски, то откройте проводник и в меню «Вид» выберите пункт «Параметры». Затем перейдите на вкладку «Вид» и в разделе «Расширенные параметры» найдите поле «Скрытые файлы и папки». Установите галочку напротив пункта «Показывать скрытые файлы, папки и диски» и нажмите «Применить». После этого все скрытые диски в системе будут отображены в проводнике.
Если вы хотите найти скрытый диск, например, для его дальнейшего использования или изменения параметров, то можно воспользоваться командной строкой. Для этого выполните следующие действия:
- Откройте командную строку от имени администратора.
- Введите команду «diskpart» и нажмите Enter.
- В командной строке diskpart введите команду «list volume» и нажмите Enter. Выведется список всех разделов, включая скрытые.
- Найдите в списке раздел с нужной вам буквой.
- Введите команду «select volume x» (где x — номер раздела) и нажмите Enter.
- Для отображения скрытого диска введите команду «unhide» и нажмите Enter.
Таким образом, вы сможете найти скрытый диск и выполнить необходимые действия с ним, обратившись к командной строке. Найти скрытые диски в Windows можно не только с помощью командной строки, но и через меню управления. В каждом из этих способов хранятся свои особенности и потенциалы, которые позволяют найти и скрыть диски на ваше усмотрение.
Как скрыть диск в Windows с помощью реестра
Когда мы устанавливаем операционную систему Windows на компьютер, у нас по умолчанию создаются разделы на жёстком диске, которые можно просмотреть в проводнике. Но что делать, если нам нужно скрыть какие-то диски или папки? В данной статье мы рассмотрим способы скрыть диск в Windows с помощью редактора реестра.
Вступление
Скрытие дисков может быть полезно, когда вам нужно скрыть некоторые данные или области диска от посторонних глаз. Например, если у вас есть раздел с личными фотографиями или видео, вы можете скрыть его, чтобы они не были видны другим пользователям вашего компьютера.
Шаги по скрытию диска
1. Сначала откройте редактор реестра, нажав Win + R, затем введите regedit и нажмите «ОК».
2. В редакторе реестра найдите раздел HKEY_CURRENT_USER\Software\Microsoft\Windows\CurrentVersion\Policies\Explorer. Если раздел отсутствует, создайте его. Для этого щелкните правой кнопкой мыши на разделе Explorer, выберите Создать и затем Ключ. Назовите его Explorer.
3. В разделе Explorer создайте новый параметр DWORD и назовите его NoDrives. Укажите значение параметра, которое соответствует дискам, которые вы хотите скрыть. К примеру, для скрытия диска D установите значение параметра равным 8.
4. Перезагрузите компьютер, чтобы изменения вступили в силу.
Как показать скрытые диски
Если вы хотите вернуть скрытые диски обратно, выполните следующие шаги:
1. Откройте редактор реестра, нажав Win + R, затем введите regedit и нажмите «ОК».
2. В редакторе реестра найдите раздел HKEY_CURRENT_USER\Software\Microsoft\Windows\CurrentVersion\Policies\Explorer.
3. Щелкните правой кнопкой мыши на параметре NoDrives и выберите Удалить.
4. Перезагрузите компьютер, чтобы изменения вступили в силу.
Заключение
Скрытие дисков в Windows с помощью редактора реестра может быть полезным для защиты ваших данных и областей дисков от посторонних глаз. Вы можете скрыть только те диски, которые установлены в вашей системе, и это практически бесплатный способ сохранить информацию в безопасности. Не забудьте перезагрузить компьютер после каждого изменения в реестре, чтобы изменения вступили в силу.
Скрытие диска в Windows: подробные инструкции
В операционной системе Windows есть возможность скрывать диски, чтобы они не отображались в «Проводнике». Это может быть полезно, если вы хотите скрыть определенные разделы, содержащие конфиденциальную информацию. В данной статье мы рассмотрим, как создать и скрыть диск в Windows, а также где найти все скрытые разделы в системе.
1. Чтобы создать скрытый диск, вы можете воспользоваться диспетчером дисков Windows. Нажмите правой кнопкой мыши на значок «Пуск» и выберите «Диспетчер дисков». В открывшемся окне найдите нужный раздел и нажмите правой кнопкой мыши на нем.
2. В появившемся меню выберите вариант «Создание тома».
3. В мастере создания тома выберите опцию «Создать простой том» и нажмите «Далее».
4. Установите размер раздела, который хотите создать, в мегабайтах. Например, если вам нужен скрытый раздел размером 100 мегабайт, введите значение «100» в поле «Размер». Нажмите «Далее».
5. Выберите букву диска для нового раздела и нажмите «Далее».
6. В следующем окне поставьте галочку напротив «Форматировать данный раздел с помощью следующих параметров». Оставьте параметры по умолчанию и нажмите «Далее», а затем «Готово».
7. Теперь у вас создан скрытый диск. Чтобы его увидеть, откройте «Проводник» и выберите «Вид» в верхней панели. Затем поставьте галочку напротив пункта «Скрытые элементы».
8. В результате вы увидите скрытый раздел в «Проводнике» вместо скрытых разделов. Чтобы скрыть его снова, поставьте галочку напротив пункта «Скрытые элементы».
Когда вам понадобится открыть скрытый диск, просто снова откройте «Проводник», выберите «Вид» и нажмите на «Скрытые элементы». Теперь вы сможете просмотреть и работать с файлами на скрытом разделе.
Кроме того, есть альтернативный способ скрыть диск через командную строку:
1. Нажмите правой кнопкой мыши на значок «Пуск» и выберите «Командная строка (Администратор)».
2. Введите следующую команду: diskpart и нажмите Enter.
3. В появившемся окне введите команду list volume и нажмите Enter. В списке разделов вы найдете нужный раздел, который хотите скрыть.
4. Следующей командой спрячьте раздел: set volume <номер раздела> hidden. Замените «<номер раздела>» на нужный номер раздела, который вы хотите скрыть.
5. Когда вы захотите показать скрытый раздел, введите команду set volume <номер раздела> unhide.
Теперь вы знаете, как скрыть и найти скрытые диски в Windows. Помните, что при создании и скрытии диска вы можете изменить размер раздела и его параметры в зависимости от своих потребностей. Используйте эти инструкции в соответствии с требованиями вашей системы.
Правильное скрытие диска без использования сторонних программ
Вступление
В операционной системе Windows 10 существует несколько способов скрыть диск от просмотра пользователями. Один из таких способов – изменение атрибута «Скрытый» у раздела или диска. В этой статье мы рассмотрим, как скрыть диск без использования сторонних программ и где найти все скрытые диски.
Способы скрытия диска
Существует несколько способов скрыть диск в Windows 10:
1. Скрытие диска через проводник
Для скрытия диска через проводник:
1. Откройте проводник (нажмите клавишу Win + E на клавиатуре).
2. В левой панели проводника найдите раздел или диск, который нужно скрыть.
3. Правой кнопкой мышки кликните на разделе или диске и выберите «Свойства».
4. В открывшемся окне «Свойства» перейдите на вкладку «Общие». Затем установите флажок «Скрытый» в разделе «Атрибуты».
5. Нажмите на кнопку «Применить» и затем «ОК».
Теперь выбранный раздел или диск будет скрыт.
2. Просмотр скрытых дисков
Если вы хотите просмотреть все скрытые разделы или диски в Windows 10:
1. Откройте проводник (нажмите клавишу Win + E на клавиатуре).
2. В верхней панели проводника перейдите на вкладку «Вид».
3. В разделе «Параметры» найдите опцию «Скрытые элементы» и установите флажок рядом с ней.
4. Закройте окно «Параметры» и обновите список дисков. Теперь вы увидите все скрытые разделы и диски в списке.
Заключение
Скрытие диска в Windows 10 без использования сторонних программ – это простой и удобный способ защитить важные данные. Вы можете скрыть любой раздел или диск, чтобы никто случайно не открыл его через проводник. Если вы хотите увидеть скрытые диски, просто включите опцию «Скрытые элементы» в настройках проводника.
Теперь вы знаете, как правильно скрыть диск без использования сторонних программ и где найти все скрытые диски в Windows 10. Пользуйтесь этими знаниями для безопасности вашего компьютера.
👌
Как найти скрытые диски в Windows
В операционной системе Windows существует возможность скрыть диски, чтобы они не были видны пользователю. Это может быть полезно в случаях, когда вы хотите скрыть какие-то личные данные или особо важную информацию. В данной статье мы рассмотрим, как найти скрытые диски в Windows 10.
Существует несколько способов найти скрытые диски:
- Через командную строку:
- Откройте меню Пуск и найдите в нем по запросу «командная строка».
- Нажмите правой кнопкой мышки на программу «Командная строка» и выберите пункт «Запустить от имени администратора».
- В командной строке введите команду «
diskpart» и нажмите Enter. - После этого введите команду «
list volume» и нажмите Enter. - В списке разделов вы увидите все диски, включая скрытые. Скрытые диски обычно помечены звездочками или имеют скрытый параметр.
- Через окно управления дисками:
- Снова откройте меню Пуск и найдите в нем по запросу «управление дисками».
- Нажмите правой кнопкой мышки на программу «Управление дисками» и выберите пункт «Запустить от имени администратора».
- Нажмите правой кнопкой мышки на любой диск и выберите пункт «Скрытые разделы».
- Если у вас есть скрытые диски, они будут отображены в списке.
Теперь, когда вы нашли скрытый диск, вы можете его открыть и просмотреть его содержимое. Можно сделать это через проводник:
- Откройте проводник (нажмите Win + E) и найдите нужный диск по его букве.
- Если диск скрыт, то вы увидите, что его буква может быть заменена на одну из звездочек.
- Для открытия скрытого диска вам нужно ввести полный путь к нему. Например, если скрытый диск имеет букву «D» и его полный путь «D:\», то введите «D:\» в строку адреса проводника и нажмите Enter.
- В результате вы увидите содержимое скрытого диска и сможете осуществить все необходимые действия с файлами на нем.
Обратите внимание, что скрытые диски не доступны для автоматического создания разделов и установки операционной системы. Их также нельзя использовать в качестве резервированного пространства.
В некоторых случаях может возникнуть необходимость скрыть диск в Windows. Для этого можно воспользоваться вариантом, описанным выше. При наличии нескольких дисков вы можете выбрать тот, который хотите скрыть, и щелкнуть правой кнопкой мыши на его разделе. В контекстном меню выберите пункт «Сменить букву диска или путь». В открывшемся окне снимите галочку «Показывать этот диск», а затем нажмите «ОК». Закройте окно управления дисками и вы увидите, что скрытый диск больше не отображается в проводнике.
Важно отметить, что хранятся на скрытом диске файлы не становятся автоматически защищенными или недоступными для системы. Чтобы обеспечить дополнительную защиту файлов на скрытом диске, вы можете использовать программы для шифрования данных или настройки прав доступа.
Теперь вы знаете, как найти скрытые диски в Windows 10 и как открыть их в проводнике. Если вы случайно скрыли нужный диск, вы всегда можете снова его открыть, следуя описанным выше инструкциям.
Проверка наличия скрытых дисков в системе
В операционной системе Windows есть возможность скрыть диски, чтобы пользователь не мог их видеть в проводнике. В данном разделе мы рассмотрим способы проверки наличия скрытых дисков в системе.
Перед тем, как скрыть диск, вам нужно знать его букву и имя, чтобы в дальнейшем снова открыть его. В Windows можно скрыть только один диск одновременно. Если вам нужно скрыть несколько дисков, воспользуйтесь скриптом или сторонними программами.
Проверить наличие скрытых дисков в системе можно с помощью командной строки.
1. Нажмите на кнопку «Пуск» и в строке поиска введите «cmd».
2. Когда появится результат «Командная строка», щелкните правой кнопкой мыши и выберите «Запустить от имени администратора».
3. В командной строке введите следующую команду и нажмите Enter: wmic logicaldisk get volumeserialnumber,caption,drivetype.
4. В результате работы данной команды вы получите список всех дисков, присутствующих в системе. Если какой-либо диск является скрытым, вы увидите его в этом списке.
Если вы хотите скрыть определенный диск, вам понадобится знать его букву, например, «D» или «E». Чтобы скрыть данный диск, выполните следующие действия:
1. Зайдите в диспетчер дисков, для этого нажмите Win+R и введите diskmgmt.msc.
2. В окне диспетчера дисков найдите нужный диск и щелкните правой кнопкой мыши на нем.
3. В контекстном меню выберите «Изменение буквы или пути диска».
4. В появившемся окне нажмите на кнопку «Добавить».
5. В появившемся окне выберите параметр «Скрытый» и нажмите на кнопку «OK».
6. Нажмите «Да» на предупреждающем окне.
7. Нужный диск теперь будет скрытым и не будет отображаться в проводнике.
Если вам нужно снова открыть скрытый диск, выполните следующие действия:
1. Зайдите в диспетчер дисков, как описано выше, найдите скрытый диск и щелкните на нем правой кнопкой мыши.
2. В контекстном меню выберите «Изменение буквы или пути диска».
3. В появившемся окне нажмите на кнопку «Добавить».
4. В появившемся окне снимите галочку с параметра «Скрытый» и нажмите на кнопку «OK».
5. Нажмите «Да» на предупреждающем окне.
После выполнения этих действий скрытый диск снова будет отображаться в проводнике.
Изменение параметров реестра для скрытия дисков
1. Откройте редактор реестра
Для начала откройте редактор реестра Windows. Для этого нажмите сочетание клавиш Win + R, введите «regedit» в поле «Выполнить» и нажмите Enter.
2. Найдите нужный раздел
В редакторе реестра перейдите к следующему пути: HKEY_CURRENT_USER\Software\Microsoft\Windows\CurrentVersion\Policies\Explorer. Если поле «Explorer» отсутствует, вы можете создать его. Чтобы это сделать, нажмите правой кнопкой мыши на поле «CurrentVersion», выберите «Создать» и затем «Ключ». Назовите новый ключ «Explorer».
3. Создайте параметр реестра
После выбора раздела «Explorer», щелкните правой кнопкой мыши в любом месте в правой части окна редактирования реестра. В контекстном меню выберите «Создать» и затем «DWORD-значение (32-разрядное)». Назовите новый параметр «NoDrives».
4. Установите параметр реестра
После создания параметра «NoDrives» щелкните на нем правой кнопкой мыши и выберите «Изменить». В открывшемся окне введите число, соответствующее диску, который вы хотите скрыть. Например, если вы хотите скрыть диск «D:», введите число «2» (нумерация дисков начинается с 0). Если вам нужно скрыть несколько дисков, сложите значения и введите их в поле «Значение в шестнадцатеричной системе счисления».
Например, если вы хотите скрыть диски «C:» и «D:», то сумма соответствующих значений будет равна 3, что в шестнадцатеричной системе будет равно «3».
5. Перезагрузите систему
Чтобы изменения вступили в силу, перезагрузите компьютер. После перезагрузки выбранный вами скрытый диск не будет отображаться в проводнике.
6. Как отобразить скрытые диски
Если вам потребуется вновь увидеть скрытые диски, вернитесь в редактор реестра и удалите параметр «NoDrives» или установите ему значение «0». Затем перезагрузите систему.
Обратите внимание, что при скрытии дисков они не исчезают, а просто становятся невидимыми в обычном режиме работы. Скрытые диски все равно занимают место на жёстком диске и хранятся данные, защищенные атрибутом «скрытый».
Внесение изменений в реестр при скрытии дисков
Сначала нужно открыть Командную строку с правами администратора. Нажмите Win+X и выберите «Командная строка (администратор)».
Затем введите следующую команду:
reg add HKCU\Software\Microsoft\Windows\CurrentVersion\Policies\Explorer /v NoDrives /t REG_DWORD /d 67108863 /f
Параметр 67108863 задает скрытие всех дисков в системе. Если нужно скрыть только один диск, необходимо применить следующий параметр:
reg add HKCU\Software\Microsoft\Windows\CurrentVersion\Policies\Explorer /v NoDrives /t REG_DWORD /d 9 /f
Где число 9 указывает на скрытие последнего раздела диска. Для скрытия первого раздела используйте значение 8.
После внесения изменений в реестр нужно перезагрузить компьютер, чтобы изменения вступили в силу. После перезагрузки все скрытые диски станут недоступными для просмотра и открытия.
Снятие скрытия с дисков
Если в дальнейшем потребуется открыть скрытый диск или раздел, можно воспользоваться командой unhide. Для этого нужно снова открыть Командную строку с правами администратора и ввести следующую команду:
reg delete HKCU\Software\Microsoft\Windows\CurrentVersion\Policies\Explorer /v NoDrives /f
После этого перезагрузите компьютер, и все скрытые диски снова станут видимыми.
Как найти все скрытые диски
Если в системе был создан скрытый диск или раздел, но нет информации о его местонахождении, можно воспользоваться командой «Сервисы». Для этого откройте проводник и выберите пункт «Сервисы» в верхнем меню. В списке выбора поставьте все галочки, кроме разделов «Разное» и «Скрытые папки». Затем нажмите кнопку «Применить».
После этого в проводнике отобразятся все диски и разделы, включая скрытые. Чтобы найти конкретный скрытый раздел, введите его размер и желаемую букву диска в строку поиска. Раздел будет отображен в списке со звездочками.
Заключение
Теперь вы знаете, как скрыть диск в Windows, чтобы его не было видно в системе. При необходимости можно внести изменения в реестр и скрыть как отдельный раздел, так и все диски. Для возвращения скрытых дисков воспользуйтесь командой unhide. Не забывайте перезагружать компьютер после внесения изменений в реестр, чтобы они вступили в силу.
Преимущества скрытия дисков с помощью реестра
Параметр в реестре системы Windows позволяет скрыть диски, чтобы они не отображались в системе и в Проводнике. При создании скрытого раздела соответствующая строка с параметром добавляется в реестр, и когда система обращается к этому разделу, она не видит его.
Скрытые диски полезны во многих случаях. Например, если у вас на компьютере создан раздел с конфиденциальными данными или установлены программы, которые вы не хотите иметь на виду, вы можете скрыть этот раздел, чтобы никто не смог увидеть его при обычной работе с системой.
Скрыть диск можно с помощью реестра. Для этого необходимо воспользоваться утилитой «Редактор реестра», которую можно найти через меню Пуск или выполнить сочетание клавиш Win + R и ввести команду «regedit».
Перейдите к следующим параметрам: «HKEY_LOCAL_MACHINE \ Software \ Microsoft \ Windows \ CurrentVersion \ Policies \ Explorer». Создайте новую строку параметров, назовите ее «NoDrives». В строке параметров введите данные о диске, который вы хотите скрыть. Например, для скрытия привода «D:» введите «4». Если вы хотите скрыть несколько дисков одновременно, используйте комбинацию данных о разделах с помощью битового поля. Например, для скрытия дисков «D:» и «E:» введите «20» (4 + 16).
После создания параметра «NoDrives» перезагрузите компьютер. Теперь указанный диск будет скрыт. Вы не сможете увидеть его букву в Проводнике или открыть его с помощью мышки. Скрытый диск всегда можно найти в меню Проводника в разделе «Скрытые элементы». Чтобы снова открыть скрытый диск, зайдите в Проводник, нажмите правой кнопкой мыши на нужный раздел и выберите пункт «Свойства». В открывшемся окне разворачиваем «Атрибуты» и удаляем звездочки из строки «Скрытый». После этого скрытый диск станет видимым в системе.
Таким образом, преимущества скрытия дисков с помощью реестра в Windows очевидны. Скрывая разделы, вы обеспечиваете безопасность ваших данных и предотвращаете случайный доступ к нужным вам дискам. Работа с скрытыми дисками происходит на уровне системы и не замечается обычным пользователем. Практически все данные о скрытых дисках хранятся в реестре, что делает управление ими легким и удобным.
Методы отображения скрытых дисков в Windows
Во время работы с компьютером возникают различные ситуации, когда пользователю может понадобиться скрыть определенный диск или раздел на жестком диске от посторонних глаз. Например, это может потребоваться, чтобы ограничить доступ к конфиденциальным данным или чтобы «прибрать подальше» пустые разделы и диски. В таких случаях важно знать, как скрыть диск в Windows и как его отобразить вновь при необходимости.
Следующие методы позволят скрыть и отобразить скрытые диски и разделы в Windows:
- Использование программы для управления дисками: Существуют специальные программы, которые позволяют выполнять операции с дисками и разделами. Одна из таких программ — Disk Management (Управление дисками). Чтобы скрыть диск или раздел, откройте программу, найдите нужный диск или раздел в списке, щелкните правой кнопкой мыши и выберите «Change Drive Letter and Paths» (Изменить букву диска и пути). Затем нажмите кнопку «Remove» (Удалить) и подтвердите действие. Чтобы отобразить скрытый диск или раздел снова, повторите те же действия, но вместо кнопки «Remove» нажмите «Add» (Добавить).
- Использование командной строки: Если вы предпочитаете работать в командной строке, вы можете использовать команду «Diskpart» для скрытия и отображения дисков и разделов. Запустите командную строку от имени администратора, введите команду «diskpart» и нажмите Enter. Затем введите команду «list disk» (список дисков) или «list partition» (список разделов) для найти нужный диск или раздел. После этого введите команду «select disk» или «select partition» с соответствующим номером диска или раздела, а затем команду «remove letter=X» (где X — буква диска или раздела, которую вы хотите скрыть) для скрытия. Чтобы отобразить скрытый диск или раздел, используйте команду «assign letter=X».
- Использование свойств диска или раздела: В Windows также есть возможность скрыть диск или раздел через свойства. Щелкните правой кнопкой мыши на диске или разделе, выберите «Properties» (Свойства) и перейдите на вкладку «General» (Общие). В этой вкладке поставьте галочку в поле «Hidden» (Скрытый) и нажмите «Apply» (Применить) или «OK» (ОК). Диск или раздел станут скрытыми и больше не будут отображаться в проводнике.
Чтобы найти скрытые диски и разделы в Windows, откройте проводник и перейдите во вкладку «View» (Вид). Затем поставьте галочку рядом с пунктом «Hidden items» (Скрытые элементы). Теперь скрытые диски и разделы будут отображаться в списке файлов и папок с звездочками или другими обозначениями, указывающими на их скрытый статус.
Видео:
Как скрыть раздел на жестком диске
Как скрыть раздел на жестком диске Автор: remontka.pro video 42 642 просмотра 7 лет назад 2 минуты 57 секунд