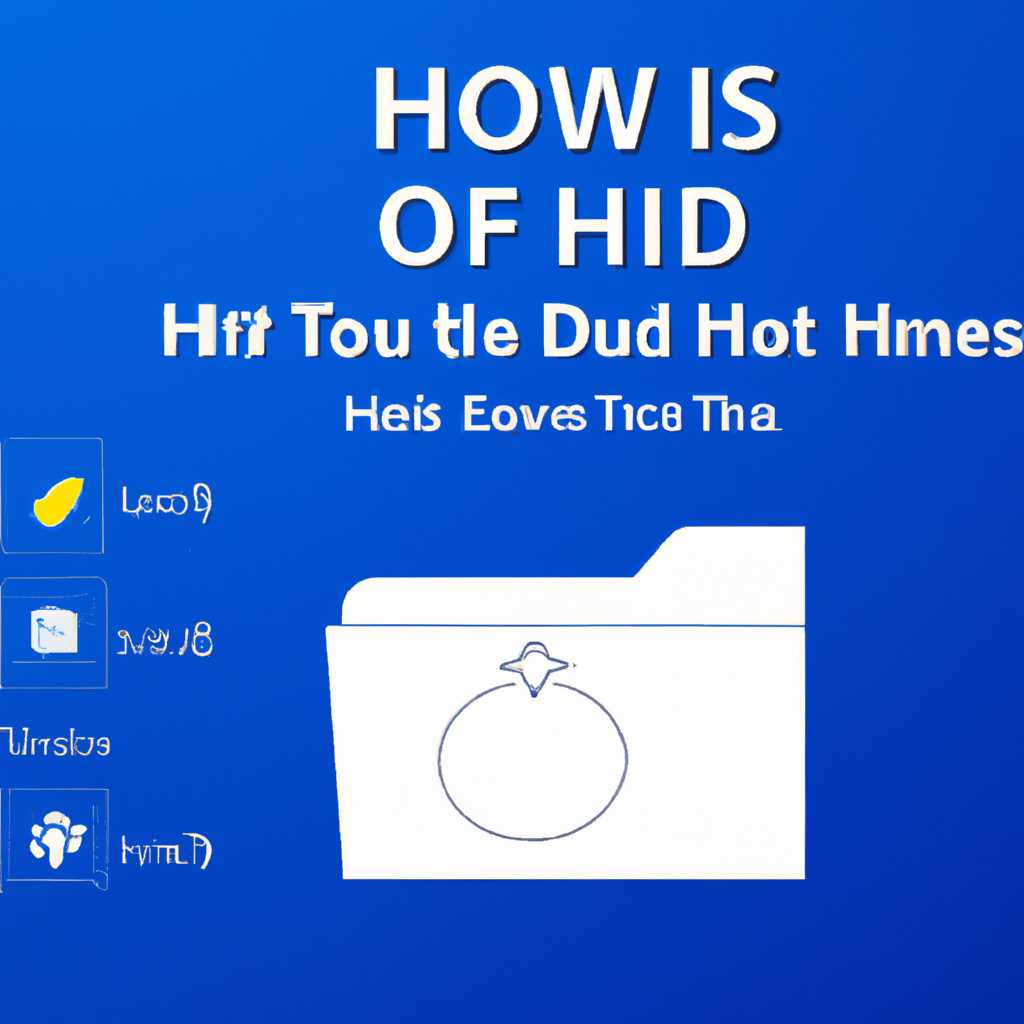- Описание способов управления отображением и скрытием иконок в трее Windows 10 для обеспечения быстрого доступа к настройкам.
- Скрыть ненужные иконки в трее Windows 10
- Отобразить скрытые иконки в трее Windows 10
- Получить быстрый доступ к настройкам иконок в трее Windows 10
- Изменение размеров иконок в трее
- Настройка отображения иконок в трее
- Закрепление и открепление иконок в трее
- Настройка положения иконок в трее
- Скрытие и отображение отдельных иконок в трее
- Как переместить панель задач Windows 10
- Переместить панель задач вниз
- Переместить панель задач вверх
- Видео:
- Windows 10 отображать значки/иконки на панели задач (в трее)
Описание способов управления отображением и скрытием иконок в трее Windows 10 для обеспечения быстрого доступа к настройкам.
Иконки в системном трее Windows 10 являются важным элементом пользовательского интерфейса, который используется для отображения различных программ и уведомлений. Область трея находится в правой части панели задач и содержит ярлыки для управления различными настройками и функциями операционной системы.
Если вы хотите управлять теми иконками, которые появляются в трее, вы можете сделать это, перейдя в настройки. Для этого щелкните правой кнопкой мыши на свободной области панели задач и выберите пункт «Настроить». В окне «Настройка системного трея» вы увидите список доступных иконок, которые можно скрыть или отобразить в трее.
Чтобы скрыть иконку, уберите флажок рядом с её названием, и она исчезнет из трея. Если вы хотите, чтобы какая-то иконка всегда отображалась в трее, независимо от её состояния, выберите пункт «Всегда отображать все иконки в трее».
При установке Windows 7 и Windows 8.1 была возможность путем простых переходов в меню настроек или использования программы, такой как «FalconX», отобразить иконки в трее только на одной области панели задач. Однако в Windows 10 такой возможности по умолчанию нет.
Если вам нужно расположить иконки в трее не только в правом нижнем углу экрана, а также в начале или по середине панели задач, для этого необходимо внести некоторые изменения в реестр системы. Заходим в реестр, ищем путь HKEY_CURRENT_USER\Software\Microsoft\Windows\CurrentVersion\Explorer\Advanced и в создаем новый параметр DWORD с названием TaskbarShift. Устанавливаем значение этого параметра 1, чтобы переместить иконки к началу панели задач, или значение 2, чтобы переместить их по центру. После изменений нужно перезагрузить систему.
Таким образом, вы можете настроить размер и положение иконок в системном трее Windows 10, чтобы получить максимальное удобство использования. В зависимости от настроек, которые вы выбираете, иконки будут видны или скрыты в трее, их размер может изменяться, а расположение может быть изменено. Примечание: если вам необходимо восстановить стандартное состояние трея, просто удалите параметр TaskbarShift из реестра Windows.
Скрыть ненужные иконки в трее Windows 10
Для скрытия иконок в трее Windows 10, следуйте следующим пунктам:
- Нажмите правой кнопкой мыши на пустую область панели задач и выберите пункт «Настройки панели задач».
- В открывшемся окне настройки панели задач, найдите раздел «Выберите, какие иконки отображать в панели задач».
- Нажмите на кнопку «Выберите иконки, которые будут отображаться на панели задач».
- В открывшемся окне «Настройка системных иконок», отключите переключатели для иконок, которые вы хотите скрыть в трее.
После выполнения этих шагов выбранные иконки не будут показываться в трее. Они все еще можно будет найти в области уведомлений, но не будут отображаться на панели задач.
Также есть возможность отключить все иконки в трее путем выключения специального параметра. Для этого:
- Откройте меню «Пуск» и выберите пункт «Настройки».
- В окне «Настройки» выберите раздел «Персонализация».
- В левой части окна «Персонализация» нажмите на пункт «Задачи» в поле «Панель задач».
- На странице настройки панели задач найдите раздел «Уберите значок показа кнопок на панели задач».
- Переключите переключатель в положение «Вкл», чтобы скрыть все иконки в трее.
Похожим образом, вы можете настроить отображение других системных и программных иконок на панели задач в Windows 10, настраивая соответствующие параметры в разделе «Настройки панели задач».
Отобразить скрытые иконки в трее Windows 10
В операционной системе Windows 10 есть возможность скрыть или отобразить иконки программ в трее. Это может быть полезно, если вы хотите освободить место на панели задач или, наоборот, быстро получить доступ к нужным функциям. В этом разделе мы расскажем, как отобразить скрытые иконки в трее Windows 10.
- Щелкните правой кнопкой мыши на панели задач.
- В открывшемся контекстном меню выберите пункт «Панель задач» и затем «Настройка панели задач».
- В окне параметров панели задач найдите раздел «Область уведомлений» и нажмите на кнопку «Настроить».
- Откроется окно «Конфигурация системных значков Microsoft», в котором вы увидите список всех доступных для отображения значков.
- В списке значков найдите те, которые вам нужно отобразить в трее, и включите для них параметр «Показывать иконку и уведомления».
- После выбора необходимых значков нажмите кнопку «ОК», чтобы сохранить изменения.
- Скрытые иконки появятся в трее сразу же после сохранения настроек.
Теперь вы можете быстро получить доступ к функциям программ, которые ранее были скрыты. Обратите внимание, что количество отображаемых иконок в трее может быть ограничено шириной вашего экрана. Если места для иконок не хватает, они могут отображаться в раскрывающемся списке.
Кроме того, в настройках панели задач можно изменить размер и прозрачность трея, переместить его на другую сторону экрана и многое другое. Поэтому, если вам очень хочется настроить эту область по своему вкусу, зайдите в параметры панели задач и экспериментируйте с различными вариантами.
В общем, отображение и скрытие иконок в трее Windows 10 – очень гибкая функция, которая позволяет настроить интерфейс операционной системы по своим предпочтениям. Размещая значки программ на панели задач или скрывая их в трее, вы можете сделать рабочий стол более удобным и наглядным.
Получить быстрый доступ к настройкам иконок в трее Windows 10
Иконки в трее Windows 10 предоставляют быстрый доступ к различным функциям и настройкам системы. Чтобы получить полный контроль над отображением и расположением иконок в трее, можно воспользоваться настройками операционной системы.
Изменение размеров иконок в трее
Если вы хотите изменить размеры иконок в трее Windows 10, вам необходимо перейти к параметрам отображения. Нажмите правой кнопкой мыши на рабочем столе и выберите пункт «Настройки отображения». В открывшемся окне перейдите в раздел «Экран».
Здесь вы увидите параметр «Размеры, текст и другие элементы». Переключите его на «Масштабирование по параметрам системы». После этого размеры иконок в трее будут изменены в соответствии с установками системы.
Настройка отображения иконок в трее
Windows 10 предлагает возможность управлять отображением иконок в трее для каждой программы отдельно. Чтобы настроить отображение иконок в трее, нажмите правой кнопкой мыши на панели задач и выберите пункт «Настройка программ».
В открывшемся меню появится список всех установленных программ и приложений. Позади каждой программы будет указано, отображается она в трее или нет. Чтобы изменить эту настройку, просто щелкните на нужной программе и переключите параметр «Показать иконку в трее».
Закрепление и открепление иконок в трее
Windows 10 также предлагает возможность закрепить и открепить иконки в трее. Чтобы закрепить иконку в трее, достаточно нажать правой кнопкой мыши на нужной иконке и выбрать пункт «Закрепить в панели задач».
В случаях, когда иконка уже закреплена, вы можете открепить ее, повторно нажав на нее правой кнопкой мыши и выбрав пункт «Открепить от задачи».
Настройка положения иконок в трее
Если вы хотите переместить иконки в трее Windows 10, вам необходимо зайти в настройки задач. Нажмите правой кнопкой мыши на панели задач и выберите пункт «Настройка задач».
В открывшемся окне найдите параметр «Выберите, какие иконки отображать на панели задач». Щелкните на нем, чтобы открыть настройки.
В появившемся окне вы увидите список всех доступных иконок. Для изменения порядка иконок, просто перетащите их мышью на нужную позицию. Также, вы можете выбрать, какие иконки отображать всегда, скрыто или только при активности.
Скрытие и отображение отдельных иконок в трее
Если вы хотите скрыть или отобразить определенные иконки в трее Windows 10, вам необходимо перейти к настройкам персонализации. Нажмите правой кнопкой мыши на панели задач и выберите пункт «Персонализация».
В открывшемся окне перейдите в раздел «Значки системного лотка». Здесь вы увидите список всех доступных иконок. Для скрытия или отображения иконок, просто переключите соответствующий параметр.
Итак, получить быстрый доступ к настройкам иконок в трее Windows 10 возможно с помощью настроек операционной системы. Вы можете изменять размеры иконок, настраивать их отображение и порядок, а также скрывать или отобра
Как переместить панель задач Windows 10
- Щелкните правой кнопкой мыши на свободном месте панели задач.
- В открывшемся контекстном меню выбираем параметр «Настройка панели задач».
- Вы увидите окно с настройками панели задач. В этом окне программой будет показано описание каждого параметра и второго значения этого параметра. Если вас интересует, например, настройка перемещения панели задач вверх, проследуйте к пункту с описанием данной настройки.
- В разделе «Позиция панели задач» есть возможность изменить ее расположение. Вы можете выбрать один из вариантов: «Сверху», «Справа», «Снизу» или «Слева». Поставив галочку напротив нужного варианта, панель задач переместится туда. Также можно уменьшить или увеличить размер панели задач, используя ползунок.
- Инструменты для настройки расположения и отображения иконок в трее находятся в разделе «Иконки в трее». Включение/отключение отображения определенной иконки происходит посредством переключателя. Такие настройки могут быть очень полезными, так как можно управлять видимостью и метками иконок в трее, выбрав, например, «Включить» или «Отключить».
- Для изменения прозрачности панели задач воспользуйтесь параметром «Прозрачность панели задач». Выбрав оптимальное значение, вы сможете получить желаемый эффект.
- Нажмите кнопку «Применить» и «ОК», чтобы сохранить настройки и закрыть окно.
Таким образом, перемещение панели задач в Windows 10 дает вам возможность изменить размер, настройки отображения и другие параметры для настройки рабочего стола под ваши предпочтения. Не забудьте сохранить изменения, чтобы изменения применились.
Переместить панель задач вниз
Панель задач в Windows 10 по умолчанию располагается внизу экрана. Но если вам удобнее видеть ее в другом месте, например, сверху или по бокам, вы можете легко изменить ее положение.
Для начала откройте параметры панели задач. Чтобы это сделать, нажмите правой кнопкой мыши на свободном месте панели задач и выберите пункт «Настройка панели задач».
В открывшемся окне настройки панели задач найдите параметр «Расположение панели задач на экране». Здесь вы можете выбрать одно из доступных вариантов: «Внизу», «Сверху», «По бокам слева» или «По бокам справа».
Выберите вариант «Сверху» или «По бокам слева/справа», чтобы переместить панель задач в соответствующую часть экрана.
Если вы выбрали вариант «Сверху», то появится дополнительный параметр «Отображать значки уведомлений на панели задач». Здесь вы можете включить или отключить отображение значков уведомлений в трее.
Чтобы установить заданные вами изменения, просто закройте окно настроек панели задач, и новое положение панели будет применено.
Если вам нужно вернуть панель задач в исходное положение, то просто откройте снова параметры панели задач и выберите вариант «Внизу».
Переместить панель задач вверх
В основном панель задач в Windows 10 отображается внизу экрана. Однако, в зависимости от ваших предпочтений или привычек, вы можете переместить панель задач вверх. В этом разделе мы рассмотрим, как это сделать.
1. Кликните правой кнопкой мыши на пустой области панели задач. Появится контекстное меню.
2. В контекстном меню выберите пункт «Настройки панели задач».
3. В открывшемся окне настройки панели задач, найдите опцию «Расположение на экране».
4. В выпадающем списке рядом с этой опцией выбираем «Верх».
5. Панель задач автоматически переместится в нужное вам место — в верхнюю часть экрана.
6. Если вы хотите вернуть панель задач на свое прежнее место, повторите шаги 1-3, а на шаге 4 выберите «Вниз».
Также стоит отметить, что во время перемещения панели задач вверх, она не будет автоматически скрываться. Если вы привыкли к тому, что панель задач скрывается, вы можете включить эту функцию в настройках.
Для скрытия панели задач:
1. Кликните правой кнопкой мыши на пустой области панели задач.
2. В контекстном меню выберите пункт «Настройки панели задач».
3. В открывшемся окне настройки панели задач найдите опцию «Показывать панель задач, когда она открываем мышью».
4. Включите эту опцию.
5. Теперь панель задач будет автоматически скрываться, но появляться при наведении курсора мыши в верхней части экрана.
В дополнение к перемещению и скрытию панели задач, также можно настроить отображение значков программ в трее.
Для настройки отображения значков программ в трее:
1. Кликните правой кнопкой мыши на пустой области панели задач.
2. В контекстном меню выберите пункт «Настройки панели задач».
3. В открывшемся окне настройки панели задач найдите опцию «Выберите, какие значки и уведомления показывать на панели задач».
4. Нажмите на эту опцию.
5. В открывшемся центре уведомлений и действий выберите нужную вам настройку для каждой программы, для которой вы хотите изменить отображение значения.
6. Нажмите кнопку «Назад», чтобы закрыть центр уведомлений и действий.
Теперь вы знаете, как переместить панель задач вверх, скрыть и отобразить значки программ в трее и можете настроить эти параметры по своему усмотрению.
Видео:
Windows 10 отображать значки/иконки на панели задач (в трее)
Windows 10 отображать значки/иконки на панели задач (в трее) by pchelper39 Компьютерная помощь 3,611 views 6 years ago 52 seconds