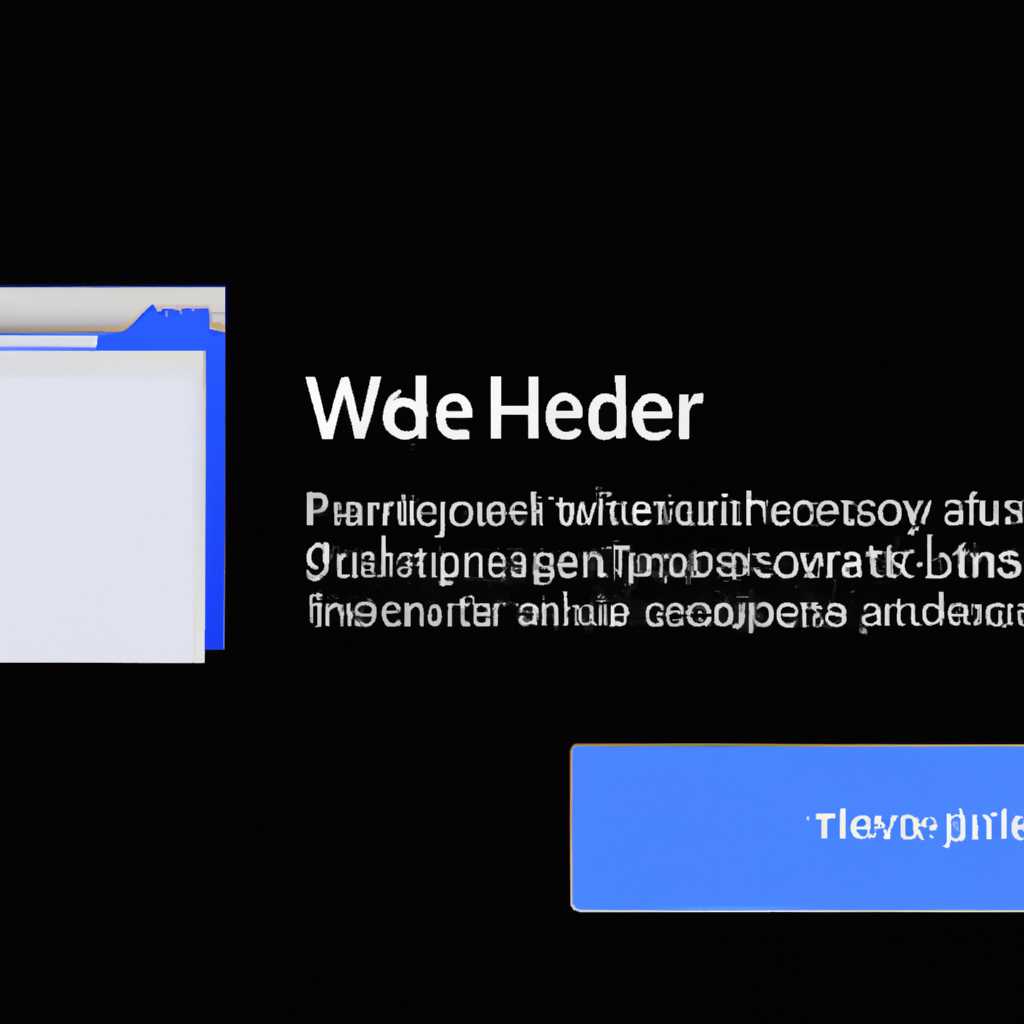- Как изменить настройки отображения панели предварительного просмотра в Windows Проводнике
- Скрытие панели предварительного просмотра
- Способ 1: Использование клавишей быстрого доступа
- Способ 2: Использование контекстного меню
- Способ 3: Использование свойств папок и файлов
- Отображение панели предварительного просмотра
- Изменение настроек предварительного просмотра
- Содержимое окна папки Windows 10
- Отображение файлов и папок
- Создание новой папки
- Сортировка элементов окна папки
- Способы сортировки:
- Видео:
- Syncthing — синхронизация файлов и папок между устройствами
Как изменить настройки отображения панели предварительного просмотра в Windows Проводнике
Проводник Windows предлагает различные возможности для удобной работы с файлами и папками на вашем компьютере. Одной из таких функций является панель предварительного просмотра, которая позволяет быстро получать информацию о содержимом файлов без необходимости их открытия. Однако, иногда эта панель может быт ненужной и занимать лишнее место на экране. В этом случае вы можете скрыть панель предварительного просмотра, чтобы освободить место для других окон и приложений.
Чтобы скрыть или отобразить панель предварительного просмотра в Проводнике Windows, вам необходимо выполнить несколько простых действий. Сперва откройте Проводник, щелкнув правой кнопкой мыши на иконке Проводника на панели задач или выбрав его из меню «Пуск». Затем выберите «Свойства» из контекстного меню.
В открывшемся окне свойств выберите вкладку «Предварительный просмотр». Здесь вы увидите список опций, связанных с панелью предварительного просмотра. Отметьте или снимите отметку с пункта «Показывать панель предварительного просмотра», чтобы скрыть или отобразить панель соответственно.
Помимо этого, вы можете настроить другие параметры панели предварительного просмотра, такие как «Показывать только иконку», или «Показывать только для выбранных типов файлов». Это позволит вам настроить панель представления согласно вашим предпочтениям и потребностям.
Таким образом, скрыть или отобразить панель предварительного просмотра в Проводнике Windows очень просто. Используя эти настройки, вы можете максимально удобным образом работать с файлами и папками на вашем компьютере.
Скрытие панели предварительного просмотра
В этой статье мы рассмотрим способы изменить доступ к этим функциям в Проводнике Windows и скрыть панель предварительного просмотра, если это необходимо.
Способ 1: Использование клавишей быстрого доступа
Самый быстрый способ скрыть или отобразить панель предварительного просмотра — это использование сочетания клавиш «Alt+P». Просто нажмите эти клавиши одновременно, чтобы переключить видимость панели предварительного просмотра.
Способ 2: Использование контекстного меню
Вы также можете изменить доступ к панели предварительного просмотра через контекстное меню Проводника Windows. Для этого:
- Щелкните правой кнопкой мыши на панели заголовка Проводника.
- В контекстном меню выберите пункт «Панель предварительного просмотра».
- Выберите нужный вариант: «Встроить в панель» или «Не показывать».
Выбрав «Не показывать», панель предварительного просмотра будет скрыта. Выбрав «Встроить в панель», панель предварительного просмотра станет видимой.
Способ 3: Использование свойств папок и файлов
Если вам необходимо скрыть панель предварительного просмотра только для определенных папок или файлов, вы можете использовать свойства элементов:
- Щелкните правой кнопкой мыши на папке или файле.
- В контекстном меню выберите «Свойства».
- В окне свойств выберите вкладку «Пользовательские» (для папок) или «Общие» (для файлов).
- Установите флажок «Скрыть панель предварительного просмотра» или снимите его, в зависимости от вашего выбора.
- Нажмите «ОК», чтобы сохранить изменения.
Таким образом, вы можете выбирать, какие папки или файлы должны иметь видимую панель предварительного просмотра, а какие — быть скрытыми.
Используя эти способы, вы можете быстро и легко управлять видимостью панели предварительного просмотра в Проводнике Windows, чтобы создать более удобное пространство для работы.
Отображение панели предварительного просмотра
В Проводнике Windows, панель предварительного просмотра позволяет вам быстро и эффективно просматривать содержимое файлов и папок без их открытия. Панель предварительного просмотра можно настроить для отображения изображений, ярлыков и других типов файлов, а также изменять размеры панели путем изменения ширины окна Проводника.
Важно отметить, что отображение панели предварительного просмотра зависит от типа файлов и настройки системы. Некоторые файлы, такие как изображения, автоматически отображаются в панели предварительного просмотра. Однако, для других типов файлов, вы можете контролировать, показывать их в панели предварительного просмотра или нет.
Чтобы отобразить панель предварительного просмотра, вы можете нажать клавишу «Alt + P» или щелкнуть правой кнопкой мыши на папке или файле и выбрать «Показать панель предварительного просмотра» в контекстном меню.
Если вы хотите изменить размер панели предварительного просмотра, вы можете использовать кнопку «Изменить размер панели» на ленте инструментов. Это позволит вам создавать большую или меньшую панель предварительного просмотра в зависимости от ваших потребностей.
Кроме того, вы можете добавить функцию автоматического изменения размера панели предварительного просмотра с помощью функции изменения ширины окна Проводника. Нажмите и удерживайте интересующую вас папку, затем, нажимая клавишу «Delete», удалите название папки. Здесь вы можете создавать ярлыки для разных местоположений папок на вашем компьютере.
Находясь в Проводнике Windows, вы также можете использовать сочетание клавиш «Alt + P» для быстрого открытия панели предварительного просмотра. Если вы хотите показать или скрыть иконки в панели предварительного просмотра, просто нажмите на кнопку «Показать или скрыть иконки» на ленте инструментов. В этой панели вы также можете сортировать ярлыки в соответствии с позициями «Посещаемые», «Имя» и «Путь» в файловой системе.
С помощью панели предварительного просмотра вы можете быстро и удобно просматривать содержимое файлов и папок, без необходимости их открытия. Не забывайте, что настройка панели предварительного просмотра в зависимости от ваших потребностей позволит вам эффективно использовать пространство на вашем компьютере.
Изменение настроек предварительного просмотра
Панель предварительного просмотра в Проводнике Windows позволяет быстро просматривать содержимое файлов и папок без необходимости их открывать. Однако, некоторым пользователям может быть удобнее скрыть эту панель или настроить ее в соответствии с пожеланиями.
Для изменения настроек предварительного просмотра в Проводнике Windows 7 и более поздних версиях есть несколько способов.
Способ 1: Скрыть или отобразить панель предварительного просмотра с помощью клавиш
Вы можете быстро скрыть или отобразить панель предварительного просмотра, используя клавишу Alt+P. По умолчанию, панель предварительного просмотра отображается в правой части окна Проводника.
Способ 2: Изменение размера панели предварительного просмотра
Если вам нужно изменить размер панели предварительного просмотра, вы можете изменить ширину окна Проводника. Просто переместите курсор мыши к правому краю окна, он должен измениться на двойную стрелку. Потяните курсор влево или вправо, чтобы изменить ширину панели предварительного просмотра.
Способ 3: Закрепить или открепить панель предварительного просмотра
Вы можете закрепить панель предварительного просмотра, чтобы она всегда оставалась видимой независимо от выбранной папки или файла. Чтобы это сделать, щелкните правой кнопкой мыши на панели предварительного просмотра и выберите пункт «Закрепить панель предварительного просмотра». Панель будет закреплена в правой части окна Проводника.
Способ 4: Использование редактора реестра для настройки предварительного просмотра
Продвинутые пользователи могут внести изменения в реестр, чтобы настроить предварительный просмотр файлов и папок. Для этого создайте редактор реестра или файл с расширением .reg и добавьте следующее содержимое:
Windows Registry Editor Version 5.00
; Show or hide file preview pane in Windows Explorer
[HKEY_CURRENT_USER\Software\Microsoft\Windows\CurrentVersion\Explorer\Modules\GlobalSettings\Sizer]
"PreviewPaneSizer"=hex:00,00,00,00,02,00,00,00,03,00,00,00,01,00,00,00
Изменение этих параметров позволит вам скрыть или показать панель предварительного просмотра в Проводнике Windows.
Независимо от выбранного способа, изменение настроек предварительного просмотра позволит вам настроить Проводник под свои нужды и сделать работу с файлами и папками более удобной.
Содержимое окна папки Windows 10
При работе с окном папки в операционной системе Windows 10 вы можете удобно просматривать содержимое папки, контролировать просмотр с помощью клавиатуры и быстро менять показываемую информацию.
1. Просмотр предварительного просмотра
Чтобы получить предварительный просмотр содержимого файла, просто выделите его и воспользуйтесь комбинацией клавиш «Alt + P» на клавиатуре. Таким образом, вы можете показать или скрыть панель предварительного просмотра для выбранного файла или папки.
2. Показ названий системных папок
Если вы хотите изменить видимость названий системных папок в ленте, перейдите на вкладку «Вид» в меню «Проводник» и активируйте параметр «Названия системных папок». Таким образом, вы сможете эффективно управлять строкой названия папок в окне папки Windows 10.
3. Панель ярлыков в окне папки
Чтобы добавить ярлык к панели быстрого доступа в окне папки, просто перетащите его в нужное место. Также вы можете закрепить ярлык папки в Проводнике Windows, чтобы быстро получить доступ к ней через панель быстрого доступа или ленту.
4. Показ содержимого файлов и папок
В окне папки Windows 10 вы можете показывать содержимое файлов и папок с помощью контекстного меню. Если вы хотите изменить способ отображения содержимого, перейдите на вкладку «Вид» в меню «Проводник» и выберите подходящую опцию в разделе «Сортировка и группировка».
5. Работа с параметрами иерархии папок
Чтобы удобно работать с иерархией папок в окне папки, вы можете добавить дополнительные параметры иерархии. Для этого выберите нужную папку, перейдите на вкладку «Вид» в меню «Проводник» и выберите подходящую опцию в разделе «Иерархия».
6. Удобный поиск файлов и папок
Если вы ищете файл или папку в окне папки Windows 10, используйте строку поиска в правом верхнем углу окна. Просто введите название файла или папки, чтобы быстро найти нужный элемент.
7. Показ свойств файлов и папок
Для просмотра свойств файлов или папок в окне папки, выделите нужный элемент и нажмите клавишу «Alt + Enter» на клавиатуре. Таким образом, вы сможете получить доступ к контекстному меню свойств для выбранного элемента.
С помощью перечисленных подсказок и функций вы сможете эффективно управлять содержимым окна папки в операционной системе Windows 10 и делать свою работу более удобной и быстрой.
Отображение файлов и папок
В Проводнике Windows вы можете настроить отображение файлов и папок, чтобы использовать его в полной мере и максимально эффективно. Следующие функции помогут вам использовать Проводник Windows в правильном и эффективном образе:
Выбор размера значков:
При просмотре папок в Проводнике Windows вы можете выбирать размер значков для более удобного просмотра файлов. Для изменения размера значков используйте кнопку «Вид» на панели инструментов и выберите желаемый размер значка.
Отображение вкладок:
В Проводнике Windows 10 вы можете отображать вкладки для быстрого переключения между открытыми папками. Для включения вкладок выберите «Вид» на панели инструментов и установите флажок «Вкладки».
Отображение предварительного просмотра:
Предварительный просмотр файлов позволяет вам видеть содержимое файла без его открытия. Для открытия панели предварительного просмотра выберите «Вид» на панели инструментов и установите флажок «Предварительный просмотр».
Быстрое создание ярлыков:
Чтобы быстро создать ярлык для папки или файла, щелкните его правой кнопкой мыши и выберите «Создать ярлык». Ярлык будет создан в той же папке или на рабочем столе.
Скрытие файлов и папок:
Если вы хотите скрыть определенные файлы или папки, выделите их, щелкните правой кнопкой мыши и выберите «Свойства». Затем установите флажок «Скрытый». Скрытые файлы и папки не будут видимы в окне Проводника, но они все еще находятся в системе.
Удаление файлов:
Для удаления файлов выберите их, щелкните правой кнопкой мыши и выберите «Удалить». Удаленные файлы отправляются в Корзину, где их можно восстановить в случае ошибки.
Добавление расширений файлов:
По умолчанию Проводник Windows не показывает расширения файлов. Чтобы добавить расширения файлов к виду файлов в папке, откройте вкладку «Вид» на панели инструментов и установите флажок «Расширения имен файлов».
Использование поиска:
Для быстрого поиска файлов или папок используйте функцию поиска в Проводнике Windows. Щелкните правой кнопкой мыши на папке или диске, выберите «Поиск» и введите ключевое слово или фразу для поиска.
Следуя этим рекомендациям и использованию функций Проводника Windows, вы сможете полностью контролировать и эффективно работать с файлами и папками на вашем компьютере.
Создание новой папки
Продукт Проводник Windows, встроенный в операционные системы Windows, предоставляет возможность создать новую папку для хранения файлов и других папок. В этом разделе мы рассмотрим различные способы создания новой папки с использованием Проводника.
Существует несколько способов создания новой папки. Один из таких способов — использование раздела «панель предварительного просмотра». Панель предварительного просмотра — это инструмент, позволяющий быстро просмотреть свойства выбранных файлов или папок.
- Откройте Проводник Windows, нажав кнопку «Проводник» на панели задач или выбрав его в меню «Пуск».
- Выберите место, где вы хотите создать новую папку. Например, вы можете выбрать одну из библиотек или перейти в папку на жестком диске.
- Нажмите правой кнопкой мыши в свободной области окна Проводника и выберите пункт «Вид» в контекстном меню.
- В меню «Вид» выберите пункт «Панель предварительного просмотра».
- После этого на правой стороне окна Проводника появится панель предварительного просмотра.
- Если вы хотите создать новую папку, щелкните правой кнопкой мыши в пустой области панели предварительного просмотра и выберите пункт «Новая папка» в контекстном меню.
- После этого появится новая папка с именем «Новая папка». Вы можете изменить ее название, выбрав новую папку и нажав клавишу F2 или щелкнув правой кнопкой мыши на ней и выбрав пункт «Переименовать» в контекстном меню.
Таким образом, с помощью панели предварительного просмотра в Проводнике Windows можно быстро создавать новые папки, изменять их название и другие свойства. Этот метод является очень удобным, так как панель предварительного просмотра всегда доступна и необходимых ярлыков. Однако, если вы не хотите использовать панель предварительного просмотра, вы также можете создавать новые папки с помощью других трюков и сочетаний клавиатуры.
Сортировка элементов окна папки
Способы сортировки:
1. Используйте контекстное меню: Щелкните правой кнопкой мыши на свободном пространстве в окне папки и выберите «Сортировать по». Появится список возможных параметров сортировки, таких как имя, тип, размер, дата изменения и т. д. Выберите необходимый параметр и файлы автоматически отсортируются в соответствии с этим критерием.
2. Используйте свойства файла: Если вы хотите отсортировать элементы окна папки с помощью некоторого другого критерия, вы можете добавить соответствующую колонку с этой информацией. Для этого следуйте указанным ниже действиям:
- Щелкните правой кнопкой мыши на заголовке колонки в окне папки (например, «имя» или «размер»)
- В контекстном меню выберите «Больше…»
- В открывшемся диалоговом окне выберите нужную колонку и нажмите кнопку «Добавить»
Теперь у вас будет больше возможностей для сортировки файлов и папок!
3. Закрепите ярлыки: Вы можете закрепить ярлык к любому файлу или папке на панели предварительного просмотра, чтобы быстро получить к нему доступ и сортировка окна папки будет применяться к этим элементам.
4. Изменение расположения окон: Можно менять размеры окон папки и располагать их одно под другим или наряду. Чтобы осуществить это, просто щелкните и перетащите окно в нужное место.
В итоге, пользователи Проводника Windows могут без труда настроить окно папки по своему усмотрению, скрывать или разворачивать панель предварительного просмотра, отсортировать элементы в окне папки по различным критериям и легко перемещаться по папкам.
Видео:
Syncthing — синхронизация файлов и папок между устройствами
Syncthing — синхронизация файлов и папок между устройствами door обычный пользователь 642 weergaven 1 dag geleden 19 minuten