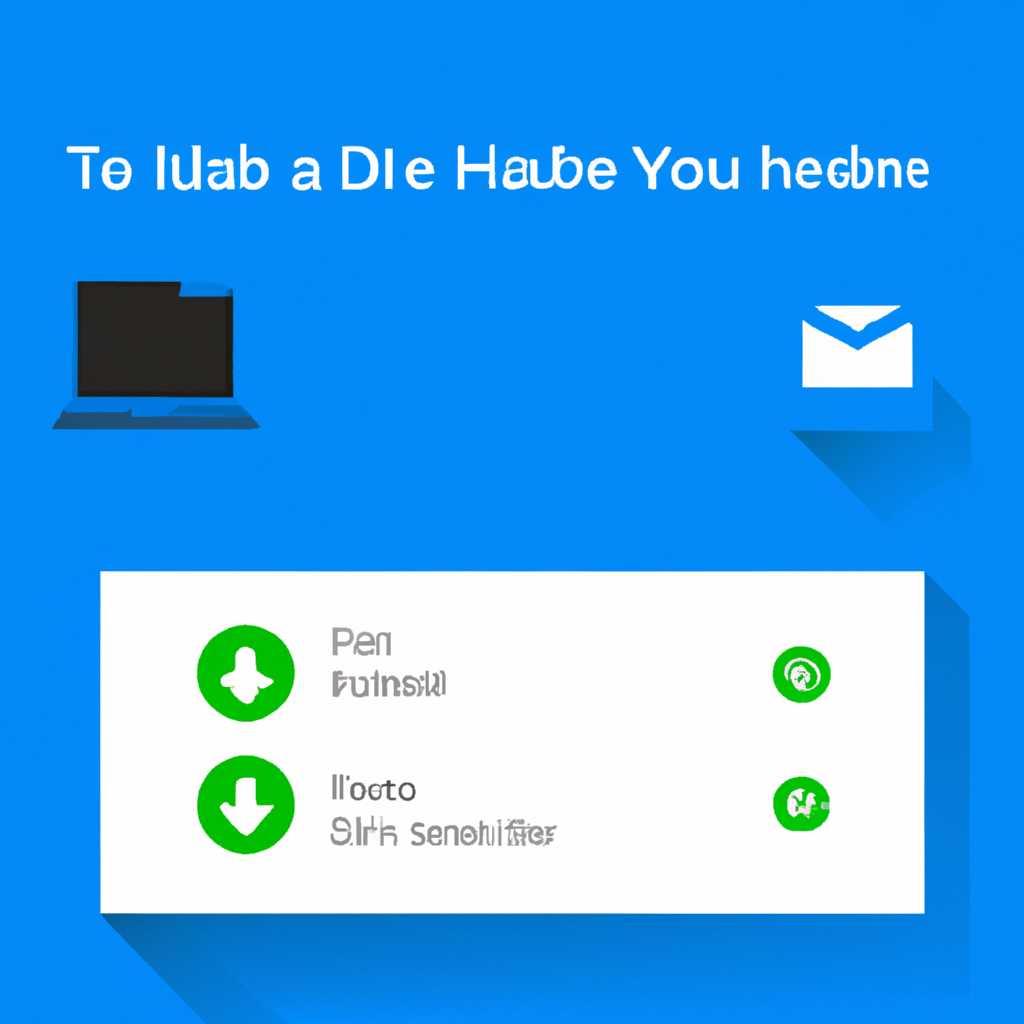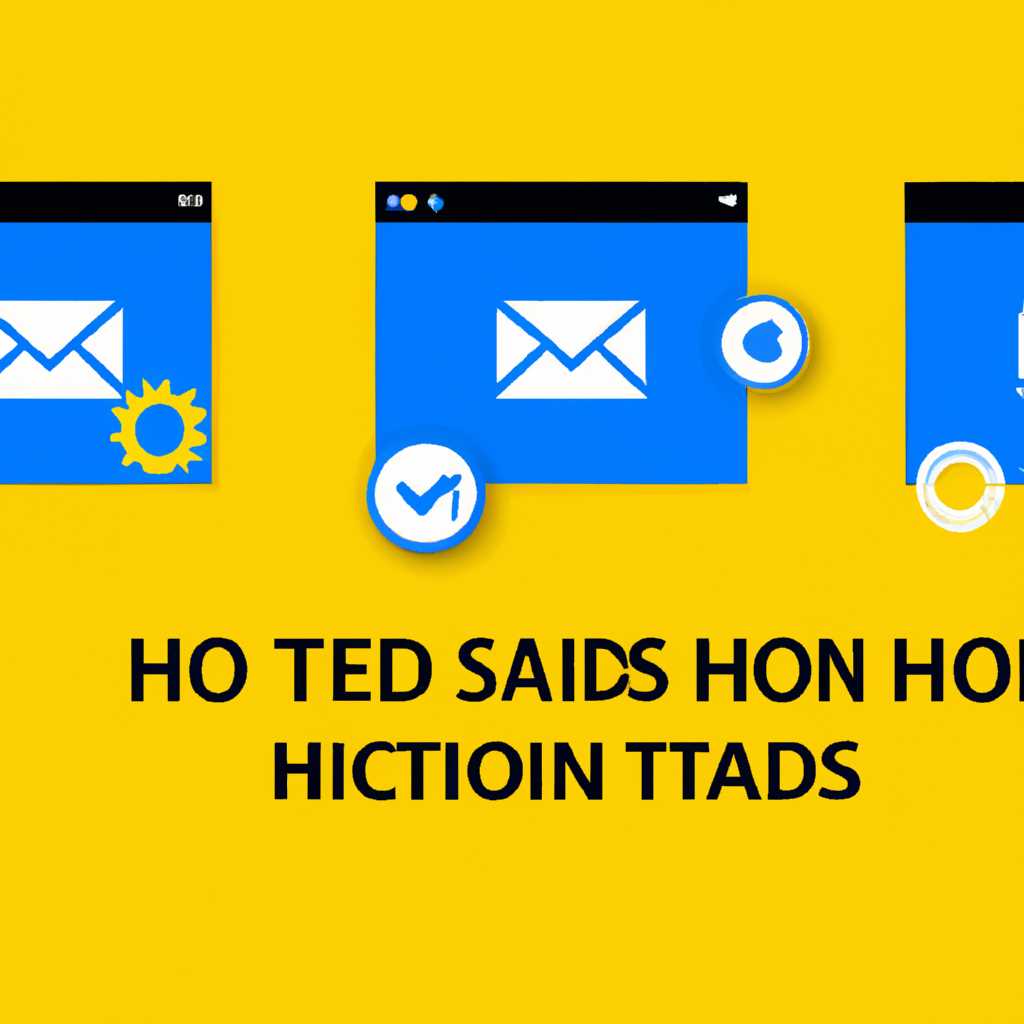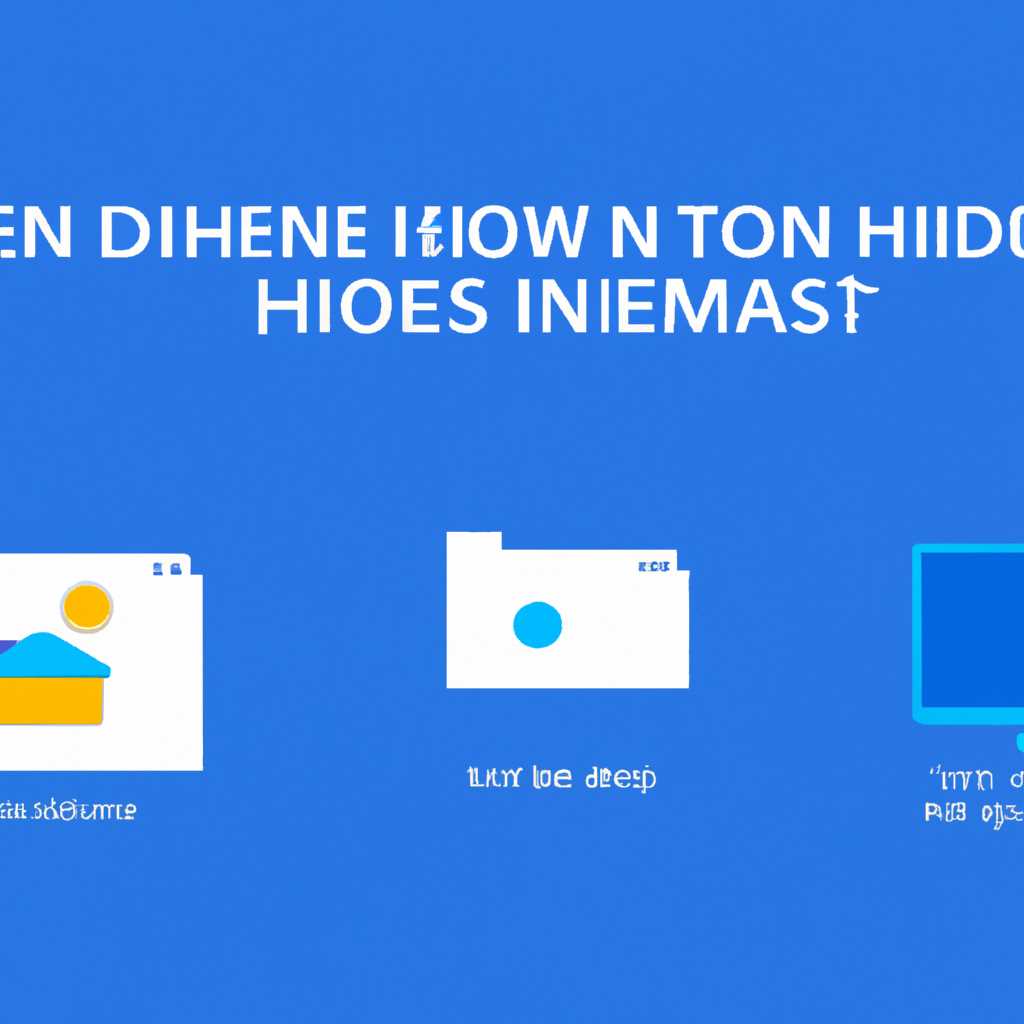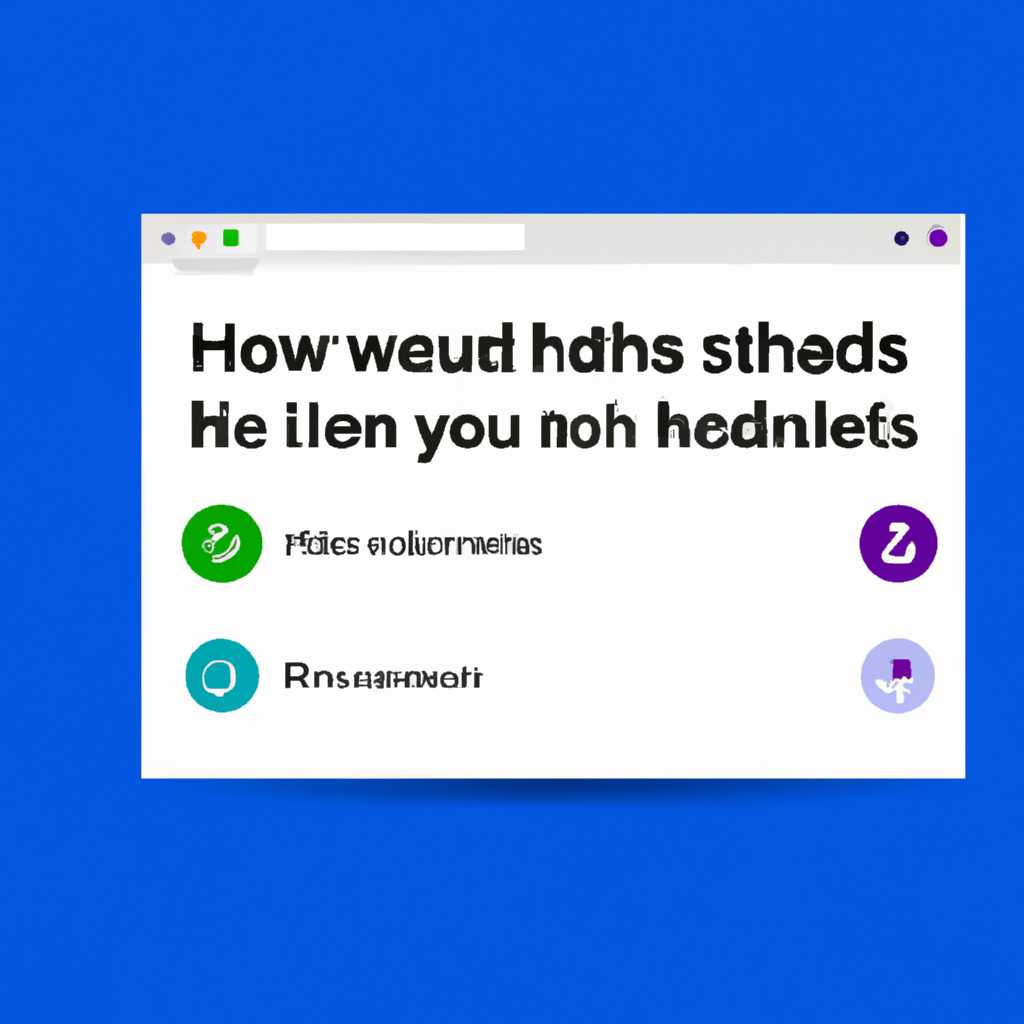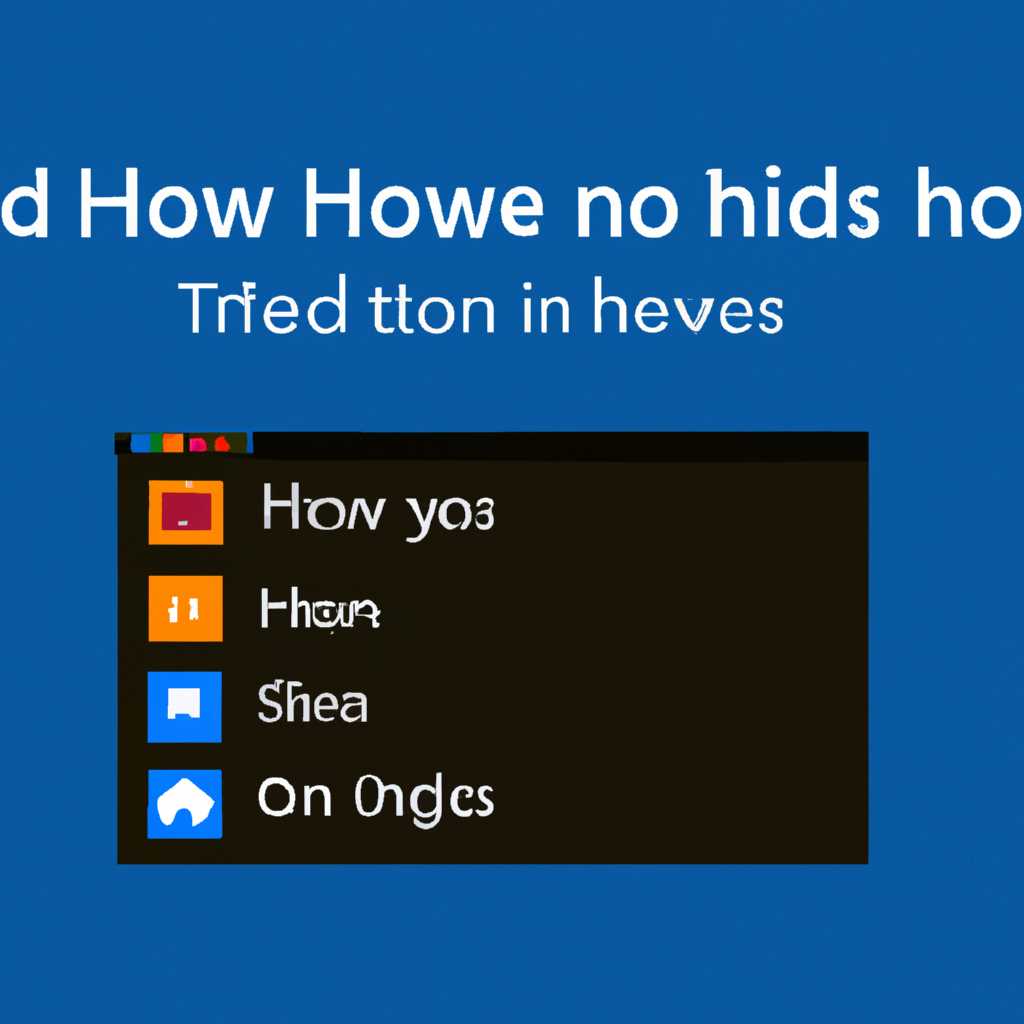- Как скрыть или отобразить значки в области уведомлений Windows 10: настройка и настройки
- Как скрыть или отобразить значки в области уведомлений Windows 10
- Настройка и настройки
- Как скрыть значки
- Как отобразить значки
- 1. Проверьте параметры «Вид»
- 2. Проверьте настройки приложения
- 3. Перезагрузите систему
- 4. Переустановить программу
- 5. Используйте проводника Windows
- Скрыть значки отдельных программ
- Как скрыть самому или убрать статус скрытности
- 1. Скрыть значки приложений и управления
- 2. Показать скрытые значки
- 3. Убрать статус скрытности приложения
- Способы скрыть самому
- Способы убрать статус скрытности
- Видео:
- Скрыть или показать значок в системном трее области уведомлений в Windows 10
Как скрыть или отобразить значки в области уведомлений Windows 10: настройка и настройки
В операционной системе Windows 10 на панели задач в правом нижнем углу экрана находится область уведомлений. Она содержит различные значки, предоставляющие быстрый доступ к различным функциям и программам. Однако иногда возникает необходимость скрыть или отобразить определенные значки в этой области.
Например, если вы используете ноутбук на батарее, значок батареи может сообщать вам о состоянии заряда. Если вам не нужно постоянно видеть этот значок, вы можете скрыть его и увидеть только тогда, когда возникает проблема с зарядом.
Еще одной причиной скрыть значки может быть слишком много значков, которые отображаются в этой области. Это может вызвать проблемы с удобством использования, особенно при наличии множества установленных программ. В этом случае можно попробовать скрыть некоторые значки, чтобы освободить место для более важных или используемых программ.
Существует несколько способов скрыть или отобразить значки в области уведомлений Windows 10. Один из самых простых способов — это использование встроенных настроек операционной системы. Для этого необходимо щелкнуть правой кнопкой мыши на панели задач, выбрать пункт «Панель задач» и перейти в раздел «Область уведомлений».
В открывшемся окне вы увидете список всех присутствующих и скрытых значков. Для скрытия или отображения значения просто щелкните левой кнопкой мыши на переключателе рядом с ним. Если вы хотите полностью удалить значок из области уведомлений, выберите пункт «Отключить» или «Удалить» в выпадающем меню. Приложения, которые вы выбрали скрыть, по-прежнему будут доступны в системе, и вы сможете открыть их, запустив их соответствующие программы.
Если у вас возникли проблемы с отображением значков, попробуйте переустановить или обновить соответствующие программы. Некоторые программы могут содержать собственные настройки отображения значков в области уведомлений. Например, программы для просмотра изображений, такие как ACDSee или Total Commander, могут предлагать отключить или скрыть значки, относящиеся к этому программному обеспечению. Проверьте настройки таких программ и выберите желаемый режим отображения значков в области уведомлений.
Как скрыть или отобразить значки в области уведомлений Windows 10
В операционной системе Windows 10 существует возможность настройки отображения значков в области уведомлений. Вы можете скрывать или отображать различные значки, чтобы настроить вид панели уведомлений под свои предпочтения и потребности.
| 1 | Нажмите правой кнопкой мыши на панель задач. В открывшемся контекстном меню выберите пункт «Панель задач». |
| 2 | На вкладке «Приложение и функции» выберите приложение, значки которого вы хотите отобразить или скрыть. |
| 3 | Щелкните правой кнопкой мыши на выбранном приложении и выберите пункт «Отображать значки на панели задач» или «Скрыть значок и уведомления». |
| 4 | После выполнения выбранных действий перезапустите компьютер или перезагрузите панель задач, чтобы изменения вступили в силу. |
Также вы можете настроить отображение значков в области уведомлений через настройки Windows 10:
| 1 | Откройте меню «Пуск» и перейдите в раздел «Настройки». |
| 2 | В разделе «Настройки» выберите пункт «Персонализация». |
| 3 | На левой панели выберите пункт «Область уведомлений». |
| 4 | На вкладке «Выбрать значки, отображаемые на панели задач» активируйте или деактивируйте переключатели для отображения или скрытия значков приложений и функций. |
| 5 | Примените изменения и закройте окно настроек. |
Если у вас возникли проблемы с отображением или скрытием значков, попробуйте выполнить следующие действия:
- Перезагрузите компьютер.
- Обновите установленные на компьютере программы до последней версии.
- Удалите папки, содержащие скрытые значки, и перезапустите панель задач.
В случае, если необходимо скрыть значки определенного приложения, можно воспользоваться командной строкой или сторонними программами (например, Advanced Taskbar Commander). Для этого выполните следующие действия:
| 1 | Запустите командную строку от имени администратора. Для этого перейдите в меню «Пуск», найдите папку «Windows System», щелкните правой кнопкой мыши на пункте «Командная строка» и выберите пункт «Запустить от имени администратора». |
| 2 | Введите следующую команду:
|
| 3 | Нажмите клавишу Enter, чтобы выполнить команду. |
| 4 | Перезагрузите компьютер, чтобы изменения вступили в силу. |
Настройка и настройки
Существует несколько способов настройки видимости значков в области уведомлений Windows 10. Вот некоторые из них:
1. Через «Панель задач и навигация» в «Параметрах»:
— Найдите и откройте «Параметры» через поле поиска или щелкнув правой кнопкой мыши по значку «Папки» в области уведомлений и выбрав «Параметры папок и проводника»;
— В открывшемся окне «Параметры папок и проводника» перейдите на вкладку «Вид»;
— Найдите раздел «Уведомления» и настройте видимость значков для соответствующих приложений или программ.
2. Вручную через панель уведомлений:
— Щелкните правой кнопкой мыши по пустому месту на панели задач;
— Найдите и перейдите в раздел «Параметры панели задач»;
— Перейдите на вкладку «Область уведомлений»;
— Нажмите на кнопку «Выбрать значки, которые будут отображаться на панели задач»;
— Установите видимость значков для нужных вам приложений или программ.
Таким образом, вы можете настроить отображение значков в области уведомлений Windows 10 по своему усмотрению. Если вам необходимо скрыть или показать конкретные значки, попробуйте использовать один из указанных выше способов настройки.
Как скрыть значки
Если вы хотите скрыть некоторые значки в области уведомлений Windows 10, вы можете это сделать через параметры вашей системы. Здесь есть несколько способов активировать скрытость значков и решить проблему с избыточными отображениями.
1. Правый клик на пустой области панели задач и выберите «Параметры панели задач».
2. В меню «Параметры панели задач» щелкните на вкладке «Область уведомлений».
3. Чтобы скрыть определенный значок, просто переключите его переключатель в положение «Выключено». Чтобы отобразить скрытый значок, переключите его обратно в положение «Включено».
4. Чтобы скрыть все значки, кроме стандартных, прокрутите вниз и найдите раздел «Выбор значков, которые будут отображаться на панели задач». Отключите переключатели для нежелательных значков.
5. После внесения изменений нажмите кнопку «Применить» и закройте окно «Параметры панели задач».
Проблема с избыточными значками в области уведомлений должна быть решена. Если вы все еще видите некоторые значки, попробуйте перезагрузить систему.
Как отобразить значки
Не всегда все значки в области уведомлений Windows 10 видны по умолчанию. Система может прятать некоторые значки, чтобы сделать панель задач компактнее и уменьшить информационный шум. Однако, если вы хотите увидеть определенные значки или исправить проблему с отображением значков, есть несколько способов сделать их видимыми.
1. Проверьте параметры «Вид»
Первый способ управлять отображением значков — это проверить параметры настройки области уведомлений.
Чтобы это сделать, нажмите правой кнопкой мыши на панели задач и выберите «Настройки панели задач».
В открывшемся окне перейдите на вкладку «Вид» и прокрутите вниз до раздела «Системные значки».
Здесь вы увидите список значков, которые можно скрыть или отобразить.
Включите или выключите переключатели для значков, которые вы хотите увидеть или скрыть. Нажмите «Показать значки» для сохранения изменений.
2. Проверьте настройки приложения
Если вы не видите значок конкретного приложения в области уведомлений, проверьте его настройки.
Некоторые приложения могут иметь свои собственные параметры отображения значков. Например, некоторые приложения позволяют отображать или скрывать их значок в области уведомлений.
Откройте приложение, найдите его настройки и найдите параметр отображения значка в области уведомлений.
Измените его настройки на «Показывать значок» или «Прикрепить к панели задач», в зависимости от приложения.
3. Перезагрузите систему
Если после внесения настроек или изменений значок все еще не появляется, попробуйте перезагрузить систему.
Иногда значки могут не отображаться из-за технических проблем или ошибок, которые могут быть исправлены после перезагрузки.
4. Переустановить программу
Если значок приложения отсутствует в области уведомлений, попробуйте удалить приложение и переустановить его снова.
Иногда значки могут быть повреждены или удалены во время установки или обновления приложения.
Удалите приложение с помощью «Панели управления» или «Параметров Windows 10» и скачайте или установите его снова с официального источника.
5. Используйте проводника Windows
Если вы не можете найти значок приложения в области уведомлений, попробуйте найти его через проводник Windows.
Откройте проводник и найдите путь к установленным приложениям. Обычно он находится в папке «Program Files» или «Program Files (x86)» на системном диске (обычно диск C).
Перейдите в папку с приложением и найдите файл с расширением .exe или .lnk, соответствующий приложению.
Щелкните правой кнопкой мыши на файле и выберите пункт «Отправить» -> «На рабочий стол». Появится ярлык приложения на рабочем столе.
Перетащите ярлык из режима обоих окон проводника на панель задач или область уведомлений, чтобы закрепить его там.
Теперь значок приложения должен появиться в области уведомлений.
Скрыть значки отдельных программ
Если у вас возникла проблема с отображением значков определенных программ или папок в области уведомлений Windows 10, вы можете легко скрыть их или отобразить. Этот удобный параметр позволяет вам настроить вид вашей панели уведомлений, чтобы она была более удобной и соответствовала вашим потребностям.
Если вы хотите скрыть значки отдельных программ, вам потребуется перезапустить проводник Windows:
- Щелкните правой кнопкой мыши на панели задач и выберите «Параметры панели задач».
- В разделе «Показывать или скрывать значки на панели задач» выберите «Параметры панели уведомлений».
- В открывшемся окне «Параметры панели уведомлений» выберите «Выключено» рядом с программой, значок которой вы хотите скрыть.
- После этого закройте окно «Параметры панели уведомлений» и перезагрузите компьютер, чтобы изменения вступили в силу.
После перезагрузки компьютера вы больше не увидите значок выбранной программы в области уведомлений.
Если вы хотите отобразить скрытый ранее значок программы, повторите те же самые шаги и выберите «Включено» рядом с программой, которую вы хотите видеть в области уведомлений.
Вот несколько простых путей, чтобы скрыть или отобразить значки отдельных программ:
- Используйте команду «Прикрепить» или «Закрепить» для разных приложений, чтобы их значки были видимыми или скрытыми в области уведомлений.
- Используйте проводник Windows для удобной работы с директориями и файлами. Чтобы скрыть или отобразить папки в проводнике, откройте папку, щелкнув на нее правой кнопкой мыши, и выберите «Свойства». Затем выберите вкладку «Вид» и в разделе «Расширения для известных типов файлов» выберите «Показывать» или «Скрыть».
- Убрать значки программ из области уведомлений можно также в настройках каждого приложения. Зайдите в Google и поищите инструкции по установке и настройке вашей программы, чтобы узнать, как скрыть или отобразить ее значок в области уведомлений.
Надеемся, что эти простые советы помогут вам скрыть или отобразить значки отдельных программ и папок в области уведомлений Windows 10. Используйте удобные способы, выберите решение, которое подходит вам лучше всего, и наслаждайтесь изменениями в виде вашей панели уведомлений!
Как скрыть самому или убрать статус скрытности
Если в области уведомлений Windows 10 отображается большое количество значков, вы можете скрыть ненужные и упорядочить область для более удобного использования. В этом разделе мы расскажем вам, как скрыть или убрать статус скрытности в Windows 10.
1. Скрыть значки приложений и управления
Существуют различные способы скрыть значки приложений и управления в области уведомлений. Вот 5 лучших способов:
- Щелкните правой кнопкой мыши на пустом месте в области панели задач и выберите «Параметры панели задач».
- Перейдите на вкладку «Уведомления» и выберите «Выбор значков, отображаемых на панели задач».
- Откроется окно «Выбор значков», в котором вы можете выбрать, какие значки показывать и какие скрыть. Выберите нужные вам значки и нажмите «Готово».
- Также вы можете открывать и скрывать панель быстрого доступа, щелкнув на стрелку «Вверх» в области уведомлений.
- Если у вас есть программы или приложения, которые вы редко используете, вы можете убрать их значки в папку «Скрытые иконки», чтобы освободить больше места на панели задач. Чтобы это сделать, щелкните правой кнопкой мыши на пустом месте в области уведомлений и выберите «Настроить уведомления».
2. Показать скрытые значки
Чтобы показать скрытые значки в области уведомлений, выполните следующие действия:
- Щелкните правой кнопкой мыши на пустом месте в области уведомлений и выберите «Настроить уведомления».
- В открывшемся окне «Настроить уведомления» найдите секцию «Скрытые иконки».
- Нажмите на стрелку «Вверх» рядом с секцией «Скрытые иконки», чтобы показать скрытые значки.
3. Убрать статус скрытности приложения
Если у вас появился статус скрытности для приложения или программы в области уведомлений, вы можете снять его следующим образом:
- Щелкните правой кнопкой мыши на пустом месте в области уведомлений и выберите «Настроить уведомления».
- В открывшемся окне «Настроить уведомления» найдите приложение или программу, для которой вы хотите убрать статус скрытности.
- Щелкните правой кнопкой мыши на нужном приложении или программе и выберите «Показывать значок и уведомления».
- После этого статус скрытности для приложения или программы будет убран, и значок снова появится в области уведомлений.
Если вы столкнулись с проблемами отображения значков в области уведомлений или они не убираются при выборе опции скрытия, попробуйте перезапустить проводник Windows. Для этого откройте диспетчер задач (нажмите комбинацию клавиш Ctrl+Shift+Esc), найдите процесс «Проводник» во вкладке «Процессы», выделите его и нажмите кнопку «Перезапустить». После перезапуска проводника значки должны отобразиться корректно.
Способы скрыть самому
Если вас не устраивает количество отображаемых значков в области уведомлений Windows 10, вы можете попробовать скрыть их самостоятельно. Для этого вам понадобится сборник полезных инструментов, которые активируют функцию скрытия значков.
1. Откройте «Проводник» и перейдите в папку с приложениями Windows. Путь к папке: C:\Users\Имя_пользователя\AppData\Local\Packages\Microsoft.Windows.ShellExperienceHost_cw5n1h2txyewy\LocalState\Assets. В этой папке находятся разные файлы, включая те, которые отвечают за отображение значков.
2. Переименуйте файлы с расширением .png в файлы с расширением .jpg. Перезапустите компьютер.
3. Если вы хотите скрыть только одно конкретное приложение, откройте «Проводник», перейдите в папку C:\Users\Имя_пользователя\AppData\Local\Packages и найдите папку приложения, значки которого вы хотите скрыть. Откройте эту папку и найдите файл AppxManifest.xml. Откройте его в текстовом редакторе (например, Notepad) и добавьте следующий код:
<uap:VisualElements
DisplayName=»Название приложения»
Square44x44Logo=»Assets\Logo.png»
Square150x150Logo=»Assets\Logo.png»>
ShowNameOnSquare150x150Logo=»on</uap:VisualElements>»
4. Сохраните файл и перезагрузите компьютер. После этого иконка приложения будет скрыта из области уведомлений.
5. Если вы хотите закрепить значки программ или файлов в области уведомлений, просто откройте папку, содержащую файл или программу, которую вы хотите закрепить. Перетащите ярлык этого файла или программы на панель задач. Значок будет отображаться в области уведомлений до тех пор, пока программа или файл будет открыт.
Также существуют различные программы, которые предоставляют возможность управлять отображением значков в области уведомлений. Одним из таких программ является ACDSee. Приложение ACDSee имеет множество средств для настройки внешнего вида Windows 10, включая возможность скрыть или отобразить значки в области уведомлений.
Чтобы скрыть значки приложений через ACDSee, выполните следующие действия:
1. Запустите приложение ACDSee и перейдите на вкладку «Вид». В меню «Вид» выберите «Настройки панели уведомлений».
2. Во вкладке «Панель уведомлений» вы найдете список приложений, значки которых вы можете скрыть. Сделайте галочку напротив приложений, которые вы хотите скрыть, и нажмите «Ок».
После перезапуска компьютера отображение скрытых значков в области уведомлений будет отключено.
Как видите, существует несколько способов, с помощью которых вы можете управлять отображением значков в области уведомлений Windows 10. Независимо от того, какой способ вы выберете, помните, что настройка отображения значков является весёлой задачей и позволяет вам настроить Windows 10 по своему усмотрению.
Способы убрать статус скрытности
Если вы столкнулись с проблемой постоянно скрывающихся значков в области уведомлений Windows 10, есть несколько способов ее исправить.
1. Параметры показа значков в Windows 10.
Используйте поиск по параметрам или вызовите окно параметров с помощью сочетания клавиш «Win + I». В окне параметров перейдите в раздел «Персонализация», затем выберите «Задача и область уведомлений». Здесь вы найдете параметр «Выбор поведения значков», в котором можно управлять скрытыми значками приложений.
2. Скрытые значки
Еще один способ — активировать режим скрытых значков при помощи системного трея Windows 10. Для этого нужно щелкнуть правой кнопкой мыши на панели задач и выбрать пункт «Панель задач». Затем выберите «Параметры панели задач» и на вкладке «Поведение» активируйте параметр «Скрытые значки».
3. Закрепить нужные приложения
В новой версии Windows 10 (2021) можно просмотреть и управлять скрытыми значками, щелкнув правой кнопкой мыши на значке пуск. Затем выберите «Закрепить в панели задач» или «Открепить от панели задач» для нужного приложения.
4. Используйте Проводник Windows
Если вы предпочитаете работать с Проводником Windows, то можно просто перейти в папку «Показать скрытые элементы». Найдите папку AppData и откройте папку «Локальная» -> «Microsoft» -> «Windows» -> «Область уведомлений». Здесь вы найдете все папки с приложениями и сможете скрыть или показать нужные значки, удалив или восстановив файлы PNG.
5. Реестр Windows
Для самых продвинутых пользователей существует еще один способ управлять значками в области уведомлений. Воспользуйтесь редактором реестра и найдите ключ «HKEY_CURRENT_USER\Software\Microsoft\Windows\CurrentVersion\Explorer» -> «EnableAutoTray». Значение «0» скрывает значки, а значение «1» показывает.
Попробуйте использовать эти простые способы, чтобы убрать статус скрытности значков в области уведомлений Windows 10. Во избежание проблем, рекомендуется регулярно обновлять операционную систему и использовать лицензионное программное обеспечение от проверенных производителей, таких как Google, Microsoft, ACDSee и др.
Постоянно проверяйте состояние батареи и диска, а также настройки программ для лучшего использования вашего компьютера.
Видео:
Скрыть или показать значок в системном трее области уведомлений в Windows 10
Скрыть или показать значок в системном трее области уведомлений в Windows 10 by # Nikolaevit4 4,522 views 8 years ago 41 seconds