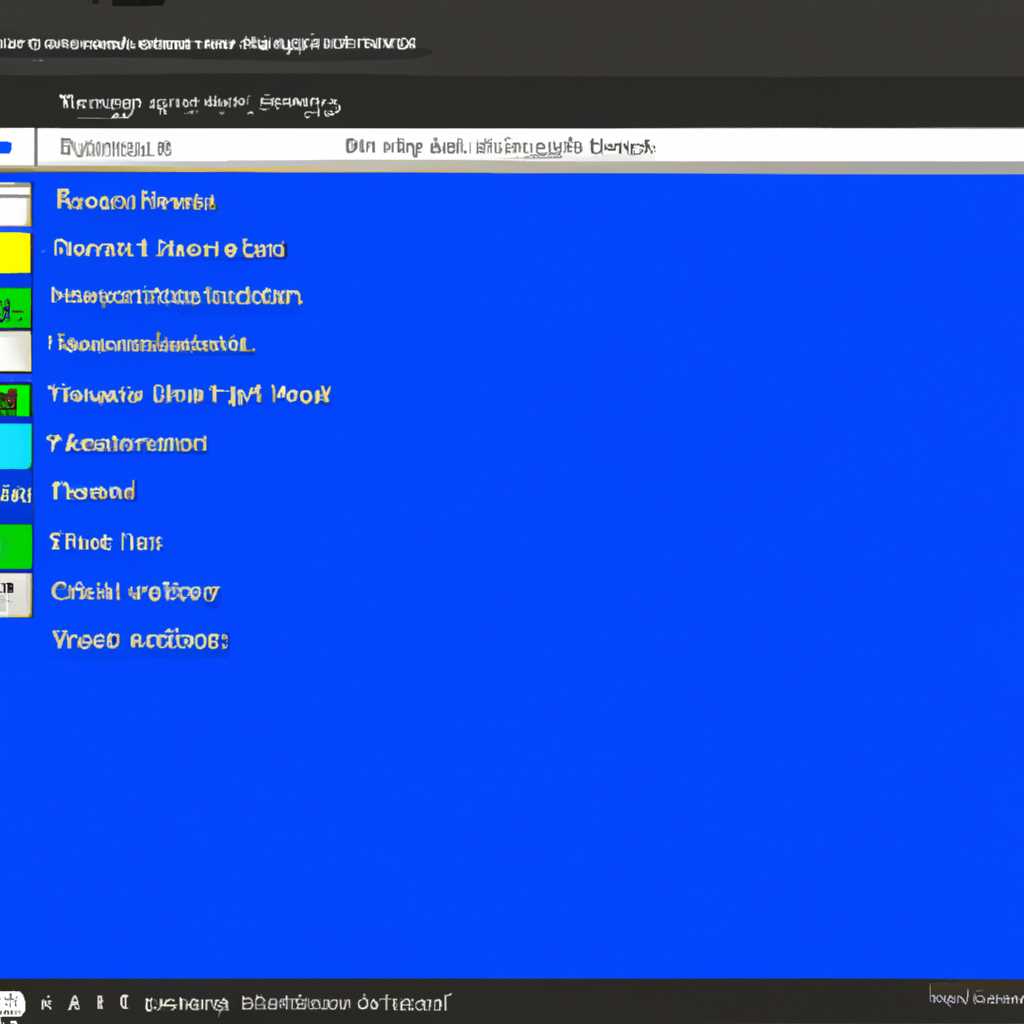- Как изменить видимость строки состояния в проводнике на Windows 10
- Скрыть или показать строку состояния в проводнике Windows 10
- Как изменить настройки строки состояния в проводнике
- Способ 1: Скрыть строку состояния через параметры панели задач
- Способ 2: Скрыть строку состояния с помощью командной строки
- Способ 3: Скрыть строку состояния путем изменения реестра
- Показать или скрыть строку состояния в панели задач
- Как изменить параметры строки состояния в панели задач
- Как скрыть или показать строку состояния в файловом проводнике
- 1. Скрыть строку состояния
- 2. Показать строку состояния
- Видео:
- 💥Как отобразить скрытые файлы в Windows 10💥
Как изменить видимость строки состояния в проводнике на Windows 10
Строка состояния в проводнике Windows 10 представляет собой рабочую панель, отображающую информацию о текущей директории, размере файлов и других важных аспектах работы с файлами на вашем компьютере. Однако иногда возникают ситуации, когда эта строка может пропасть или быть показана некорректно. Чтобы решить эту проблему, существует несколько методов, и мы постараемся их рассмотреть в этой статье.
Первым методом, который мы рассмотрим, является использование сочетания клавиш Win + R, что вызывает окно выполнения команд. Вам нужно ввести в него команду regedit, чтобы открыть редактор реестра Windows. После этого следует перейти по следующему пути: HKEY_CURRENT_USER\SOFTWARE\Microsoft\Windows\CurrentVersion\Explorer\Advanced. Выбрав этот пункт в древе, вам нужно найти параметр EnableStatusBar и проверить его значение. Если оно равно 1, то значит строка состояния активна, если 0 – то скрыта.
Если рекомендации выше не помогли, то можно попробовать другие методы. Некорректная работа строки состояния может быть вызвана проблемами с видеокартой или настройками экрана. В этом случае рекомендуется провести анализ и решить проблемы в видео драйверах или настройках экрана.
Еще одним способом решения проблемы может быть перебор всех возможных параметров. Для этого нужно перезапустить проводник Windows следуя следующим шагам: нажмите Ctrl + Shift + Esc для открытия диспетчера задач, найдите в списке процесс под названием «Проводник Windows», выделите его и кликните на кнопку «Завершить задачу» внизу. После этого нужно вернуться во вкладку «Файл» в диспетчере задач и выбрать пункт «Запустить новую задачу». В появившемся окне введите «explorer» и нажмите Enter. В результате проводник Windows будет перезапущен, и это может решить проблему с пропажей строки состояния.
Если все вышеперечисленные методы не помогли, то можно обратиться к другим способам настройки строки состояния. Например, существуют программы-помощники, которые позволяют управлять строкой состояния в проводнике Windows 10. Они позволят вам настраивать ее положение, отображение информации и т.д. Также вы можете использовать полноэкранный режим проводника, который скроет строку состояния и панель задач на рабочем столе. В новых версиях Windows 10 есть различные параметры, позволяющие настраивать строку состояния для разных мониторов и т.д.
Скрыть или показать строку состояния в проводнике Windows 10
Строка состояния в проводнике Windows 10 отображает важную информацию о текущем состоянии вашей операционной системы и активных процессах. Однако, иногда возникает необходимость скрыть эту строку, чтобы освободить пространство экрана или из-за некорректной работы панели.
Если вы хотите скрыть строку состояния, следуйте этим шагам:
- Щелкните правой кнопкой мыши на панели задач (панель снизу экрана).
- В контекстном меню выберите «Панель задач».
- После этого выберите «Параметры».
- В разделе «Параметры панели задач» выберите переключатель «Скрыть автоматически строку задач в режиме полноэкранного режима» и нажмите «ОК».
Теперь строка состояния будет скрыта при работе в полноэкранном режиме. Если вам необходимо вновь показать строку состояния, повторите те же самые шаги и выберите переключатель «Показать строку задач в режиме полноэкранного режима».
Стоит отметить, что иногда проблемы с видеокартой или сочетание настроек экрана могут привести к тому, что строка состояния исчезнет. В таком случае можно попробовать одно из следующих решений:
- Перезапустите проводник Windows 10. Для этого нажмите комбинацию клавиш
Ctrl+Shift+Esc, чтобы открыть диспетчер задач. Затем найдите процесс «Проводник Windows» и щелкните правой кнопкой мыши на нем. В контекстном меню выберите «Перезапуск». - Анализируйте другие параметры и настройки мониторов. В некоторых случаях проблема может быть вызвана неправильными настройками отображения.
- Проверьте наличие обновлений для видеодрайверов и установите их, если необходимо. Устаревшие драйверы могут вызывать некорректную работу.
- Измените настройки панели задач в реестре. Для этого откройте Редактор реестра, перейдите к ключу
HKEY_CURRENT_USER\Software\Microsoft\Windows\CurrentVersion\Explorer\Advanced, найдите параметрExtendedUIHoverTimeи измените значение на 5 (где 5 — это количество миллисекунд задержки перед отображением дополнительной информации).
Если после применения всех рекомендаций проблема так и не решается, рекомендуется обратиться к специалисту или в службу технической поддержки.
Как изменить настройки строки состояния в проводнике
Строка состояния в проводнике Windows 10 отображает различные полезные сведения, такие как количество элементов в текущей папке, использование диска и состояние сети. Однако, если вы предпочитаете иметь более чистый и минималистичный интерфейс, вы можете изменить настройки строки состояния в проводнике.
Существует несколько методов, с помощью которых вы можете скрыть или показать строку состояния в проводнике, в зависимости от ваших предпочтений и задачи.
- Способ 1: Скрыть строку состояния через параметры панели задач
- Способ 2: Скрыть строку состояния с помощью командной строки
- Способ 3: Скрыть строку состояния путем изменения реестра
Выбрав один из этих методов, вы сможете возвратить строку состояния обратно, если вам понадобится ее использование в будущем.
Способ 1: Скрыть строку состояния через параметры панели задач
- Щелкните правой кнопкой мыши на панели задач внизу экрана.
- В контекстном меню выберите «Параметры панели задач».
- В открывшемся окне параметров панели задач переключитесь на вкладку «Панель задач».
- Под «Строка состояния» снимите флажок напротив параметра «Показывать строку состояния на задаче».
- Нажмите кнопку «Применить» и «ОК».
- Перезапустите проводник или введите команду «explorer.exe» в командной строке для применения изменений.
Способ 2: Скрыть строку состояния с помощью командной строки
- Откройте командную строку от имени администратора, нажав правой кнопкой мыши на кнопке «Пуск» и выбрав «Командная строка (администратор)».
- В командной строке введите следующую команду:
reg add "HKCU\Software\Microsoft\Windows\CurrentVersion\Explorer\Advanced" /v StatusBar /t REG_DWORD /d 1 /fи нажмите клавишу «Enter». - После анализа командной строки на наличие возможных проблем и успешного выполнения команды, перезапустите проводник с помощью команды «explorer.exe».
Способ 3: Скрыть строку состояния путем изменения реестра
- Откройте редактор реестра нажатием сочетания клавиш «Win + R», введите «regedit» и нажмите «Enter».
- В редакторе реестра перейдите к следующему пути:
HKEY_CURRENT_USER\Software\Microsoft\Windows\CurrentVersion\Explorer\Advanced. - Найдите параметр с именем «StatusBar» в правой панели. Если его нет, создайте его, щелкнув правой кнопкой мыши в правой панели и выбрав «НовоеСтроковое Значение».
- В значении «StatusBar» введите значение «1», чтобы скрыть строку состояния, или «0», чтобы вернуть ее.
- Перезапустите проводник, чтобы изменения вступили в силу, или перезапустите компьютер.
В результате применения одного из методов вы сможете скрыть строку состояния и вернуть ее обратно по вашему усмотрению. Учтите, что некорректная работа с реестром может привести к проблемам с операционной системой, поэтому перед изменением рекомендуется создать резервную копию реестра.
Показать или скрыть строку состояния в панели задач
Метод 1: Через настройки панели задач
- Щелкните правой кнопкой мыши на панели задач в любой свободной области.
- В контекстном меню выберите вариант «Настройки панели задач».
- В открывшемся окне «Настройки» найдите раздел «Строка состояния» и измените его параметры в соответствии с вашими предпочтениями. Если вы хотите показать строку состояния, убедитесь, что переключатель «Показывать строку состояния в панели задач» активирован.
- После внесения изменений закройте окно «Настройки».
Примечание: Возможность изменения настроек строки состояния в панели задач может быть недоступна в некоторых версиях Windows 10.
Метод 2: Через редактор реестра
- Откройте редактор реестра. Для этого нажмите комбинацию клавиш Win + R, введите regedit и нажмите клавишу Enter.
- В редакторе реестра пройдите по следующему пути:
HKEY_CURRENT_USER\Software\Microsoft\Windows\CurrentVersion\Policies\Explorer - Если в указанной ветке нет параметра DisableStatusBar, создайте его. Для этого щелкните правой кнопкой мыши на пустом месте в правой части окна редактора реестра, выберите пункт «Создать» и затем «DWORD-значение (32 бита)».
- Назовите созданный параметр DisableStatusBar.
- Дважды щелкните на созданном параметре и измените его значение на 1, чтобы скрыть строку состояния, или на 0, чтобы показать строку состояния.
- После внесения изменений закройте редактор реестра.
- После изменений в реестре необходимо перезапустить Проводник Windows 10. Для этого выполните следующие действия:
- Откройте Диспетчер задач, нажав комбинацию клавиш Ctrl + Shift + Esc.
- Во вкладке «Процессы» найдите процесс explorer.exe и щелкните по нему правой кнопкой мыши.
- В контекстном меню выберите пункт «Перезапустить».
После выполнения этих шагов вы сможете изменить вид строки состояния в панели задач Windows 10 в соответствии с вашими предпочтениями. Пожалуйста, обратите внимание, что изменение параметров реестра может привести к некорректной работе вашего компьютера, поэтому рекомендуется делать это с осторожностью и сохранять резервные копии данных.
Как изменить параметры строки состояния в панели задач
Если вам нужно изменить параметры строки состояния в панели задач, вам потребуется перейти в настройки операционной системы. Для этого можно воспользоваться проводником Windows 10.
Чтобы изменить настройки строки состояния, можно воспользоваться следующим методом:
| Шаг | Действие |
|---|---|
| 1 | Нажмите правой кнопкой мыши на панели задач внизу экрана. |
| 2 | В открывшемся контекстном меню выберите пункт «Панель задач». |
| 3 | В подменю выберите пункт «Настройки панели задач». |
| 4 | В открывшемся окне настройки панели задач найдите раздел «Полноэкранный режим». |
| 5 | В этом разделе вы можете включить или отключить отображение строки состояния, а также настроить, какие данные она должна показывать. |
После внесения необходимых изменений нажмите кнопку «Применить» и «ОК», чтобы сохранить новую настройку строки состояния. После перезапуска проводника Windows 10 вы увидите результаты изменений.
Если при изменении настройки строки состояния возникнут проблемы или в результате перезапуска проводника не произошло изменений, пожалуйста, выполните следующие действия:
- Нажмите клавишу «Пуск» на рабочем столе или клавишу Windows на клавиатуре.
- Выберите пункт «Настройки», который изображен в виде шестеренки.
- В открывшемся окне «Настройки» выберите пункт «Персонализация».
- В левой части окна выберите пункт «Задачная панель».
- В центральной части окна найдите раздел «Строка состояния» и измените его параметры согласно вашим предпочтениям.
Если рекомендации выше не помогли решить проблемы с строкой состояния или вы ищете другие решения, не стесняйтесь обратиться к специалисту или использовать редактор реестра для внесения изменений. Важно помнить, что некорректная настройка может привести к непредвиденным последствиям, поэтому будьте внимательны при изменении параметров проводника.
Видеокарты и мониторы также могут влиять на работу строки состояния. Если у вас возникли проблемы после перезапуска проводника или во время полноэкранного режима, подскажите модель вашей видеокарты и параметры мониторов. Возможно, решение проблемы будет состоять в изменении настроек видео или в обновлении драйверов.
Возвращению строки состояния можно также научиться через трейменеджер приложений. Но данный метод не даёт гарантии, что полноценно работает.
Надеемся, что настройка строки состояния в панели задач Windows 10 будет несложной и поможет вам улучшить работу с операционной системой.
Как скрыть или показать строку состояния в файловом проводнике
Строка состояния в файловом проводнике Windows 10 отображает информацию о папках, файлах, выделенных элементах и других действиях. Однако в некоторых случаях пользователи могут захотеть скрыть эту строку с экрана или наоборот, вернуть её.
1. Скрыть строку состояния
Чтобы скрыть строку состояния в файловом проводнике, выполните следующие шаги:
- Откройте проводник Windows, нажав сочетание клавиш Win + E.
- Выберите вкладку «Вид» в верхнем меню.
- В разделе «Параметры» найдите кнопку «Панели» и щелкните по ней.
- В открывшемся меню снимите флажок напротив опции «Строка состояния».
- Нажмите кнопку «Применить» и «ОК», чтобы сохранить изменения.
После применения этих настроек строка состояния исчезнет с экрана и больше не будет отображаться.
2. Показать строку состояния
Если вы решили вернуть строку состояния в файловый проводник, следуйте этим инструкциям:
- Откройте проводник Windows, нажав сочетание клавиш Win + E.
- Выберите вкладку «Вид» в верхнем меню.
- В разделе «Параметры» найдите кнопку «Панели» и щелкните по ней.
- В открывшемся меню установите флажок напротив опции «Строка состояния».
- Нажмите кнопку «Применить» и «ОК», чтобы сохранить изменения.
После применения этих настроек строка состояния вновь появится в файловом проводнике и будет отображать нужную вам информацию.
Если указанные выше методы не помогли решить проблему с отображением строки состояния, пожалуйста, выполните анализ настроек и параметров вашего компьютера через командную строку или панель управления Windows. Если некорректная работа строки состояния продолжается, попробуйте перезапустить компьютер и снова выполнить шаги по настройке.
Видео:
💥Как отобразить скрытые файлы в Windows 10💥
💥Как отобразить скрытые файлы в Windows 10💥 by Мой Друг Компьютер 10,915 views 2 years ago 5 minutes, 19 seconds