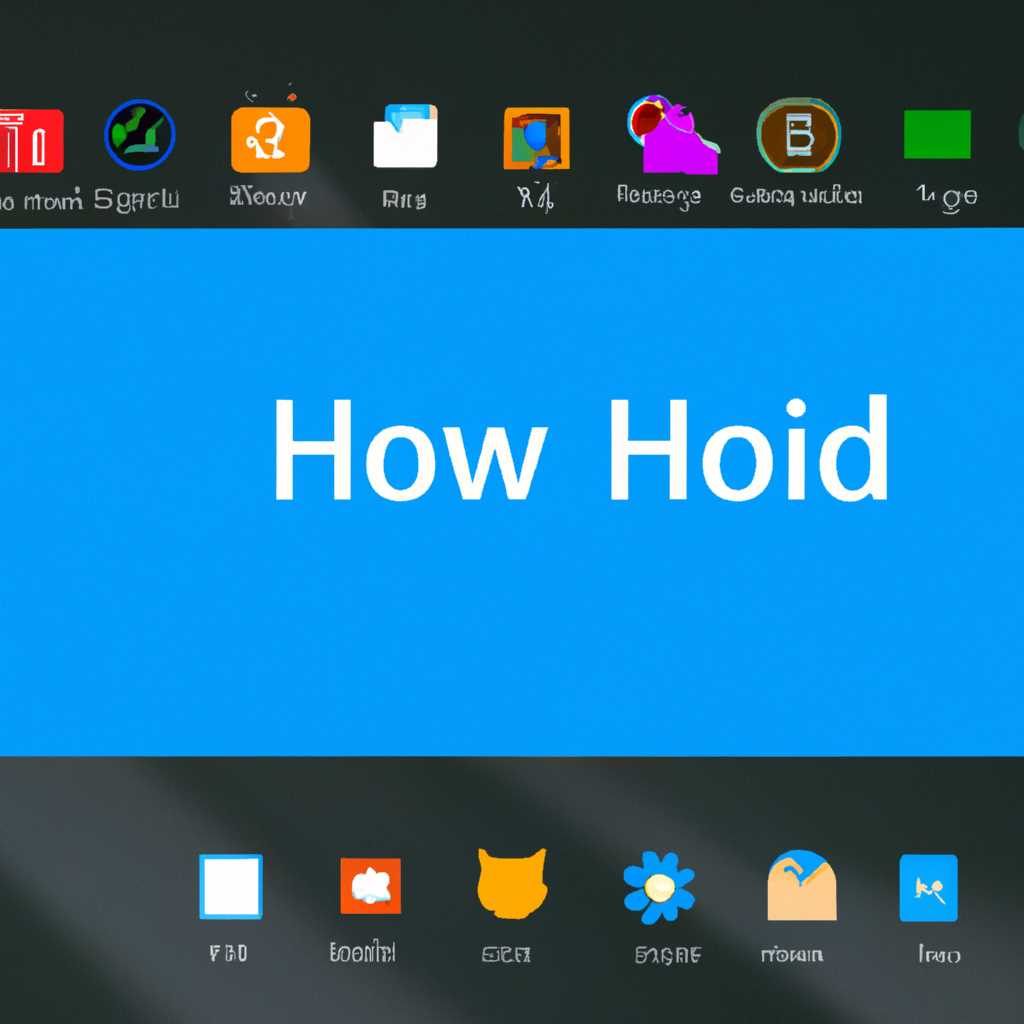- Как изменить отображение значков приложений на панели задач в режиме планшета в Windows 10
- Установка режима планшета в Windows 10
- Скрытие и показ значков приложений на панели задач
- Восстановление значков на панели задач
- Открытие настроек панели задач
- Отключение автоматического скрытия панели задач
- Включение автоматического скрытия панели задач
- Скрытие значков приложений на панели задач
- Показ значков приложений на панели задач
- Переключение между режимами планшета и компьютера
- Видео:
- 32 Секретные Комбинации Для Вашей Клавиатуры
Как изменить отображение значков приложений на панели задач в режиме планшета в Windows 10
Режим планшета в Windows 10 предлагает удобное взаимодействие с устройством, позволяющее использовать планшетные функции без клавиатуры и мыши. Одной из особенностей этого режима является наличие панели задач, где можно размещать значки приложений для быстрого доступа. Однако, в некоторых случаях, вам может потребоваться скрыть или показать эти значки в зависимости от конкретной задачи или ситуации.
Windows 10 предлагает несколько способов настроить видимость значков на панели задач режима планшета. Один из таких методов — использование встроенной функции «Параметры планшета». Для включения или скрытия значков приложений на панели задач, просто щелкните правой кнопкой мыши по пустому месту на панели задач, выберите «Параметры планшета» и переключите переключатель «Автоматическое скрытие значков» в нужное положение.
Если вы хотите изменить эту настройку через групповую политику, вы можете воспользоваться программой «Редактор локальных групповых политик». Для этого откройте командную строку, введите «gpedit.msc» и нажмите клавишу Enter. После открытия программы, перейдите в раздел «Конфигурация пользователя» -> «Административные шаблоны» -> «Панель задач и меню «Пуск»». Здесь вы можете изменить различные настройки панели задач, включая скрытие значков приложений.
Если вам нужно скрыть или показать конкретную значок приложения на панели задач режима планшета без использования политики и без удаления программы, вам поможет контекстное меню. Для этого просто щелкните правой кнопкой мыши по значку приложения на панели задач и выберите «Скрыть» или «Показать» в контекстном меню. Это удобное и быстрое решение проблемы, о котором можете почерпнуть полезную информацию, пожалуйста, вместо танцев с реестром или использованием командной строки.
Установка режима планшета в Windows 10
В режиме планшета в Windows 10 панель задач работает быстро и позволяет настраивать различные параметры. Если вы хотите скрыть или показать значки приложений на панели задач режима планшета, это можно сделать с помощью ручных настроек.
Скрытие и показ значков приложений на панели задач
1. Обращаем внимания на панель задач и используя командной строкой управления панелью приложений с помощью следующей команды:
wshell,«удаления» вкладки,вкладки «Параметры».
2. В списке скрытом приложении открываем панель управления и запускаем приложение «Параметры».
3. Нажмите на значок «Параметры», чтобы открыть окно редактора групповой политики.
4. В редакторе групповой политики перейдите к следующей вкладке «Политики … обращением к приложению».
5. В строке «Панель задач» используйте курсор и бубнами для выбора инструмента, который хотите скрыть или показать на панели задач.
6. Нажмите кнопку «Применить», чтобы сохранить изменения и закрыть окно редактора групповой политики.
Восстановление значков на панели задач
Если вы хотите вернуть значки на панель задач в режиме планшета, то это можно сделать следующим образом:
1. Откройте приложение «Параметры» и выберите вкладку «Панель задач».
2. В списке приложений найдите приложение, значки которого хотите вернуть на панель задач.
3. Нажмите на значок этого приложения и выберите пункт «Закрепить на панели задач».
4. После этого значок приложения появится на панели задач и будет отображаться в режиме планшета.
Теперь вы знаете, как скрыть или показать значки приложений на панели задач в режиме планшета в Windows 10. Пожалуйста, обратите внимание, что скрытые значки приложений все еще работают в фоновом режиме и могут быть запущены с помощью списка работающих приложений.
Открытие настроек панели задач
Если вы хотите настроить панель задач в режиме планшета в Windows 10, вам потребуется открыть настройки панели задач. Вот как это сделать:
- Щелкните правой кнопкой мыши на пустой области панели задач в режиме планшета.
- В контекстном меню выберите «Настройки панели задач».
- Откроются настройки панели задач в новом окне.
В настройках панели задач вы можете настроить различные параметры, включая показ значков приложений. В разделе «Значки на панели задач» вы можете выбрать, какие значки приложений отображать на панели задач, а какие скрыть. Для каждого приложения можно выбрать один из трех вариантов: «Всегда показывать», «Скрыть, но отображать уведомления» и «Скрыть и не отображать уведомления».
Если вы хотите показать или скрыть конкретную программу на панели задач, просто щелкните правой кнопкой мыши на значке программы в панели задач и выберите соответствующую опцию в контекстном меню.
Также можно настроить автоматическое скрытие и отображение значков приложений на панели задач. Для этого включите опцию «Скрыть значки панели задач в режиме планшета, если они не используются» в разделе «Режим планшета» рубежной панели задач.
Если у вас возникли проблемы с управлением панелью задач в режиме планшета, вы можете воспользоваться инструментами управления политиками Windows или изменить настройки реестра. Для более подробных инструкций по решению конкретной проблемы обратитесь к справочной документации или к командной строке.
Надеемся, эта информация поможет вам настроить панель задач в режиме планшета в Windows 10 с учетом ваших потребностей!
Отключение автоматического скрытия панели задач
Автоматическое скрытие панели задач в режиме планшета Windows 10 может быть удобной функцией, но в некоторых случаях вы можете захотеть отключить данную настройку и постоянно видеть значки приложений на панели задач. В этой статье мы рассмотрим, как отключить автоматическое скрытие панели задач.
1. Щелкните правой кнопкой мыши на панели задач и выберите пункт «Параметры панели задач».
2. В открывшемся окне «Параметры панели задач» перейдите на вкладку «Панель задач».
3. В разделе «Поведение панели задач» найдите опцию «Автоматическое скрытие панели задач в режиме планшета» и установите ее в положение «Выключено».
4. Нажмите кнопку «Применить» и затем «ОК».
После выполнения этих шагов ваша панель задач будет всегда отображаться на экране, без автоматического скрытия в режиме планшета. Вы также можете настроить другие параметры панели задач, такие как показ значков приложений на панели или отображение только значков приложений без названий.
Обратите внимание, что данная настройка будет влиять на все приложения, запускаемые в режиме планшета. Если вам нужно скрыть или показать панель задач для конкретного приложения, вы можете воспользоваться контекстным меню данного приложения на панели задач. Например, для скрытия панели задач при работающем приложении, щелкните правой кнопкой мыши на значке приложения, выберите пункт «Скрыть на панели задач» или «Показать на панели задач».
Кроме того, вы можете включить или отключить автоматическое скрытие панели задач с помощью редактора реестра. Если вы не знакомы с редактором реестра, будьте внимательны и следуйте инструкциям тщательно, чтобы избежать проблем с вашей системой.
1. Нажмите комбинацию клавиш Win + R, чтобы открыть окно «Выполнить».
2. Введите «regedit» и нажмите клавишу Enter, чтобы открыть редактор реестра.
3. В редакторе реестра перейдите к следующей ветке:
HKEY_CURRENT_USER\Software\Microsoft\Windows\CurrentVersion\Explorer\StuckRects3
4. Найдите строку «Settings» и дважды щелкните по ней.
5. В открывшемся окне найдите символ «xx» в строке «02 00 00 00 03 00 00 00» и замените его на «03», чтобы отключить автоматическое скрытие панели задач.
6. Нажмите кнопку «ОК» и закройте редактор реестра.
После выполнения этих шагов автоматическое скрытие панели задач будет отключено.
Учтите, что внесение изменений в реестр может вызвать проблемы с работой вашей системы, поэтому перед выполнением данных действий рекомендуется создать резервную копию реестра или обратиться за помощью к специалисту.
Включение автоматического скрытия панели задач
В режиме планшета в Windows 10 можно скрыть или показать значки приложений на панели задач. В этом разделе мы рассмотрим, как включить автоматическое скрытие панели задач в режиме планшета.
Чтобы включить автоматическое скрытие панели задач, следуйте следующей инструкции:
- На панели задач найдите кнопку «Параметры» (это значок с шестеренкой) и щелкните по ней.
- Из открывшегося контекстного меню выберите пункт «Панель задач» и перейдите в настройки панели задач.
- В разделе «Скрытая панель задач» установите переключатель в положение «Включить автоматическое скрытие панели задач».
- Нажмите кнопку «ОК», чтобы сохранить изменения.
После выполнения этих шагов панель задач будет автоматически скрываться, когда она не используется, и появляться, когда вы приводите к ней указатель мыши.
Обращаем ваше внимание, что автоматическое скрытие панели задач работает только в режиме планшета.
Скрытие значков приложений на панели задач
Когда вы используете режим планшета в Windows 10, возникает необходимость скрыть или показать определенные значки приложений на панели задач. Это может быть полезно, если вы хотите освободить пространство на панели задач или же скрыть приложения, которые вам не нужны в данный момент.
- Установите курсор мыши в нижнюю часть экрана, чтобы отобразить панель задач.
- Щелкните правой кнопкой мыши по пустой части панели задач и выберите пункт «Параметры панели задач».
- В открывшемся окне «Параметры панели задач» выберите раздел «Задачи».
- В разделе «Задачи» вы можете управлять видимостью приложений на панели задач:
- Чтобы скрыть значок приложения, переключите переключатель «Показывать значки задач» в положение «Выключено».
- Чтобы показать значок приложения, переключите переключатель «Показывать значки задач» в положение «Включено».
- Выбрать определенную программу для запуска, папку с файлами или файл вешество можно с помощью кнопки «Выбрать, где Windows открывает мои приложения».
- Чтобы скрыть все значки приложений на панели задач, переключите переключатель «Автоматическое скрытие панели задач в режиме «Планшет» в положение «Включено». В этом случае, панель задач будет появляться только при наведении курсора мыши на нижнюю часть экрана.
- Чтобы вернуться к стандартным настройкам панели задач, щелкните кнопку «Восстановить значения по умолчанию».
Если вы хотите скрыть значки приложений на панели задач только в конкретной программе, такой как Excel, то в этом случае вам потребуется использовать редактор политики группы Windows.
- Откройте редактор политики группы Windows, нажмите клавишу Win + R, введите «gpedit.msc» (без кавычек) и нажмите Enter.
- В редакторе политики группы Windows перейдите к разделу «Конфигурация пользователя» -> «Шаблоны администратора» -> «Панель управления» -> «Панель задач и пуск».
- В правой части окна найдите и дважды щелкните на опции «Не показывать элементы панели задач».
- В открывшемся окне «Не показывать элементы панели задач» выберите опцию «Включено».
- Щелкните кнопку «Применить» и «ОК», чтобы сохранить изменения.
- Теперь значки приложений, которые вы указали в редакторе политики группы Windows, не будут отображаться на панели задач в режиме планшета.
Важно обратить внимание, что скрытие значков приложений на панели задач может быть полезно, чтобы сохранить пространство или скрыть приложения, которые не используются в данный момент. Однако, если у вас возникают проблемы с работой программы или папки, которую вы скрыли, вы можете вернуть значки на панель задач, следуя приведенным выше инструкциям.
Показ значков приложений на панели задач
Когда вы работаете в режиме планшета на Windows 10, может возникнуть необходимость показывать значки приложений на панели задач для быстрого доступа. Для активации этой функции выполните следующие действия:
1. Переведите курсор мыши в нижнюю часть экрана, чтобы отобразить панель задач.
2. Нажмите на кнопку «Параметры панели управления», которая появится в виде иконки списка трее (иконка показывает листы бумаги и маленькую стрелку вниз).
3. В открывшемся контекстном меню выберите пункт «Параметры панели задач».
4. В окне «Параметры панели задач» перейдите на вкладку «Режим планшета».
5. В секции «Панель задач» установите флажок рядом с опцией «Показывать значки приложений на панели задач».
6. Нажмите на кнопку «Применить» и затем «ОК», чтобы сохранить изменения и закрыть окно настроек.
Теперь значки приложений будут отображаться на панели задач в режиме планшета, а вы сможете быстро запускать и использовать часто используемые программы.
Переключение между режимами планшета и компьютера
В режиме планшета Windows 10 предлагает оптимальный интерфейс управления приложениями на панели задач. Однако, если вы предпочитаете использовать возможности полноценного компьютера, вы можете переключиться в режим компьютера без особых проблем.
Для управления отображаемыми значками в планшетном режиме выполните следующие шаги:
1. Нажмите на кнопку «Параметры»
Перейдите к пункту «Панель задач», который находится в разделе «Настройки».
2. Вкладка «Панель задач»
На вкладке «Панель задач» найдите папку «Работа с планшетным режимом». В этой папке вы можете установить параметры отображения приложений на панели задач в планшетном режиме.
3. Автоматическое скрытие и показ значков
Чтобы скрыть значки приложений при пользовании планшетом, выберите пункт «Скрывать значки в панели задач в режиме планшета». Если вы хотите, чтобы значки отображались всегда, выберите пункт «Всегда отображать значки в панели задач».
4. Ручное управление значками
Если вы хотите скрыть или показать определенные значки в планшетном режиме, выполните следующие действия:
— Нажмите правую кнопку мыши на панели задач.
— В открывшемся контекстном меню выберите пункт «Настройка значков в системном трее».
— В окне «Выбор значков, которые отображаются на панели задач» выберите приложение и установите нужный режим отображения: «Всегда отображать на панели задач», «Скрыть иконку и уведомления» или «Только уведомления».
Таким образом, путем выполнения простых действий вы сможете управлять отображаемыми значками на панели задач в режиме планшета или компьютера в Windows 10. Если возникнут проблемы или вам потребуется конкретная настройка, обращайтесь к настройкам или реестру Windows, где можно найти решение.
Видео:
32 Секретные Комбинации Для Вашей Клавиатуры
32 Секретные Комбинации Для Вашей Клавиатуры by AdMe 4,083,948 views 6 years ago 8 minutes, 41 seconds