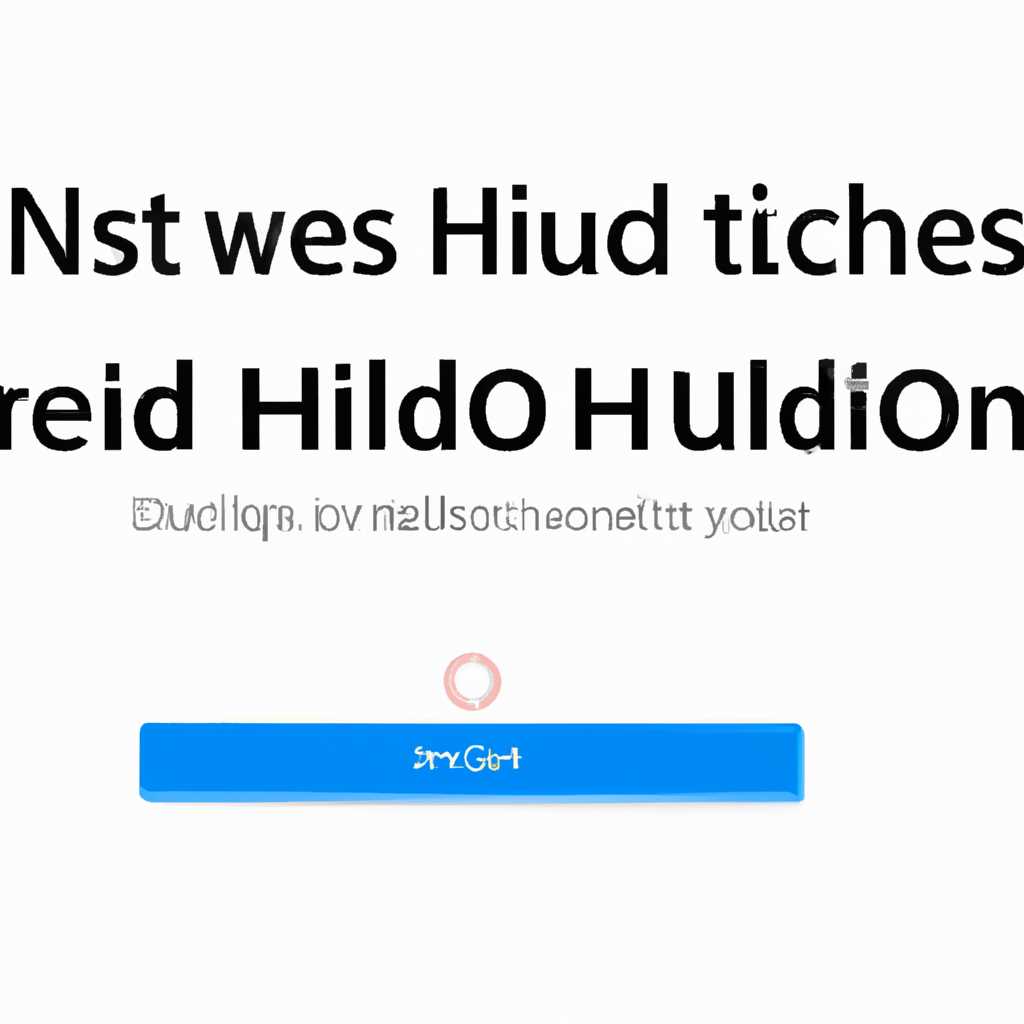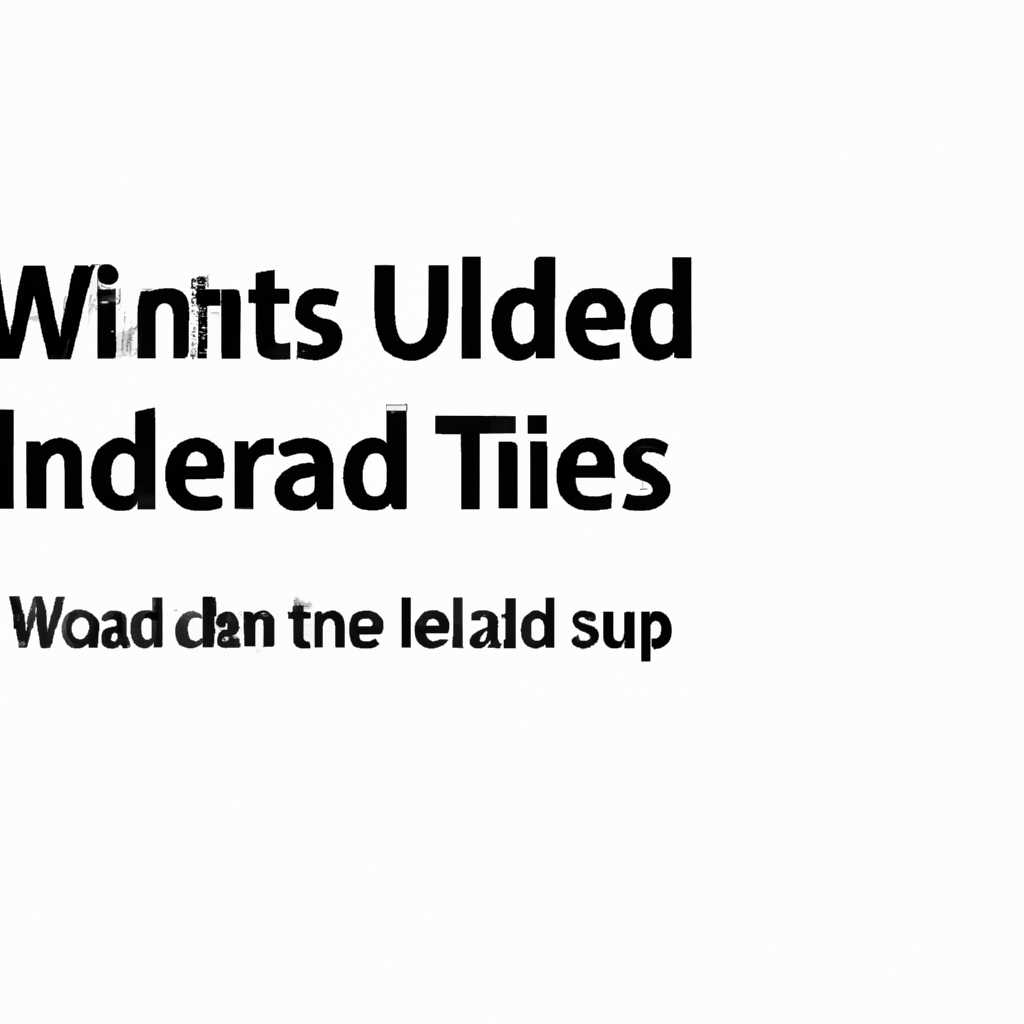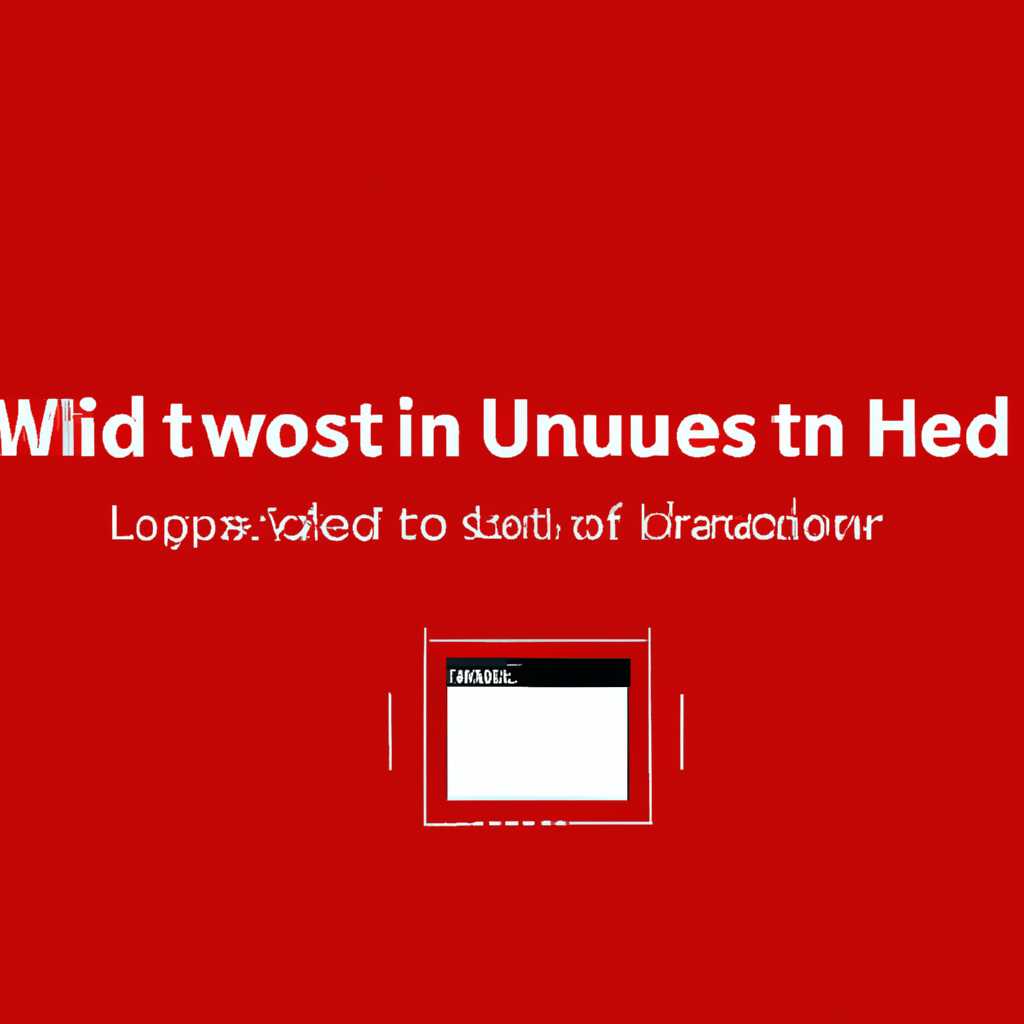- Как скрыть или запустить обновления для Windows
- Как управлять обновлениями Windows: скрывать или запускать?
- Показать или скрыть выбранные обновления
- Заблокировать или разблокировать обновления
- Блокировка драйверов обновления
- Особенности обновлений Windows
- Программа «Show or hide updates»: отзывы пользователей
- Экспертное мнение о возможностях программы «Show or hide updates»
- Возможности программы
- Как использовать программу «Show or hide updates»
- Обновления Windows: преимущества и недостатки
- Способы скрыть обновления в Windows без использования программы
- Как снова запустить скрытые обновления в Windows
- Почему нужны скрытые обновления
- Какие инструменты блокируют обновления
- Как разблокировать скрытые обновления
- Полезные советы по управлению обновлениями Windows
- Скрытие обновлений
- Запуск скрытых обновлений
- Видео:
- Как Отключить Обновления Windows 10 НАВСЕГДА | 100% Рабочий Способ
Как скрыть или запустить обновления для Windows
Ваш системный компьютер Windows постоянно предлагает установку различных обновлений, включая исправления безопасности, обновления драйверов и другие новшества. Однако, иногда вам может потребоваться скрыть или запустить определенные обновления, чтобы избежать нежелательных изменений или проблем совместимости.
Для того чтобы скрыть или запустить обновления для Windows, есть несколько способов. Один из них — использовать специальную программу в центре обновлений, называемую Wushowhidediagcab. Этот инструмент позволяет скрыть или разблокировать выбранные обновления, включая какие-либо драйвера или исправления.
Вариант без программы — воспользоваться возможностями самого центра обновлений в Windows 10. В центре обновлений вы можете выбрать, какие обновления установить, а какие заблокировать. Это полезная функция, если вы хотите запретить автоматическую установку некоторых обновлений или драйверов.
Чтобы воспользоваться этой функцией, откройте центр обновлений в системе Windows, выберите «Показать скрытые обновления» и разрешите или запретите установку обновлений по вашему желанию. Вы также можете позволить автоматическую установку обновлений, но блокировать установку нежелательных драйверов или исправлений.
Теперь вы знаете, как скрыть или запустить обновления для Windows, и можеье выбрать наиболее подходящий способ для себя. Эта функция полезна как для начинающих пользователей, так и для опытных пользователей Windows, которые предпочитают больше контроля над обновлениями своего операционной системы.
Как управлять обновлениями Windows: скрывать или запускать?
В операционной системе Windows существует возможность управления обновлениями, которые компания Microsoft выпускает регулярно. Вы можете выбирать, какие обновления вы хотите установить, а также блокировать или скрывать определенные обновления. В этом руководстве я расскажу вам, как использовать это средство управления обновлениями Windows.
Показать или скрыть выбранные обновления
Чтобы увидеть список доступных обновлений, перейдите в Центр обновлений Windows. В этом центре вы можете увидеть все обновления, которые были загружены или установлены на вашем компьютере.
Чтобы отобразить скрытые обновления, щелкните на ссылке «Показать скрытые обновления». Теперь вы увидите все обновления, которые были скрыты с помощью этой программы.
Заблокировать или разблокировать обновления
Если вы хотите заблокировать определенное обновление, щелкните правой кнопкой мыши на нем и выберите опцию «Заблокировать». Это действие запретит установку выбранного обновления.
Если вы хотите разблокировать обновление, щелкните правой кнопкой мыши на заблокированном обновлении и выберите опцию «Разблокировать». Теперь вы можете снова загружать и устанавливать это обновление.
Блокировка драйверов обновления
Windows также предоставляет специальную программу, называемую Windows Update Show/Hide Tool. Это средство помогает заблокировать или разблокировать обновления драйверов.
Чтобы использовать это средство, вам нужно сначала его скачать и установить. После установки откройте его и выберите опцию «Заблокировать или разблокировать обновления драйверов». В этом режиме вы можете выбрать обновления драйверов, которые вы хотите заблокировать или разблокировать.
Особенности обновлений Windows
Обновления Windows включают исправления уязвимостей безопасности, новые функции, улучшения производительности и другие исправления для вашей операционной системы. Они могут быть критическими или необязательными и включают исправления для программ и драйверов, установленных на вашем компьютере.
Чтобы обеспечить безопасность и стабильность вашей системы, рекомендуется устанавливать все критические обновления. Однако, если вы столкнулись с проблемами после установки определенного обновления, вы можете временно заблокировать его, пока не будет выпущено исправление.
Теперь, когда вы знаете, как управлять обновлениями Windows, вы можете самостоятельно решать, какие обновления устанавливать и когда это делать.
Программа «Show or hide updates»: отзывы пользователей
Программа «Show or hide updates» предоставляет пользователям удобный способ скрыть или запустить обновления для операционной системы Windows. Она предлагает специальную утилиту, которая позволяет выбрать, какие обновления вы хотите показать или скрыть.
Отзывы пользователей о программе «Show or hide updates» весьма положительные. Многие пользователи отмечают ее простоту использования и эффективность.
| Отзыв | Пользователь |
|---|---|
| Этот инструмент помог мне скрыть нежелательные обновления в Windows 10. Теперь мой компьютер не загружает и не устанавливает эти обновления без моего разрешения. | Алексей |
| Я использовал программу «Show or hide updates» для разблокировки и установки скрытых драйверов. Она прекрасно справилась с этой задачей и была очень проста в использовании. | Светлана |
| У меня была проблема с некоторыми обновлениями, которые заблокировали установку нового пакета драйверов на моем компьютере. С помощью программы «Show or hide updates» я смог разблокировать эти обновления и успешно установить драйверы. | Иван |
Если у вас возникла необходимость скрыть или разблокировать какие-либо обновления в Windows, вы можете воспользоваться программой «Show or hide updates». Она позволит вам контролировать установку обновлений на вашем компьютере и выбирать только те, которые вам нужны.
Экспертное мнение о возможностях программы «Show or hide updates»
Программа «Show or hide updates» предоставляет пользователю удобный инструмент для скрытия или показа нежелательных обновлений в операционной системе Windows. Это полезное решение для тех, кто хочет иметь больше контроля над процессом установки исправлений и драйверов.
Возможности программы
В программе «Show or hide updates» вы можете:
- Скрывать выбранные обновления, включая драйверы;
- Показывать скрытые обновления;
- Заблокировать автоматическое загружание обновлений;
- Скачанный update pack, чтобы узнать, какие обновления доступны для вашего компьютера;
- Использовать программу для разблокировки и установки скрытых обновлений.
Как использовать программу «Show or hide updates»
Для использования программы «Show or hide updates» следуйте этому руководству:
- Загрузите программу «Show or hide updates» (также называется wushowhidediagcab).
- Откройте скачанный файл.
- Программа покажет вам список доступных обновлений, включая скрытые.
- Выберите обновления, которые вы хотите скрыть или показать.
- Нажмите на кнопку «Скрыть» или «Показать», чтобы изменить статус выбранных обновлений.
- Программа сохранит ваши настройки и применит их к системе Windows.
Используйте программу «Show or hide updates», чтобы взять контроль над обновлениями и драйверами на вашем компьютере. С ее помощью вы можете скрыть нежелательные исправления и драйверы или показать скрытые обновления по вашему желанию.
Обновления Windows: преимущества и недостатки
Обновления операционной системы Windows несомненно имеют свои преимущества и недостатки. Некоторые пользователи предпочитают отключить автоматическое обновление, чтобы иметь больше контроля над процессом. В этом случае можно воспользоваться специальными инструментами, такими как Wushowhidediagcab, чтобы скрыть или запустить обновления вручную.
Одним из главных преимуществ обновлений Windows является обеспечение безопасности компьютера. Обновления включают исправления уязвимостей и ошибок, которые могут быть использованы злоумышленниками для взлома системы или уклонения от обнаружения. Также обновления могут содержать новые функции и улучшения производительности, что положительно сказывается на работе компьютера.
Однако, обновления Windows также имеют некоторые недостатки. Например, некоторые пользователи могут столкнуться с проблемами совместимости драйверов или программ, которые могут перестать работать после установки обновлений. Кроме того, обновления могут занимать значительное время на загрузку и установку, что может быть неудобно, особенно при ограниченной скорости интернета.
Если вы хотите запретить автоматические обновления Windows, вы можете воспользоваться инструментом Wushowhidediagcab, который позволяет скрыть выбранные обновления. Для этого вам нужно скачать инструмент с официального сайта Microsoft, затем дважды щелкнуть на скачанный файл, чтобы запустить его. В появившемся окне программы вы можете выбрать какие обновления скрыть.
Также есть специальная программа, называется «Windows 10 Home Updates Disabler», которая позволяет блокировать автоматические обновления для Windows 10 Home. Этот инструмент позволяет пользователю полностью контролировать обновление системы, блокируя его или разблокируя по желанию.
Однако, необходимо помнить, что блокировка обновлений может привести к уязвимостям безопасности и некорректной работе системы. Поэтому перед использованием таких инструментов рекомендуется ознакомиться с инструкцией и принять решение осознанно.
В целом, обновления Windows являются важной частью поддержки операционной системы, и их регулярное обновление рекомендуется для обеспечения безопасности и стабильной работы компьютера. Какой подход использовать – автоматическое обновление или блокировка нежелательных обновлений – зависит от ваших потребностей и предпочтений.
Способы скрыть обновления в Windows без использования программы
Если вы хотите скрыть нежелательные обновления, в том числе драйвера для системы, Windows предоставляет встроенные инструменты, чтобы позволить вам блокировать автоматическую установку этих обновлений.
В центре обновления Windows 10, появившемся с апрельским обновлением 2021 года, вы можете скрыть некоторые или все обновления, включая драйвера. Чтобы сделать это, следуйте следующей инструкции:
- Откройте Центр обновления Windows, который можно найти через Панель управления или системный лоток.
- Дважды щелкните на обновлении, которое вы хотите скрыть.
- Откроется окно информации об обновлении. Убедитесь, что флажок возле «Показать важные обновления» снят.
- Нажмите «OK», чтобы закрыть окно информации об обновлении.
Эти шаги позволят вам скрыть нежелательные обновления, включая драйверы, чтобы они не устанавливались автоматически.
Если вы уже скачали нежелательное обновление, то можите воспользоваться специальной программой Wushowhide.diagcab от Microsoft, чтобы скрыть его установку.
Обратите внимание, что блокирование обновлений является действием, которое больше подходит для продвинутых пользователей и специалистов в области безопасности. Если вы не уверены, должны ли вы блокировать какие-либо обновления, лучше обратиться к руководству или консультации специалиста.
Как снова запустить скрытые обновления в Windows
Скрытые обновления в Windows могут быть полезными, особенно если вы столкнулись с проблемами, связанными с драйверами или безопасностью. Но что делать, если вы случайно скрыли обновления или зачем-то решили их блокировать? В этой статье мы расскажем вам, как снова запустить скрытые обновления в Windows и получить все их преимущества.
Почему нужны скрытые обновления
В Windows могут появляться обновления для различных компонентов системы, включая драйверы и программы. Некоторые обновления могут быть скрыты по умолчанию, чтобы предотвратить возможные проблемы или для улучшения безопасности компьютера. Однако, если вы знаете, что определенное обновление вам нужно, вы всегда можете разблокировать его и загрузить с сайта Microsoft.
Какие инструменты блокируют обновления
Windows предоставляет специальную программу под названием «wushowhidediagcab», которая позволяет скрыть или показать выбранные обновления. Вы можете использовать этот инструмент для блокировки или разблокировки обновлений системы, включая драйверы. Но что делать, если вы не знаете, какие обновления были заблокированы и где найти этот инструмент? В таком случае, следующий способ поможет вам разблокировать все скрытые обновления:
Как разблокировать скрытые обновления
1. Сначала откройте Центр обновлений Windows. Для этого щелкните правой кнопкой мыши по значку «Пуск» и выберите «Обновление и безопасность».
2. В центре обновлений выберите «Обновление Windows» и щелкните на «Дополнительные параметры».
3. В новом окне выберите «Показать обновления» в разделе «Загружаемые обновления» и нажмите «Применить».
4. Теперь вы увидите полный список обновлений, включая ранее скрытые. Чтобы разблокировать конкретное обновление, дважды щелкните на нем.
5. В открывшемся окне проверьте раздел «Состояние» и выберите «Показать» или «Скрыть» в зависимости от того, нужно ли вам это обновление или нет.
6. Нажмите «OK» и «Применить», чтобы сохранить изменения.
Теперь выбранное обновление будет разблокировано и доступно для загрузки и установки на вашем компьютере.
Не забывайте, что блокировать обновления следует только в случае, если вы уверены в том, что это необходимо для обеспечения безопасности или стабильности вашей системы. В противном случае, рекомендуется установить все доступные обновления и следить за новыми выпусками от Microsoft.
Полезные советы по управлению обновлениями Windows
Скрытие обновлений
Если вы не хотите устанавливать определенные обновления, вы можете скрыть их. Для этого выполните следующие действия:
- Откройте «Центр обновления Windows» на вашем компьютере. Если у вас установлена Windows 10, щелкните правой кнопкой мыши по кнопке «Пуск» и выберите «Система». В открывшемся окне выберите «Обновление и безопасность», а затем «Центр обновления Windows».
- Нажмите на ссылку «Показать доступные обновления».
- После этого вы увидите список всех доступных обновлений для вашей операционной системы. Чтобы скрыть обновления, которые вы не хотите устанавливать, отметьте соответствующие обновления.
- Щелкните правой кнопкой мыши на выделенных обновлениях и выберите «Скрыть».
После скрытия обновлений, они не будут больше отображаться в списке доступных обновлений.
Запуск скрытых обновлений
Если вам все же нужно запустить скрытые обновления, вы можете сделать это следующим образом:
- Откройте «Центр обновления Windows» на вашем компьютере.
- Нажмите на ссылку «Показать скрытые обновления».
- В списке скрытых обновлений выберите те, которые вы хотите установить.
- Щелкните правой кнопкой мыши на выбранных обновлениях и выберите «Показать».
- Следуйте инструкциям по установке обновлений.
Теперь вы знаете, как скрыть или запустить обновления в Windows. Управление обновлениями может быть полезным в различных ситуациях, например, если вы хотите отложить установку определенных исправлений или драйверов.
Обратите внимание, что некоторые обновления могут быть важными для безопасности и стабильности вашей системы. Перед блокировкой или запуском скрытых обновлений, рекомендуется взять во внимание их описание и отзывы в сети.
Видео:
Как Отключить Обновления Windows 10 НАВСЕГДА | 100% Рабочий Способ
Как Отключить Обновления Windows 10 НАВСЕГДА | 100% Рабочий Способ by Comp Profi 11,450 views 5 months ago 3 minutes, 53 seconds