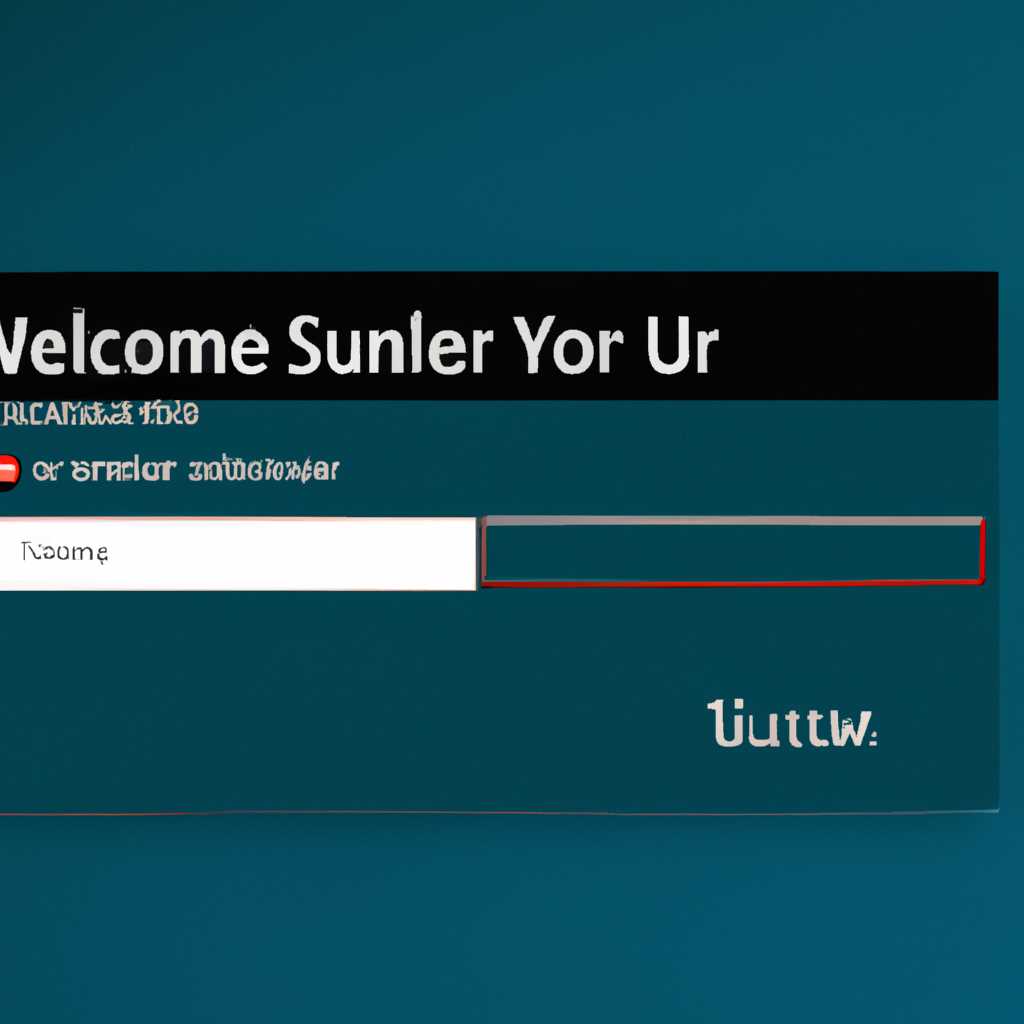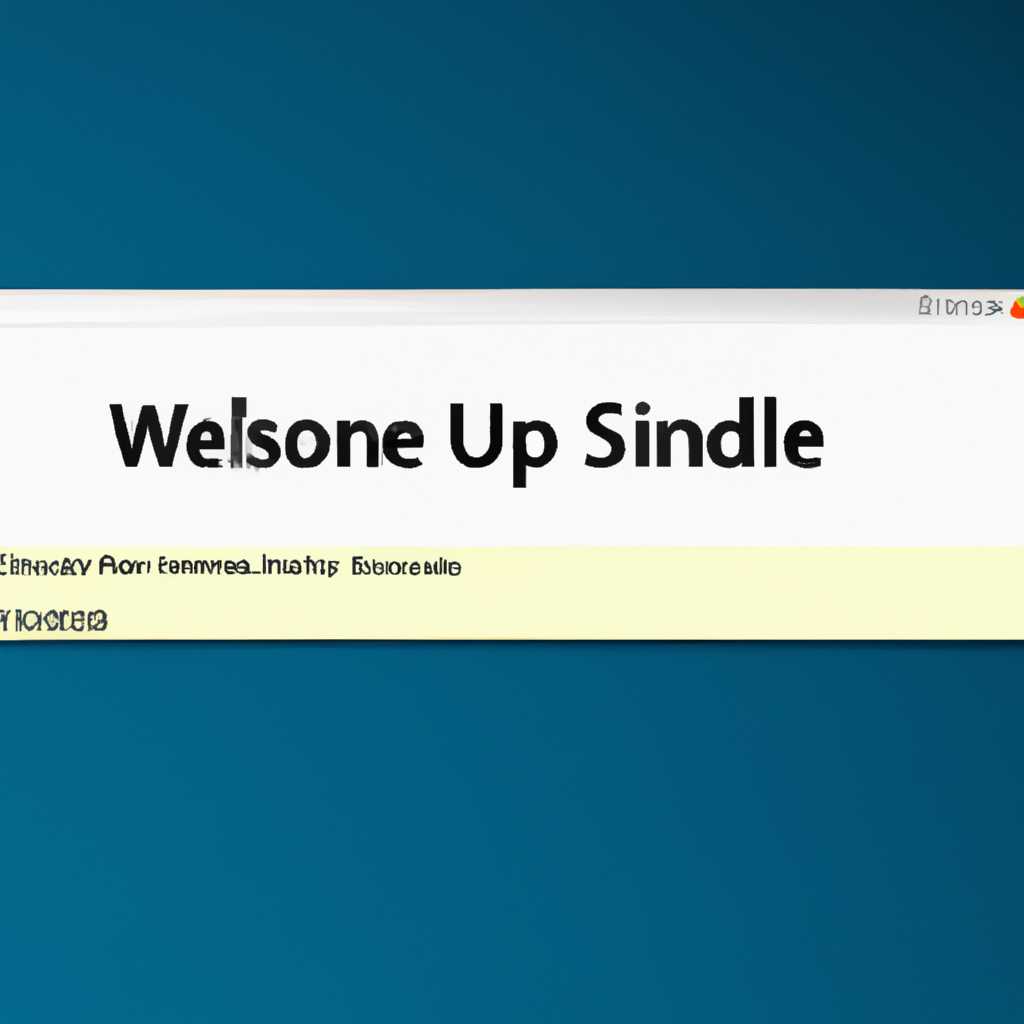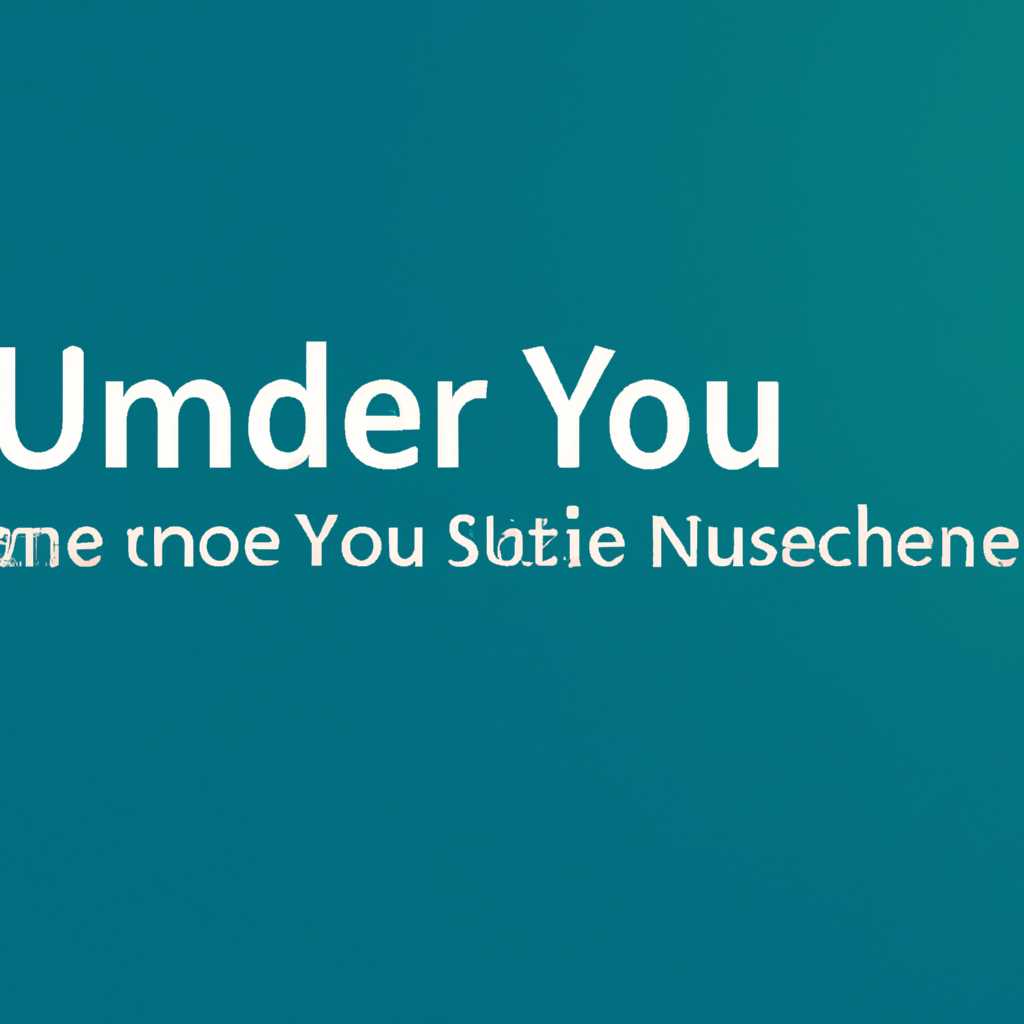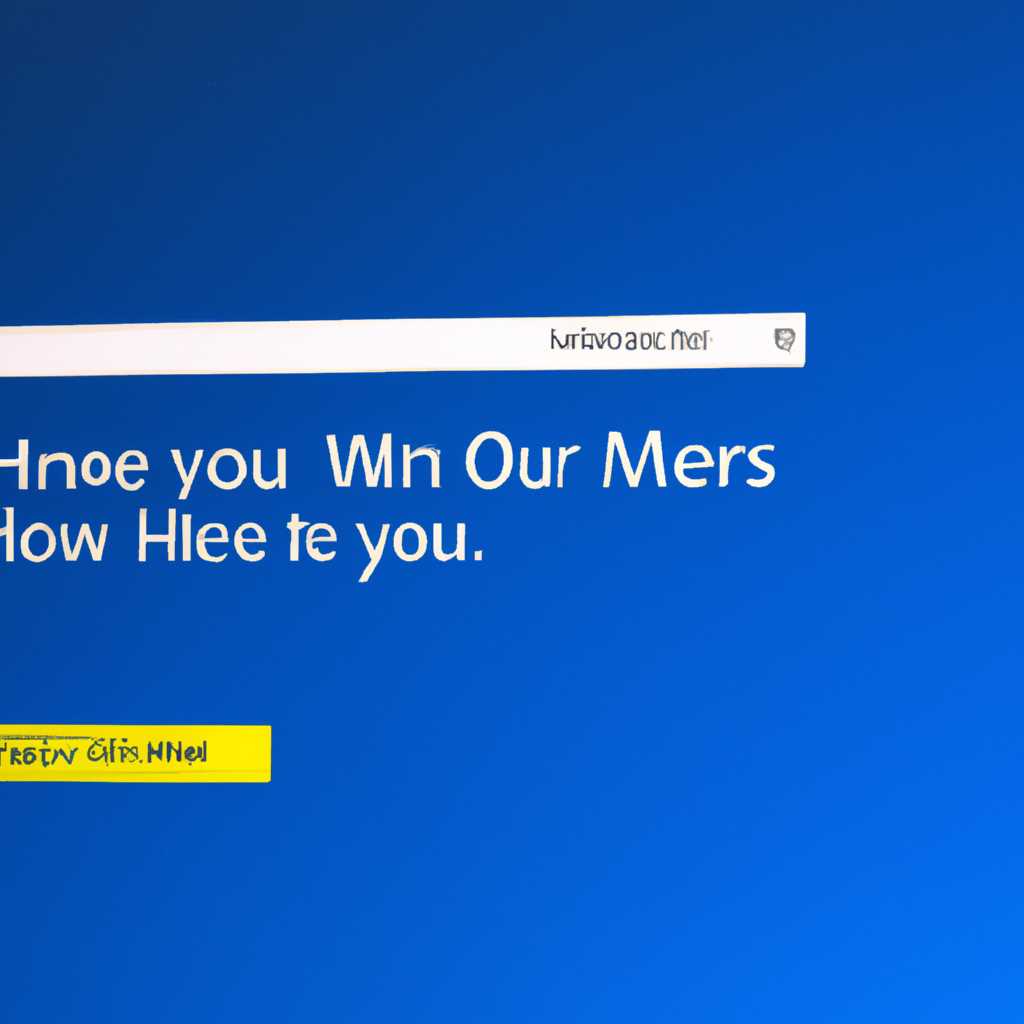- Способы скрыть имена пользователей на экране приветствия Windows 10
- Windows 10 не предлагает выбрать пользователя при загрузке
- Как убрать имя пользователя с экрана приветствия Windows
- Способ 1: Изменение параметров входа
- Способ 2: Скрытие имени пользователя через реестр
- Скрытие имен пользователей с экрана приветствия в Windows 10
- Как скрыть определенного пользователя на экране приветствия Windows
- 1. Откройте окно «Локальная групповая политика».
- 2. Навигация к опции «Показывать только имя последнего пользователя».
- 3. Активируйте опцию «Показывать только имя последнего пользователя».
- 4. Примените изменения и закройте окно «Локальная групповая политика».
- Как выбрать основного пользователя Windows 10 для загрузки
- Скрыть имена пользователей на экране приветствия Windows 10
- Выбор основного пользователя для автоматической загрузки Windows 10
- Как показать всех локальных пользователей на экране входа в Windows 10
- Отобразить список активных доменных пользователей на экране входа в Windows
- Видео:
- Как изменить, убрать экран приветствия, удалить экран блокировки в Windows 10, 8 или 7 🖥️🖼️
Способы скрыть имена пользователей на экране приветствия Windows 10
Для многих пользователей компьютеров на Windows 10 важно обеспечить надежность и конфиденциальность при входе в систему. Одним из способов достичь этого является скрытие имен пользователей с экрана приветствия. Если вы хотите защитить свои учетные записи и предотвратить возможность их разглашения, в этой статье мы расскажем, как это сделать с помощью нескольких простых шагов.
Первым шагом для скрытия имен пользователей с экрана приветствия Windows 10 является изменение реестра системы. Для этого введите команду «regedit» в строку поиска в меню «Пуск» или нажмите комбинацию клавиш Win + R и введите команду «regedit».
Предупреждение: Перед внесением изменений в реестр компьютера рекомендуется создать резервную копию системы или создать точку восстановления, чтобы в случае возникновения проблем можно было восстановить работоспособность системы.
После открытия редактора реестра перейдите к следующему пути:
Компьютер\HKEY_LOCAL_MACHINE\SOFTWARE\Microsoft\Windows NT\CurrentVersion\Winlogon
Правой кнопкой мыши щелкните на папке «Winlogon» и выберите «New» -> «String Value» из контекстного меню. Введите «DontDisplayLastUserName» в качестве имени новой строки и нажмите Enter.
Далее, дважды щелкните на созданной строке «DontDisplayLastUserName», чтобы открыть редактор значения. Введите «1» в поле «Значение», а затем нажмите «OK».
После применения этих параметров перезагрузите компьютер, чтобы изменения вступили в силу. После загрузки экран приветствия Windows 10 больше не будет отображать имена пользователей, а вместо них будет отображаться только список доступных учетных записей.
Теперь, чтобы полностью скрыть имена пользователей с экрана приветствия Windows 10, вам также нужно активировать скрытый административный аккаунт и отключить интерактивное отображение пользователя на экране приветствия.
Windows 10 не предлагает выбрать пользователя при загрузке
Windows 10 может автоматически входить в основного пользователя вашего компьютера без предложения выбора имени пользователя при загрузке системы. Это удобно, но может быть интерактивным меню выбора пользователя при загрузке системы.
Если у вас есть несколько учетных записей Windows, вы можете настроить Windows 10 для предложения выбора пользователя при загрузке, чтобы выбрать нужный аккаунт. Для этого перейдите к следующим параметрам на главном экране приветствия Windows 10:
1. Перейдите к списку пользователей
Для этого откройте консоль администратора, нажмите комбинацию клавиш WIN + X, выберите параметр Windows PowerShell (Admin) или Command Prompt (Admin).
2. Уберите последнего пользователя из списка
Введите команду net user и нажмите Enter. Вы увидите список учетных записей Windows, выберите последнего пользователя и примените команду net user username /delete, где username — имя пользователя, которого нужно удалить из списка.
3. Уберите запись последнего входа
Откройте Редактор реестра, перейдите к следующему пути: HKEY_LOCAL_MACHINE\SOFTWARE\Microsoft\Windows\CurrentVersion\Policies\System. Найдите параметр DontDisplayLastUserName и установите значение 1, чтобы скрыть последнего пользователя.
4. Применить и перезагрузить
После внесения изменений сохраните все настройки и перезагрузите компьютер. Теперь при загрузке Windows 10 вам будет предложено выбрать пользователя из списка.
Если вы хотите вернуть настройки обратно, следуйте тем же шагам, чтобы установить значение DontDisplayLastUserName в 0 и добавить удаленного пользователя обратно в список.
Как убрать имя пользователя с экрана приветствия Windows
Способ 1: Изменение параметров входа
1. Нажмите на кнопку «Пуск» и выберите «Настройки».
2. В открывшемся меню выберите «Счета» со значком настройки учетной записи.
3. В разделе «Семей и другие пользователи» выберите «Параметры входа».
4. Перейдите на вкладку «Частная информация» и снимите флажок «Показывать информацию обо всех учетных записях на этом компьютере».
5. Нажмите на кнопку «Применить», а затем на кнопку «ОК».
В результате этих действий имена пользователей больше не будут отображаться на экране приветствия.
Способ 2: Скрытие имени пользователя через реестр
1. Нажмите клавиши «Win + R» для вызова окна «Выполнить».
2. Введите команду «regedit» и нажмите «ОК», чтобы открыть редактор реестра.
3. В редакторе реестра перейдите к следующему пути: «HKEY_LOCAL_MACHINE\SOFTWARE\Microsoft\Windows\CurrentVersion\Policies\System».
4. Щелкните правой кнопкой мыши в любом месте в правой панели и выберите «Новый» -> «Двоичное значение».
5. Назовите новое значение «dontdisplaylastusername».
6. Дважды кликните на созданное значение и задайте ему значение «1».
7. Нажмите «OK» и закройте редактор реестра.
Запись изменений будет применена после перезагрузки компьютера. В результате последнего метода имя пользователя больше не будет отображаться на экране приветствия.
Скрытие имен пользователей с экрана приветствия в Windows 10
При входе в операционную систему Windows 10 на экране приветствия по умолчанию отображается список активных пользователей, что может быть нежелательно в некоторых случаях. Если вам нужно скрыть имена пользователей с экрана приветствия, вы можете воспользоваться административными настройками конфигурации Windows.
Варианты скрытия имен пользователей на экране приветствия могут быть различными в зависимости от конкретной конфигурации Windows:
- На компьютерах с локальными учетными записями:
- Выберите меню «Пуск» и перейдите в «Панель управления».
- В панели управления выберите «Учетные записи пользователей» или «Пользователи и учетные записи».
- Выберите «Сменить способ входа или выхода» или «Настроить способы входа или выхода».
- Выберите «Изменить способ входа» или «Способы входа».
- Настройте параметры в соответствии с вашими предпочтениями. Например, уберите флажок «Использовать рекомендованные параметры» и снимите галочку с опции «Показывать последний пользователя на экране приветствия».
- Сохраните изменения.
- На компьютерах, присоединенных к домену:
- Перейдите в раздел «Локальная групповая политика».
- Выберите «Конфигурация компьютера» → «Шаблоны административных шаблонов: система» → «Настройки контроля входа в систему».
- Найдите опцию «Не отображать последнего вошедшего пользователя в окне учетных данных» и включите ее.
- Сохраните изменения.
После применения этих настроек имена пользователей не будут отображаться на экране приветствия при входе в систему Windows 10.
Как скрыть определенного пользователя на экране приветствия Windows
На компьютерах с операционной системой Windows 10 есть возможность настроить отображение списка активных пользователей на экране приветствия. Если вам необходимо скрыть определенного пользователя из этого списка, вы можете выполнить следующие действия:
1. Откройте окно «Локальная групповая политика».
Для этого нажмите сочетание клавиш Win + R, введите «GPEDIT.MSC» и нажмите Enter.
2. Навигация к опции «Показывать только имя последнего пользователя».
Перейдите к Configuration \ Administrative Templates \ System \ Logon и найдите опцию «Показывать только имя последнего пользователя».
3. Активируйте опцию «Показывать только имя последнего пользователя».
Дважды щелкните на опции и выберите «Включено».
4. Примените изменения и закройте окно «Локальная групповая политика».
Нажмите «Применить» и «OK», чтобы применить изменения и закрыть окно.
После выполнения этих шагов выбранный пользователь больше не будет отображаться на экране приветствия Windows. Если вам потребуется отобразить его снова, вы можете повторить эти действия и выбрать «Отключено» вместо «Включено».
Как выбрать основного пользователя Windows 10 для загрузки
При входе в операционную систему Windows 10 на экране приветствия по умолчанию отображается список последних пользователей. Однако, возможно вы хотите скрыть имена пользователей с этого экрана или выбрать конкретного пользователя для автоматической загрузки системы.
Скрыть имена пользователей на экране приветствия Windows 10
- Откройте панель управления Windows 10.
- Перейдите в «Учетные записи» и выберите «Семья и другие пользователи».
- В разделе «Другие пользователи» щелкните на своей учетной записи.
- В открывшемся окне учетной записи выберите «Изменить тип учетной записи».
- В новом окне выберите «Стандартный пользователь» и нажмите «OK».
После выполнения этих действий ваша учетная запись будет скрыта на экране приветствия Windows 10. Вход в систему будет возможен только по указанному имени пользователя и паролю.
Выбор основного пользователя для автоматической загрузки Windows 10
- Откройте командную строку с правами администратора. Для этого нажмите Win + X и выберите «Командная строка (администратор)».
- В командной строке введите команду
netplwizи нажмите клавишу Enter. - В открывшемся окне «Пользователи» снимите флажок с опции «Требовать ввод имени пользователя и пароля».
- Выберите нужного пользователя из списка и нажмите кнопку «Apply».
- Введите пароль для выбранного пользователя.
- Нажмите «OK» и выполните перезагрузку компьютера.
После перезагрузки системы выбранный вами пользователь будет автоматически загружаться без запроса имени пользователя и пароля.
Данные методы применимы как на локальных компьютерах Windows 10, так и на компьютерах, присоединенных к домену.
Как показать всех локальных пользователей на экране входа в Windows 10
Windows 10 позволяет отображать список всех локальных пользователей на экране входа, что может быть полезно, если у вас есть несколько учетных записей или если вы не хотите скрывать их имена.
По умолчанию, экран приветствия Windows 10 показывает последнего успешно вошедшего пользователя и предлагает ввести пароль для его учетной записи. Однако, вы можете настроить систему таким образом, чтобы она отображала полный список локальных пользователей, доступных для входа.
Для того чтобы отобразить список всех локальных пользователей на экране входа, нужно открыть параметры системы Windows 10. Для этого следуйте следующим шагам:
- Нажмите на кнопку «Пуск», расположенную в левом углу экрана.
- В меню Пуск выберите «Параметры», чтобы открыть панель настроек.
- На панели настроек выберите «Система».
- В разделе «Система» выберите «О программе» в левом меню.
- В правой части окна найдите раздел «Информация о системе» и нажмите на кнопку «Дополнительные параметры системы».
- В открывшемся окне «Свойства системы» перейдите на вкладку «Дополнительно».
- В разделе «Производительность» нажмите на кнопку «Параметры».
- В окне «Параметры производительности» найдите раздел «Vizual Effects» и выберите настройку «Настроить для лучшей производительности».
- Будет отображен список доступных эффектов. Уберите галочку рядом с опцией «Отобразить имена пользователей на экране входа».
- Нажмите «Применить» и затем «OK», чтобы сохранить изменения.
После выполнения этих действий, список всех локальных пользователей будет отображаться на экране входа в Windows 10.
Важно знать, что если ваш компьютер является частью доменной сети (domain-joined), то вместо списка локальных пользователей на экране входа будет отображаться поле для ввода имени пользователя и пароля.
Если вы хотите вернуться к предыдущим настройкам и скрыть список пользователей, повторите все шаги, но на девятом шаге поставьте галочку обратно рядом с опцией «Отобразить имена пользователей на экране входа».
Теперь вы знаете, как настроить Windows 10 таким образом, чтобы отображать список всех локальных пользователей на экране входа.
Отобразить список активных доменных пользователей на экране входа в Windows
Windows 10 предлагает удобную опцию для отображения списка активных доменных пользователей на экране приветствия системы. Это делает процесс входа в систему более удобным и интерактивным.
1. Чтобы отобразить список активных доменных пользователей, нажми Win+R, чтобы открыть окно «Выполнить». Введи secpol.msc и нажми «OK».
2. В окне «Управление локальной безопасностью» выбери «Политики локальной системы» и затем «Параметры безопасности».
3. В списке параметров безопасности найди и убери галочку с параметра «Интерактивный вход без использования CTRL+ALT+DEL».
4. Теперь, когда нажимаешь Ctrl+Alt+Del на экране приветствия, будут отображены все активные доменные пользователи.
5. Чтобы убрать отображение списка всех пользователей и позволить вводить имя пользователя вручную, верни параметру «Интерактивный вход без использования CTRL+ALT+DEL» значение «Включено».
Запись параметров можно также применить через системную политику группы:
1. Нажми Win+R, введи gpedit.msc и нажми «OK».
2. В групповой политике перейди к «Конфигурация компьютера» > «Параметры Windows» > «Параметры безопасности» > «Локальные политики» > «Параметры безопасности».
3. В правой области найди и открой параметр «Интерактивный вход без использования CTRL+ALT+DEL».
4. Выбери «Включено», чтобы отобразить список активных пользователей, или «Отключено», чтобы показать только последнего пользователя.
Теперь, при входе в систему, на экране приветствия Windows 10 будет отображен список активных доменных пользователей, а также последний пользователь, используемый для входа.
Видео:
Как изменить, убрать экран приветствия, удалить экран блокировки в Windows 10, 8 или 7 🖥️🖼️
Как изменить, убрать экран приветствия, удалить экран блокировки в Windows 10, 8 или 7 🖥️🖼️ by Hetman Software: Восстановление данных и ремонт ПК 80,003 views 4 years ago 8 minutes, 6 seconds