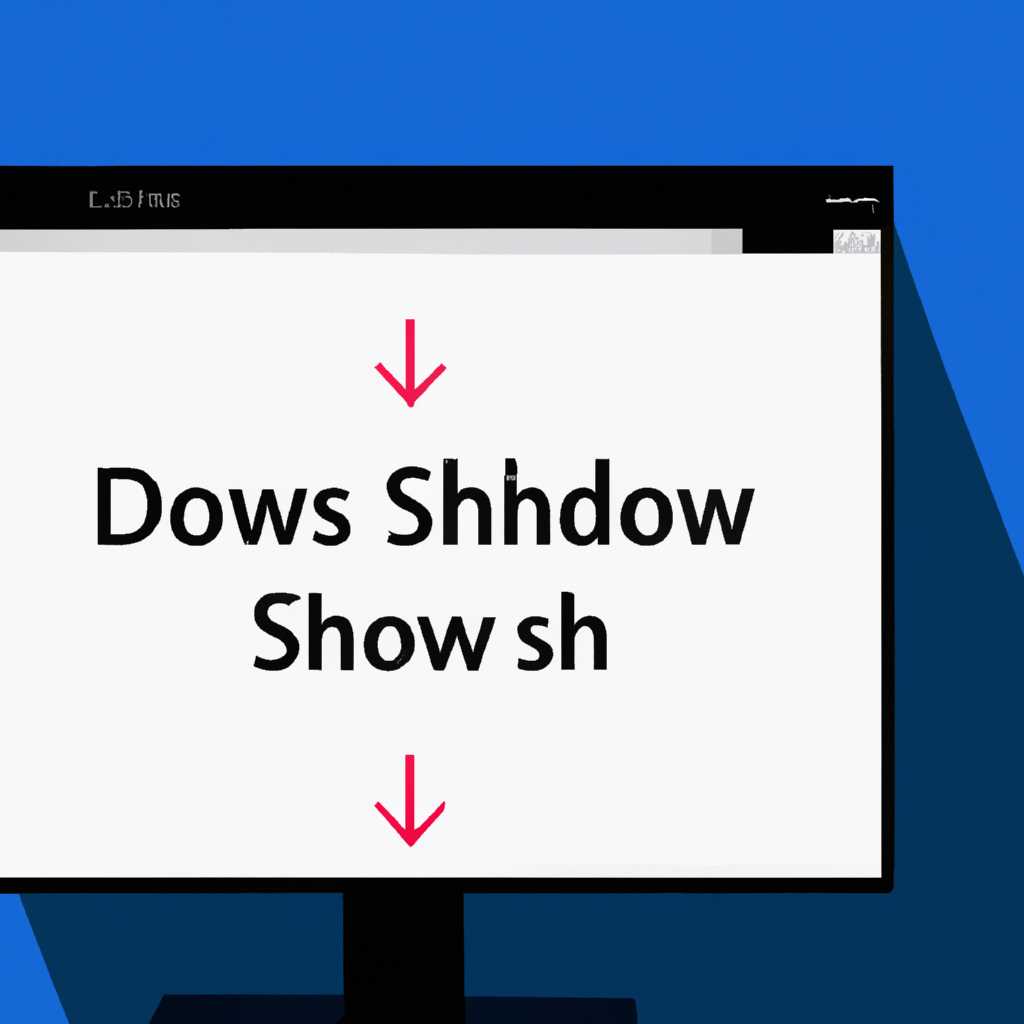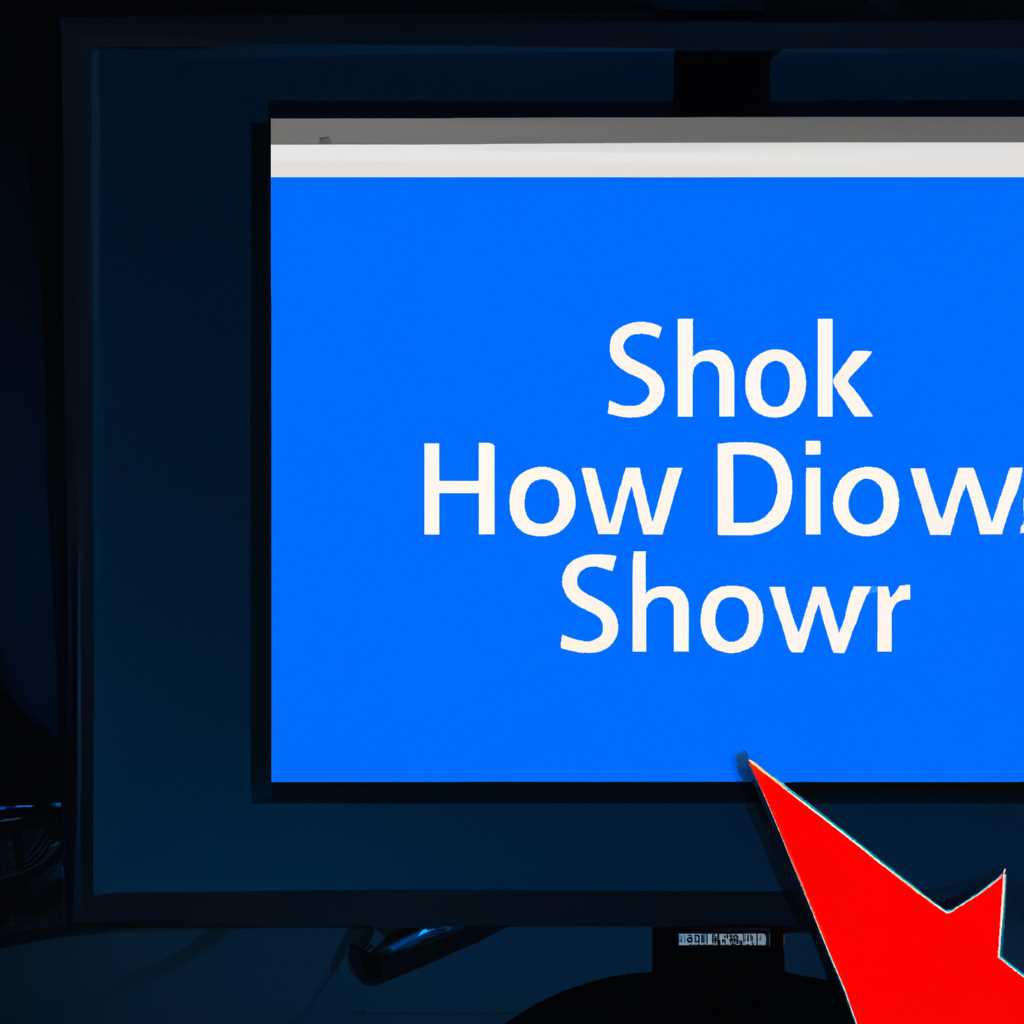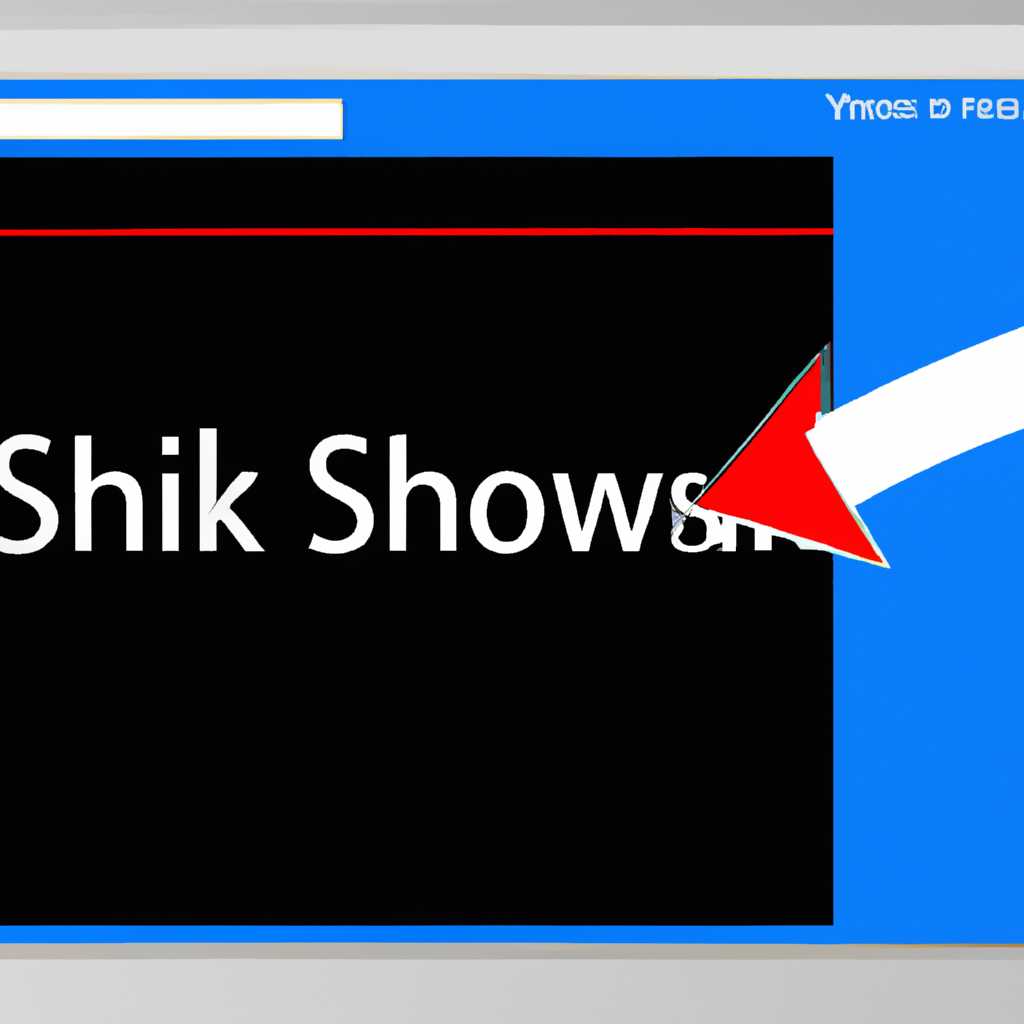Как скрыть кнопку «Показать рабочий стол» в Windows 10: подробная инструкция
В Windows 10 есть кнопка “Показать рабочий стол”, расположенная в правом нижнем углу экрана. Она предназначается для быстрого доступа к рабочему столу, где обычно расположены ярлыки приложений и файлов. Однако, эта кнопка может быть неприятной для пользователей, которые случайно нажимают на неё и переходят на рабочий стол вместо активной программы в окне.
Если вы не пользуетесь данной кнопкой или просто хотите убрать её с экрана, то Windows 10 предоставляет возможность скрыть её. Для этого вам потребуется открыть вкладку “Параметры” в главном меню [стрелка] Открыть панель управления. После чего выберите раздел “Параметры панели задач и стартового экрана”. Затем включите параметр “Свернуть кнопку “Показать рабочий стол” в стандартной панели задач”.
Кроме того, можно воспользоваться специальной утилитой, которая позволяет скрыть кнопку “Показать рабочий стол” и выполнить другие настройки панели задач. Для этого вам нужно скачать эту утилиту и запустить её на вашем компьютере. Она была создана для удобства пользователей, которые хотят настроить свою панель задач в соответствии с индивидуальными предпочтениями.
Как убрать кнопку “Показать рабочий стол” в Windows 10
В Windows 10 кнопка «Показать рабочий стол» расположена в углу в поле задач. Эта кнопка позволяет быстро переключаться на рабочий стол, не закрывая открытые окна.
Если вы редко используете данную кнопку или просто не хотите видеть ее на панели задач, вы можете скрыть ее несколькими способами.
Метод 1: Использование настроек панели задач
- Кликните правой кнопкой мыши на панели задач.
- В открывшемся меню выберите «Панель задач» и затем «Настройки панели задач».
- В разделе «Раздел поиска» снимите галочку с опции «Показать кнопку панели задач на все иконки».
- Закройте окно настроек.
Метод 2: Использование утилиты TranslucentTB
- Скачайте и установите программу TranslucentTB с официального сайта.
- Запустите установленную программу.
- Измените значение в строке «Команда» на «windir\explorer.exe shell:::{3080F90E-D7AD-11D9-BD98-0000947B0257}».
- Нажмите на кнопку «Применить» и закройте программу.
Оба метода позволяют скрыть кнопку «Показать рабочий стол» в Windows 10. Вы можете выбрать любой способ, который удобен для вас. Зависимости или особые настройки не требуются, и вы можете оставить скрытой кнопку, показывая только иконки программ и папку с содержимым на стандартной панели задач.
Подготовка к настройке прозрачности
Перед тем как настраивать прозрачность на вашем рабочем экране в Windows 10, вам потребуется выполнить несколько предварительных шагов.
1. Откройте параметры цветов:
Наведите мышку на рабочий стол и кликните правой кнопкой мыши. В открывшемся окне выберите «Персонализация». В левой части окна щелкните на «Цвета».
2. Настройте зависимости цветов от режима работы системы:
В разделе параметры цветов вы увидите различные параметры, связанные с цветами. Прокрутите вниз и найдите поле «Цвета встроенных элементов». Убедитесь, что оно стоит на «Темная» цветовая схема.
3. Уменьшите прозрачность ярлыков и кнопок в окне «Пуск»:
Если вы хотите сделать ваш рабочий стол более прозрачным, перейдите к следующему разделу параметров цветов. Прокрутите вниз и найдите поля «Меню Пуск и панели задач» и «Меню Пуск и панели задач в режиме раскрывающегося списка». Установите эти параметры на «Внешняя затемненная прозрачность».
4. Настройте прозрачность папок и окон:
Чтобы настроить прозрачность папок и окон, кликните на ссылке «Дополнительные настройки…». Откроется всплывающее окно с параметрами прозрачности.
Здесь вы можете уменьшить прозрачность фона папок и окон, а также настроить прозрачности элементов интерфейса.
5. Сохраните изменения:
После того, как вы настроите все параметры прозрачности, нажмите кнопку «Применить» внизу окна «Персонализация». Ваши изменения должны быть сохранены.
Теперь ваш рабочий стол будет прозрачным, а заголовки папок и названия приложений будут отображаться на нем.
Открытие Панели задач
Для того чтобы открыть Панель задач в Windows 10, вам нужно кликнуть на кнопку «Пуск» в левом нижнем углу экрана. После этого панель задач появится внизу экрана. По умолчанию, на панели задач будут расположены значки запущенных программ и открытых окон. Также, на панели задач есть другие элементы, такие как кнопка «Показать рабочий стол», кнопки уведомлений и кнопки быстрого доступа к программам.
Возможными действиями на панели задач являются:
- Открытие программы или окна, которая уже запущена или минимизирована. Для этого нужно кликнуть на ее значок.
- Переключение между открытыми окнами. Для этого нужно кликнуть на значок программы и выбрать окно, которое вы хотите увидеть.
- Открытие Пуск и доступ к файлам и программам. Для этого нужно кликнуть на кнопку «Пуск».
- Открытие окна «Трее» (это окно с настройками системы). Для этого нужно кликнуть на кнопку «Пуск», а затем на кнопку «Настройка» в левой части окна «Пуск». Теперь выбираем «Панель задач и навигация» и меняем нужное положение галочки.
- Открытие рабочий в Проводнике. В проводнике кликните на кнопку «Папка» и выбираем «Рабочий стол».
Если у вас установлены дополнительные панели задач или темы, то они могут быть настроены по своему усмотрению пользователей. Вам также доступно включение или отключение всплывающих окон и папок.
Чтобы сделать это, выполните следующие действия:
- Нажмите правой кнопкой мыши на пустое место на панели задач.
- В контекстном меню выберите пункт «Настройка панели задач».
- В открывшемся окне «Настройки панели задач» вы можете выбрать, какие элементы панели задач будут отображаться. Снимите или поставьте галочки в соответствующих местах, чтобы изменить их настройки.
- После внесения изменений нажмите кнопку «Применить» и «ОК», чтобы сохранить изменения.
Теперь вы умеете открывать Панель задач, изменять ее настройки и управлять ее элементами.
Видео:
Добавление Мой компьютер на Рабочий стол, создать ярлыка и горячие клавиши для Мой компьютер 💻⌨️🖥️
Добавление Мой компьютер на Рабочий стол, создать ярлыка и горячие клавиши для Мой компьютер 💻⌨️🖥️ by Hetman Software: Восстановление данных и ремонт ПК 50,991 views 6 years ago 2 minutes, 21 seconds