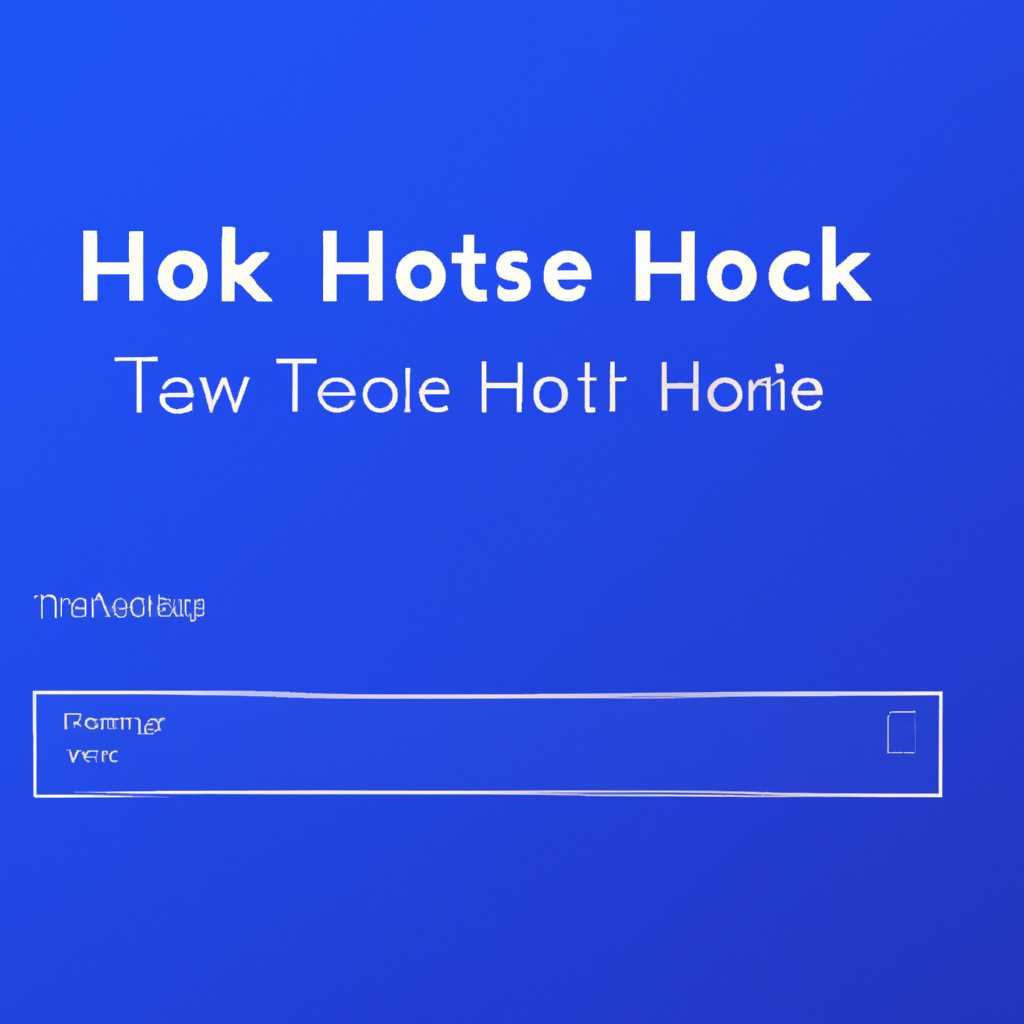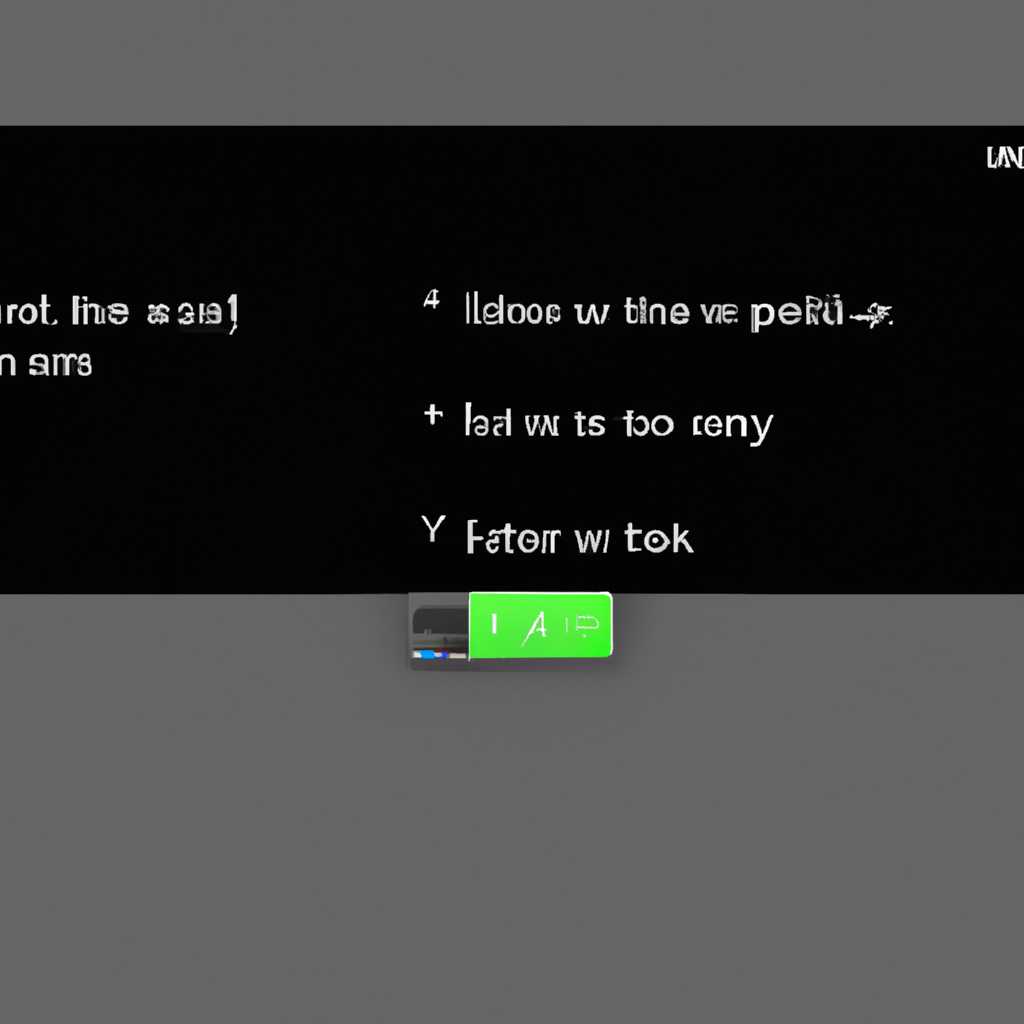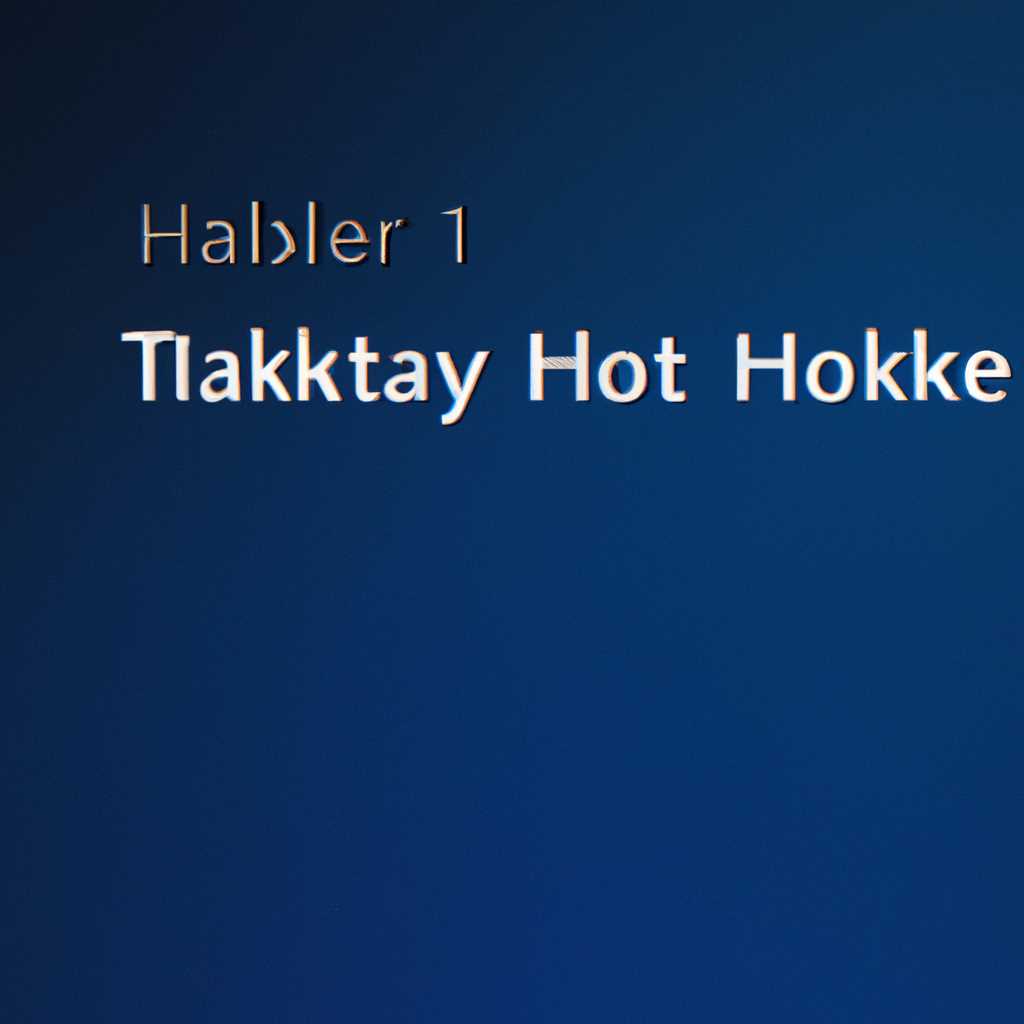- Как скрыть панель задач с помощью горячих клавиш
- Способ 1: Сторонняя утилита
- Шаги скрытия панели задач с помощью сторонней утилиты:
- Как скрыть панель задач в Windows 10
- Способ 1: Скрыть панель задач с помощью автоматического скрытия
- Способ 2: Скрыть панель задач с помощью утилиты Taskbar
- Как убрать панель задач внизу экрана в другое место
- Скрыта панель задач как открыть
- Способ 2: Стандартный инструмент Windows
- Скрытие панели задач в Windows 7
- Как скрыть панель задач:
- Как вернуть панель задач на место:
- Как отключить панель задач Windows 10 на втором мониторе
- Как уменьшить панель задач в Windows 10
- Способ 1: Использование горячих клавиш
- Способ 2: Использование настроек панели задач
- Способ 3: Скрытие панели задач
- Видео:
- В Америке ураган "Отис" на скорости 256 км/ч полностью уничтожил город Акапулько
Как скрыть панель задач с помощью горячих клавиш
Полоса задач является стандартным элементом интерфейса Windows, который всплывает на экране по умолчанию для отображения открытых задач. Если вы хотите скрыть панель задач по умолчанию или задачи, следующие способы могут пригодиться вам:
1. Скрытие панели задач с помощью кнопки управления: В этом случае скрытие панели задач выполняется с помощью стандартной кнопки управления. Для этого рекомендуем нажать правой кнопкой мыши на пустом месте в строке задач и выбрать пункт «Панель задач» в контекстном меню. В открывшемся разделе переместитесь в раздел «Настройки панели задач» и выберите «Автоматическое скрытие панели задач». Нажмите «Применить» и «ОК». Панель задач будет скрыта и появится только при наведении курсора мыши на край экрана.
2. Скрытие панели задач с помощью горячих клавиш: Для этого способа вам понадобится сторонняя программа, такая как TaskbarHide. Рекомендуем загрузить и установить эту утилиту на ваш компьютер. После этого откройте командную строку и запустите следующую процедуру: уберите задачу 10 из строки командной строки и нажмите клавишу «Enter». Панель задач будет скрыта, и вы сможете вернуться к ней, переместив курсор мыши внизу экрана.
Скрытие панели задач с помощью горячих клавиш — удобный способ убрать ее с рабочего элемента монитора временно или на постоянной основе. Встроенная в Windows утилита позволяет скрыть панель задач с помощью запуска сочетания клавиш, что значительно упрощает процесс скрытия. В случае необходимости восстановления панели задач достаточно передвинуть курсор мыши внизу экрана. Безусловно, скрытие панели задач может улучшить вашу приватность и упорядочить рабочий стол, удалив этот элемент из строки задач.
Способ 1: Сторонняя утилита
Windows 10 имеет встроенную функцию автоматического отображения панели задач при появлении окон или наведении курсора на нижнюю часть экрана. Если вы хотите скрыть панель задач с помощью горячих клавиш или настроить ее отображение по своему усмотрению, вы можете воспользоваться сторонней утилитой.
Шаги скрытия панели задач с помощью сторонней утилиты:
- Скачайте и установите стороннюю утилиту, которая позволит скрыть панель задач.
- Запустите утилиту и найдите параметр, отвечающий за скрытие панели задач.
- Настройте параметр, чтобы панель задач скрывалась автоматически при запуске операционной системы или по вашему желанию.
- Сохраните изменения.
После выполнения этих шагов панель задач будет скрываться в соответствии с параметрами, установленными в сторонней утилите. Для возвращения панели задач к прежнему состоянию или отключения функции автоматического скрытия необходимо выполнить обратные шаги.
Как скрыть панель задач в Windows 10
Однако, в некоторых случаях может возникнуть необходимость скрыть панель задач для освобождения места на столе или для создания более уютного рабочего пространства. В данной статье мы расскажем о способе скрыть панель задач в Windows 10.
Способ 1: Скрыть панель задач с помощью автоматического скрытия
Windows 10 имеет встроенную функцию автоматического скрытия панели задач. Для активации этой функции нужно:
- Щелкните правой кнопкой мыши на пустом месте на столе и выберите «Панель задач и навигация» из контекстного меню.
- В открывшемся окне «Панель задач и навигация» перейдите на вкладку «Панель задач».
- В разделе «Панель задач» установите значение «Скрыть панель задач в автоматическом режиме» и нажмите кнопку «ОК».
После выполнения этих действий панель задач будет автоматически скрываться при неактивности. Чтобы вернуть панель задач, просто передвиньте указатель мыши в нижнюю часть экрана.
Способ 2: Скрыть панель задач с помощью утилиты Taskbar
Официальный способ скрыть панель задач в Windows 10 предоставляется утилитой Taskbar. Для этого нужно:
- Откройте командную строку (нажмите «Win + R» и введите «cmd») или воспользуйтесь меню «Пуск» для поиска команды «cmd».
- В командной строке введите следующую команду: «Taskbar.exe -hide».
- Нажмите клавишу «Enter», чтобы выполнить команду.
После выполнения этих действий панель задач будет скрыта. Чтобы вернуть панель задач, нужно повторить процедуру и ввести команду «Taskbar.exe -show».
Таким образом, в Windows 10 существует несколько способов скрыть панель задач. С помощью автоматического скрытия и утилиты Taskbar можно убрать панель задач с экрана и вернуть ее при необходимости.
- Панель задач в операционной системе Windows 10 можно скрыть с помощью автоматического скрытия или утилиты Taskbar.
- Автоматическое скрытие панели задач активируется в настройках «Панель задач и навигация».
- Утилита Taskbar позволяет скрыть и вернуть панель задач с помощью командной строки.
Как убрать панель задач внизу экрана в другое место
Для скрытия панели задач в Windows 10 и более поздних версиях операционной системы, вам нужно нажать правой кнопкой мыши на пустой области на панели задач и выбрать пункт «Панель задач». В появившемся контекстном меню выбираем пункт «Настройки панели задач».
В открывшемся разделе настроек панели задач выбираем положение, куда вы хотите переместить панель задач. У вас есть следующие возможности:
- Верхний край экрана;
- Левый край экрана;
- Правый край экрана;
- Док-станция (если подключена);
- Другой монитор (если имеется).
Выбрав положение, панель задач автоматически переместится на выбранную позицию. Если вы выбрали положение за пределами экрана, панель задач будет скрыта, пока вы не наведетесь на соответствующую полосу экрана.
Кроме того, в Windows 7 и более ранних версиях операционной системы можно использовать сторонние утилиты для перемещения панели задач. Одной из таких утилит является «7+ Taskbar Tweaker». Эта утилита позволяет настроить ряд дополнительных функций панели задач и перенести ее на другую сторону экрана или даже на другой монитор.
Рекомендуем передвинуть панель задач только в том случае, если вы этого действительно хотите, так как это может нарушить стандартный порядок элементов рабочего стола и может потребовать некоторой привычки к новому месту отображения панели задач.
Скрыта панель задач как открыть
Скрытие панели задач на экране Windows может быть полезным, если вы хотите освободить дополнительное место на рабочем столе или просто скрыть панель задач для удобства. В этом разделе мы покажем вам, как открыть скрытую панель задач с помощью горячих клавиш.
Одним из способов автоматического скрытия панели задач является нажатие клавиши «Windows» + «D». При этом на экране появится сводная кнопка панели задач вместо самой панели. Если вы хотите вернуть панель задач в прежнее положение, выполните эту же команду — нажмите «Windows» + «D» ещё раз.
Ещё один способ скрыть панель задач — это щелкнуть правой кнопкой мыши на пустом месте в панели задач и выбрать «Панель задач» в контекстном меню. Затем выберите «Скрыть панель задач» из списка опций. Для открытия панели задач просто щелкните на её месте.
Если вы используете стороннюю программу управления панелью задач, она может предлагать более расширенные опции скрытия и открытия, которые могут отличаться от стандартных способов в Windows.
Также можно скрыть панель задач на одном из мониторов, если у вас есть несколько мониторов. Для этого нужно щелкнуть правой кнопкой мыши на панели задач и выбрать «Параметры панели задач». Затем в следующем окне выберите монитор, на котором хотите скрыть панель задач, и установите значение «Скрыть панель задач на этом мониторе». Чтобы открыть панель на этом мониторе, повторите эту же операцию и выберите «Отобразить панель задач на этом мониторе».
В этом разделе мы рассмотрели различные способы скрытия и открытия панели задач в Windows. Вы можете воспользоваться стандартными клавишами, такими как «Windows» + «D», чтобы скрыть и открыть панель задач на всём экране. Если у вас есть несколько мониторов, вы можете скрыть панель задач на одном из них, используя параметры панели задач в Windows. Также стоит учитывать, что сторонние программы могут предлагать дополнительные опции скрытия и открытия панели задач. В зависимости от вашего устройства и операционной системы могут быть доступны другие способы скрытия и открытия панели задач, поэтому обратитесь к официальному инструменту управления или документации.
Способ 2: Стандартный инструмент Windows
Если вы не хотите использовать стороннюю программу, для скрытия панели задач в Windows есть встроенная функция. Следуйте этим инструкциям, чтобы скрыть панель задач:
- На рабочем столе щелкните правой кнопкой мыши в любом месте и выберите «Панель задач и меню Пуск» в контекстном меню.
- В открывшемся окне панели задач и меню Пуск выберите вкладку «Панель задач».
- В секции «Расположение на экране» выберите параметр «Скрыта» вместо «Внизу».
- Нажмите кнопку «Применить» и после этого «ОК».
Теперь панель задач будет скрыта с рабочего стола. Чтобы вернуть ее обратно, выполните все те же действия, но выберите параметр «Внизу» вместо «Скрыта». Этот способ требует временного скрытия панели задач, но предлагает более удобный метод, чем использование командной строки или сторонней программы.
Скрытие панели задач в Windows 7
Как скрыть панель задач:
1. Нажмите правой кнопкой мыши на пустом месте панели задач. В появившемся контекстном меню выберите «Свойства панели задач».
2. В открывшемся окне «Свойства панели задач и меню » выберите вкладку «Панель задач».
3. В разделе «Поведение» найдите опцию «Автоматическое скрытие панели задач» и выберите ее.
4. Нажмите кнопку «Применить» и «ОК».
Как вернуть панель задач на место:
1. Перейдите в раздел управления панелью задач через командную строку.
2. Выберите опцию «Автоматическое отображение панели задач» и нажмите «Применить» и «ОК».
3. Панель задач снова появится на экране в прежнем месте.
Рекомендуем использовать скрытие панели задач для режима работы, где требуется больше места на экране или уменьшение отвлекающих элементов. Также, используя горячие клавиши, можно быстро скрыть и вернуть панель задач без необходимости заходить в настройки.
Как отключить панель задач Windows 10 на втором мониторе
Windows 10 позволяет настраивать отображение панели задач на нескольких мониторах. Если у вас есть второй монитор и вы хотите отключить панель задач на нем, следуйте этой простой процедуре.
- Щелкните правой кнопкой мыши на пустое место на рабочем столе и выберите «НАСТРОЙКИ ДСП». В альтернативу вы можете нажать сочетание клавиш Win + I и выбрать в открывшемся окне пункт «Настройки».
- В разделе «Система» выберите «Мультиэкран» в левой части строки, а затем перейдите в раздел настройки второго монитора, который отображается в окне.
- В строке опций включите/отключите функцию «Показывать панель задач» в зависимости от того, нужно ли вам отображать панель задач на втором мониторе. Если вы хотите ее отключить, установите переключатель в положение «Выключить». Если же вы хотите отображать панель задач на втором мониторе, оставьте переключатель в положении «Включить».
- Щелкните на любом свободном месте на рабочем столе или выполните комбинацию клавиш Win + D на клавиатуре, чтобы убрать все открытые окна и перейти к рабочему столу.
Теперь панель задач будет скрыта на втором мониторе. Если вам нужно восстановить панель задач, повторите процедуру и установите переключатель в положение «Включить».
Обратите внимание, что эта функция настройки панели задач доступна только в Windows 10 версии 7 и выше. Если у вас старая версия Windows, вам придется установить стороннюю утилиту для скрытия панели задач на втором мониторе.
Как уменьшить панель задач в Windows 10
Способ 1: Использование горячих клавиш
- Нажмите и удерживайте клавишу Windows.
- При нажатой клавише Windows нажмите клавишу T для переключения фокуса на панель задач.
- Нажмите клавишу ← или →, чтобы уменьшить панель задач по горизонтали.
- Нажмите клавишу ↑ или ↓, чтобы уменьшить панель задач по вертикали.
- Отпустите клавишу Windows.
Способ 2: Использование настроек панели задач
- Щелкните правой кнопкой мыши на пустом месте панели задач.
- В контекстном меню выберите «Настройки панели задач».
- В разделе «Позиция панели задач» выберите «Справа», «Слева» или «Вверх» в зависимости от вашего предпочтения.
- Включите или отключите параметры «Маленькие кнопки панели задач», «Выборочное отображение значков» и «Открыть окно приложения на панели задач».
- После внесения изменений закройте окно настроек.
Выбор местоположения и параметров панели задач позволяет вам настроить ее в соответствии с вашими собственными предпочтениями и потребностями.
Обратите внимание, что скрытие панели задач требует дополнительных действий.
Способ 3: Скрытие панели задач
- Щелкните правой кнопкой мыши на пустом месте панели задач.
- В контекстном меню выберите «Настройки панели задач».
- Переключите параметр «Автоматическое скрытие панели задач» в положение «Включено».
- После этого панель задач будет скрыта, и вы сможете увидеть ее только при наведении курсора мыши на край экрана, где расположена панель задач.
Чтобы вернуть прежнее значение панели задач, выполните аналогичные действия и переключите параметр «Автоматическое скрытие панели задач» в положение «Выключено».
Заметьте, что у каждой версии Windows 10 могут быть незначительные отличия в процедуре настройки панели задач и ее скрытия. Если у вас установлена сторонняя программа для управления панелью задач, процедура может отличаться от официальной.
Видео:
В Америке ураган "Отис" на скорости 256 км/ч полностью уничтожил город Акапулько
В Америке ураган "Отис" на скорости 256 км/ч полностью уничтожил город Акапулько by Гнев Земли 155,291 views 14 hours ago 6 minutes