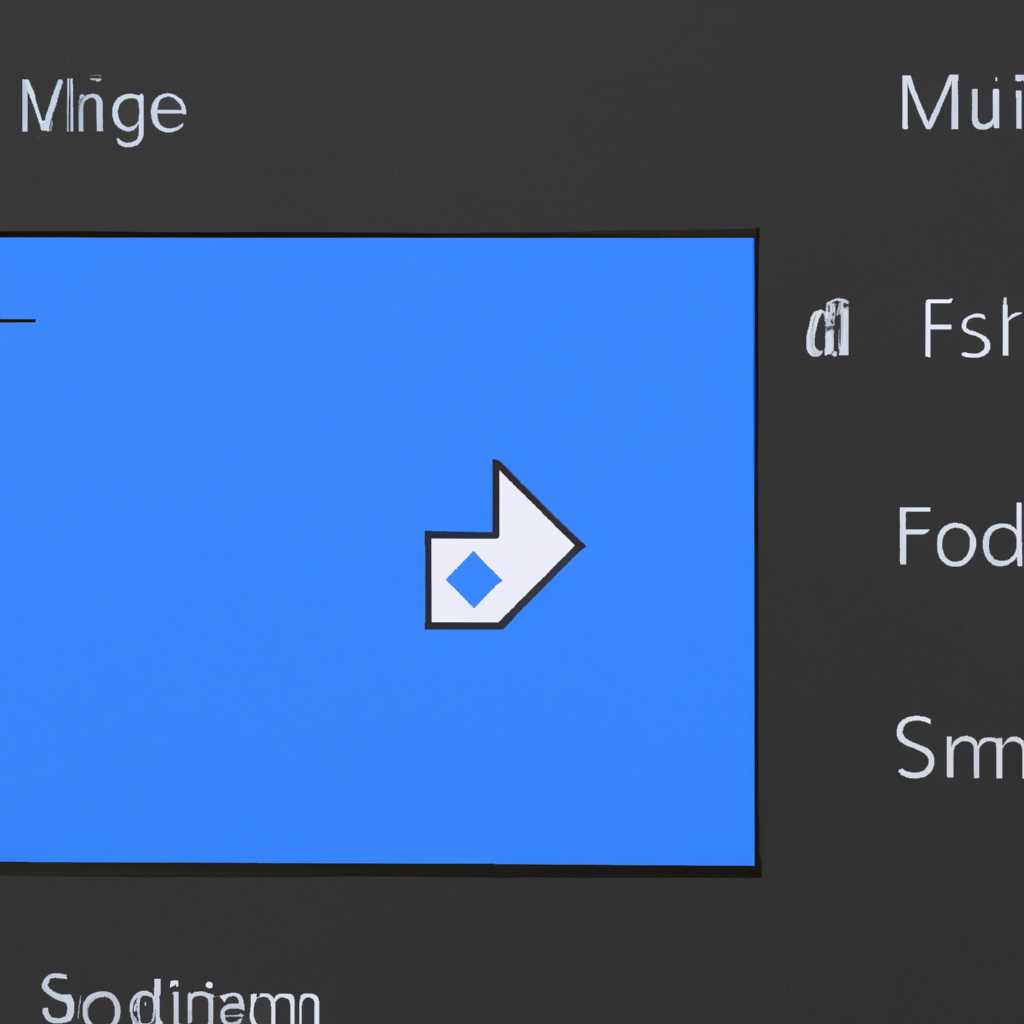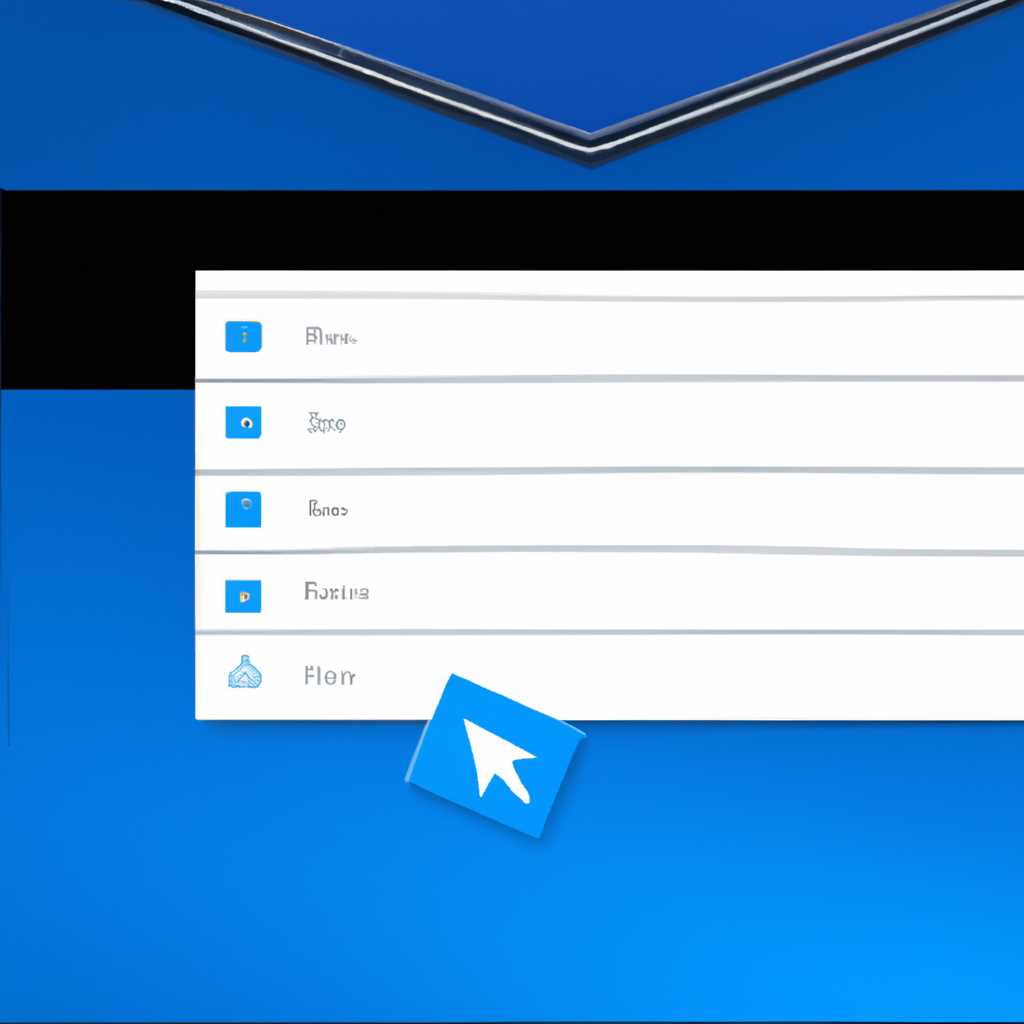- Как скрыть панель задач в Windows 10: подробное руководство
- Как автоматически скрывать панель задач в Windows 10
- Способ 1: Использование параметров панели задач
- Способ 2: Использование командной строки и диспетчера задач
- Способ 3: Настройка автоматического скрытия панели задач через реестр Windows
- Использование диспетчера задач для перезапуска проводника Windows
- Как скрыть панель задач в Windows 10
- Отключение автоматического скрытия панели задач в настройках
- Скрытие панели задач вручную
- Настройка автоматического скрытия панели задач для определенных приложений
- Шаги для настройки автоматического скрытия панели задач для определенного приложения:
- Автоматически скрывать панель задач с помощью командной строки
- Как исправить панель задач Windows 10 не скрывающуюся автоматически
- Перезапустите процесс проводника Windows
- Использование командной строки для перезапуска проводника Windows
- Шаг 1: Откройте командную строку
- Шаг 2: Скрывающаяся панель задач
- Шаг 3: Восстановление панели задач
- Видео:
- 🔧КАК ОЧИСТИТЬ ВЕСЬ КЭШ В WINDOWS 10/ПОВЫШАЕМ ПРОИЗВОДИТЕЛЬНОСТЬ ПК, ЧИСТКА ДИСКА С ОТ МУСОРА!
Как скрыть панель задач в Windows 10: подробное руководство
Панель задач является одной из главных частей интерфейса Windows 10. Она содержит значки приложений, отображает запущенные задачи и обеспечивает доступ к различным функциям системы. Однако, в некоторых случаях, возникает необходимость скрыть панель задач для освобождения места на экране или по другим причинам.
Существует несколько способов скрыть панель задач в Windows 10. Первый способ – это использование параметра автоматического скрытия. В этом случае, панель задач будет автоматически скрываться, когда вы не используете ее. Чтобы включить эту функцию, наведите указатель мыши на панель задач, щелкните правой кнопкой мыши и выберите пункт «Настройки панели задач». В открывшемся разделе «Панель задач» найдите параметр «Автоматически скрывать панель задач в режиме автоматического скрытия» и переключатель в положение «Вкл». После этого панель задач будет скрываться автоматически при следующем запуске приложения или изменении размеров окна.
Следующий способ скрыть панель задач в Windows 10 – это использование командной строки. Откройте командную строку с помощью команды «cmd» в строке поиска меню «Пуск» или нажмите комбинацию клавиш «Win + X» и выберите пункт «Командная строка (администратор)». В открывшейся командной строке введите следующую команду:
taskkill /f /im explorer.exe
После выполнения этой команды, задачи и процессы, связанные с проводником Windows, будут закрыты. Чтобы возвратить панель задач, введите команду «explorer.exe» и нажмите клавишу «Enter».
Также, можно отключить панель задач полностью. Для этого перейдите в раздел «Параметры» в меню «Пуск» и найдите параметр «Персонализация». В колонке слева выберите пункт «Задачи». В следующей строке значки задач можно отключить полностью. Перезапустите компьютер, чтобы применить изменения.
Если вы хотите получить более прозрачную панель задач, то можете сделать это с помощью исправить панели задач. Щелкните правой кнопкой мыши на пустом месте на панели задач, выберите пункт «Параметры панели задач» в контекстном меню, а затем найдите параметр «Прозрачность панели задач». Запустите его с помощью переключателя и установите желаемый уровень прозрачности.
Как автоматически скрывать панель задач в Windows 10
Способ 1: Использование параметров панели задач
- Щелкните правой кнопкой мыши на панели задач и выберите «Настройки панели задач».
- В разделе «Параметры панели задач» найдите параметр «Автоматически скрывать панель задач в режиме полного экрана» и переключатель рядом с ним.
- Включите этот переключатель, чтобы задать автоматическое скрытие панели задач в режиме полноэкранного просмотра приложений.
Способ 2: Использование командной строки и диспетчера задач
- Нажмите «Ctrl + Shift + Esc», чтобы открыть диспетчер задач.
- На панели меню диспетчера задач выберите «Файл» и выберите «Запустить новую задачу».
- В поле ввода введите «cmd» и нажмите «Enter», чтобы открыть командную строку.
- В командной строке введите следующую команду и нажмите «Enter» для перезапуска проводника Windows:
taskkill /f /im explorer.exe && start explorer.exe - После перезапуска проводника задача будет завершена и панель задач должна автоматически скрываться.
Способ 3: Настройка автоматического скрытия панели задач через реестр Windows
- Нажмите «Win + R», чтобы открыть окно «Выполнить».
- Введите «regedit» и нажмите «Enter», чтобы открыть редактор реестра Windows.
- Перейдите к следующему пути:
HKEY_CURRENT_USER\Software\Microsoft\Windows\CurrentVersion\Explorer\Advanced - Создайте новое значение DWORD (32-бит) и назовите его «AutoHideTaskbar».
- Установите значение этого параметра в «1», чтобы включить автоматическое скрытие панели задач.
- Перезапустите компьютер или перезапустите проводник Windows, чтобы изменения вступили в силу.
Теперь, когда вы настроили автоматическое скрытие панели задач, она будет скрываться автоматически, когда вы находитесь в полноэкранном режиме приложения или когда вы щелкаете вне панели задач.
Использование диспетчера задач для перезапуска проводника Windows
Когда в вашем приложении Windows 10 не отображаются значки в строке задач, вы можете использовать встроенный диспетчер задач для перезапуска проводника Windows. Этот режим позволяет перезапустить приложение и исправить проблему с отображением значков в строке задач.
Для использования диспетчера задач вам нужно:
- Щелкните правой кнопкой мыши на пустом месте в строке задач.
- Выберите команду Диспетчер задач из контекстного меню.
- В окне диспетчера задач найдите процесс Проводник Windows.
- Щелкните правой кнопкой мыши на процессе Проводник Windows и выберите команду Перезапустить.
После этого проводник Windows будет перезапущен, и проблема с отображением значков в строке задач должна быть исправлена.
| Шаги | Скриншоты |
|---|---|
| Щелкните правой кнопкой мыши на пустом месте в строке задач. |  |
| Выберите команду Диспетчер задач из контекстного меню. |  |
| В окне диспетчера задач найдите процесс Проводник Windows. |  |
| Щелкните правой кнопкой мыши на процессе Проводник Windows и выберите команду Перезапустить. |  |
Если после перезапуска проводника Windows проблема не решена, вы можете использовать другие команды в диспетчере задач для исправления проблемы. Некоторые из этих команд могут быть полезны при настройке автоматического скрытия панели задач.
Как скрыть панель задач в Windows 10
Отключение автоматического скрытия панели задач в настройках
1. Нажмите правой кнопкой мыши на пустую область панели задач.
2. В открывшемся меню выберите «Настройки панели задач».
3. В разделе «Приложение панели задач» найдете переключатель «Автоматически скрывать панель задач в режиме Планшета или в полноэкранном приложении».
4. Включите этот переключатель, чтобы панель задач автоматически скрывалась, когда вы используете полноэкранные приложения или режим Планшета.
Скрытие панели задач вручную
1. Использование командной строки
Откройте командную строку от имени администратора и выполните следующую команду:
reg add HKCU\Software\Microsoft\Windows\CurrentVersion\Explorer\Advanced /v "TaskbarAutoHide" /t REG_SZ /d 1 /f
После выполнения этой команды панель задач автоматически скроется. Чтобы вернуть панель задач, выполните следующую команду:
reg add HKCU\Software\Microsoft\Windows\CurrentVersion\Explorer\Advanced /v "TaskbarAutoHide" /t REG_SZ /d 0 /f
2. Использование Диспетчера задач
Откройте Диспетчер задач нажатием сочетания клавиш Ctrl + Shift + Esc, найдите процесс «Проводник» во вкладке «Подробности», нажмите правой кнопкой мыши и выберите «Полное завершение задач». Панель задач автоматически скроется. Чтобы вернуть панель задач, перезапустите «Проводник» в Диспетчере задач.
Настройка автоматического скрытия панели задач для определенных приложений
Если вы хотите, чтобы панель задач автоматически скрывалась только для определенных приложений, вы можете настроить это поведение в настройках Windows 10:
Шаги для настройки автоматического скрытия панели задач для определенного приложения:
1. Откройте приложение, для которого хотите настроить автоматическое скрытие панели задач.
2. Щелкните правой кнопкой мыши на панели задач и выберите пункт «Настройки» в контекстном меню.
3. В разделе «Приложения» найдите приложение, для которого хотите настроить автоматическое скрытие панели задач, и нажмите на него.
4. В колонке «Панель задач» выберите вариант «Скрыть автоматически».
5. Перезапустите приложение для внесения изменений. Теперь, когда вы открываете это приложение, панель задач будет автоматически скрываться. Когда вы закрываете приложение, панель задач будет снова появляться.
Теперь вы знаете несколько способов, как скрыть панель задач в Windows 10. Выберите наиболее удобный для вас метод и настройте панель задач в соответствии со своими предпочтениями!
Автоматически скрывать панель задач с помощью командной строки
Кроме использования настроек панели задач в окне «Параметры» можно также скрыть панель задач с помощью командной строки в Windows 10. В этом разделе мы рассмотрим, как использовать эту возможность.
1. Чтобы скрыть панель задач автоматически с помощью командной строки, сначала откройте командную строку в режиме администратора. Для этого щелкните правой кнопкой мыши на значок «Пуск» в левом нижнем углу экрана, а затем выберите «Командная строка (администратор)» из контекстного меню.
2. Приложение Командная строка откроется в отдельном окне. В командной строке введите следующую команду:
powershell
Нажмите клавишу Enter, чтобы выполнить команду. Теперь вы перейдете в командную оболочку Windows PowerShell.
3. Введите следующую команду в командной строке для изменения настроек панели задач:
$code>Set-ItemProperty -Path "HKCU:\SOFTWARE\Microsoft\Windows\CurrentVersion\Explorer\Advanced" -Name "AutoHideTaskbar"" -Type DWord -Value 1
После выполнения этой команды панель задач будет автоматически скрываться с вашего экрана.
4. Перезапустите процессы «Проводника» и «Обновление для Windows» с помощью следующих команд:
Get-Process explorer | Restart-Process
Get-Process sihost | Restart-Process
5. После перезагрузки процессов панель задач должна скрыться. Чтобы найти ее, наведите указатель мыши на нижнюю часть экрана, и она появится в виде боковой полосы. Чтобы снова увидеть панель задач, наведите указатель мыши на область, где находится панель задач.
Теперь, когда панель задач автоматически скрывается, вы можете изменить ее настройки, щелкнув правой кнопкой мыши на прозрачной боковой полосе и выбрав «Настройки панели задач». В разделе «Режим скрытия панели задач» выберите режим, который вам наиболее удобен.
Как исправить панель задач Windows 10 не скрывающуюся автоматически
Иногда пользователи Windows 10 сталкиваются с проблемой, когда панель задач не скрывается автоматически, что может быть достаточно раздражающим. Однако существует несколько способов исправить эту проблему.
Вот несколько полностью обновленных решений по исправлению панели задач Windows 10, которые вы можете попробовать следующую:
1. Перезапустите Windows Explorer
Часто панель задач может не скрываться автоматически из-за ошибки в системе. Перезапуск Windows Explorer может помочь исправить эту проблему. Чтобы это сделать, выполните следующие действия:
- Откройте Диспетчер задач Windows (нажмите Ctrl + Shift + Esc).
- На вкладке «Процессы» найдите процесс «Проводник Windows».
- Кликните правой кнопкой мыши на процесс «Проводник Windows» и выберите «Перезапустить».
2. Используйте командную строку
Если перезапуск Windows Explorer не исправил проблему, попробуйте воспользоваться командной строкой:
- Откройте командную строку (нажмите Win + R и введите «cmd», затем нажмите Enter).
- Введите следующую команду и нажмите Enter:
taskkill /f /im explorer.exe - Затем введите эту команду:
start explorer.exe
3. Проверьте настройки панели задач
Если панель задач не скрывается автоматически, убедитесь, что соответствующий параметр в настройках панели задач включен. Чтобы это сделать, выполните следующие действия:
- Щелкните правой кнопкой мыши на панели задач в любом месте и выберите «Настройки панели задач».
- На вкладке «Панель задач» убедитесь, что функция «Скрыть панель задач в режиме автоматического скрытия» включена.
4. Отключите автоматическое скрытие для приложений
Некоторые приложения могут вызывать проблемы с автоматическим скрытием панели задач. Вы можете отключить это автоматическое скрытие для таких приложений, следуя этим инструкциям:
- Щелкните правой кнопкой мыши на панели задач в любом месте и выберите «Настройки панели задач».
- На вкладке «Панель задач» щелкните «Выберите приложения, которые могут скрывать панель задач» и отключите автоматическое скрытие для нужных приложений.
Надеемся, что эти варианты помогут вам исправить проблему с панелью задач Windows 10, которая не скрывается автоматически. Если никто из указанных выше методов не помог, возможно, стоит обратиться в службу поддержки Windows для получения дополнительной помощи.
Перезапустите процесс проводника Windows
Иногда, чтобы полностью скрыть панель задач в Windows 10, требуется перезапустить процесс проводника Windows. Если вы хотите сделать это с помощью командной строки, вот что вам нужно сделать:
- Откройте командную строку. Для этого нажмите Пуск, найдете в контекстном меню разделе «Приложение Пуск» и откройте его.
- В командной строке введите следующую команду и нажмите Enter, чтобы выполнить ее:
taskkill /f /im explorer.exe - После выполнения этой команды панель задач должна исчезнуть.
- Чтобы перезапустить процесс проводника Windows, введите следующую команду и нажмите Enter:
explorer.exe - После выполнения этой команды панель задач должна появиться снова, но в этот раз она будет полностью скрыта.
Вы также можете перезапустить процесс проводника Windows, используя диспетчер задач:
- Нажмите Ctrl + Shift + Esc, чтобы открыть диспетчер задач.
- В диспетчере задач найдите вкладку «Процессы».
- В колонке «Имя образа» найдите процесс explorer.exe.
- Щелкните правой кнопкой мыши на процессе explorer.exe и выберите в контекстном меню вариант «Перезапуск».
После перезапуска процесса проводника Windows, панель задач должна скрыться автоматически.
Использование командной строки для перезапуска проводника Windows
Некоторые пользователи Windows 10 могут захотеть скрыть панель задач для более полноэкранного вида приложений или удалить ее совсем. Если вы хотите скрыть панель задач на своем компьютере с Windows 10, вы можете воспользоваться командной строкой для перезапуска проводника Windows.
Важно отметить, что использование командной строки может быть несколько сложным для непрофессионалов, поэтому перед выполнением любых команд рекомендуется создать резервную копию вашей системы.
Шаг 1: Откройте командную строку
Для использования командной строки для скрытия панели задач на вашем экране Windows 10 сделайте следующее:
- Нажмите клавиши Win + X, чтобы открыть контекстное меню.
- Выберите пункт «Командная строка (администратор)» для открытия командной строки с правами администратора.
Шаг 2: Скрывающаяся панель задач
После открытия командной строки вы можете воспользоваться командами для скрытия панели задач. В командной строке введите следующую команду:
taskkill /f /im explorer.exe
После ввода команды нажмите клавишу Enter, чтобы выполнить ее. Это приведет к остановке процесса «explorer.exe», который отвечает за отображение панели задач и других элементов рабочего стола.
Панель задач должна исчезнуть с экрана. Если этого не произошло, попробуйте перезагрузить компьютер и повторить указанные выше шаги.
Шаг 3: Восстановление панели задач
Если вы хотите вернуть панель задач на экран, выполните следующие действия:
- Снова откройте командную строку, следуя объясненным выше инструкциям.
- В командной строке введите следующую команду:
explorer.exe
Нажмите клавишу Enter, чтобы выполнить команду. Это запустит процесс «explorer.exe» снова, и панель задач будет восстановлена на вашем экране.
Благодаря использованию командной строки вы можете скрыть и восстановить панель задач в Windows 10 вручную. Помимо этого, вы можете использовать различные параметры команды для настройки внешнего вида и поведения панели задач, выбирать, какие значки отображать и многое другое.
Видео:
🔧КАК ОЧИСТИТЬ ВЕСЬ КЭШ В WINDOWS 10/ПОВЫШАЕМ ПРОИЗВОДИТЕЛЬНОСТЬ ПК, ЧИСТКА ДИСКА С ОТ МУСОРА!
🔧КАК ОЧИСТИТЬ ВЕСЬ КЭШ В WINDOWS 10/ПОВЫШАЕМ ПРОИЗВОДИТЕЛЬНОСТЬ ПК, ЧИСТКА ДИСКА С ОТ МУСОРА! by Welson 3,866,306 views 2 years ago 16 minutes