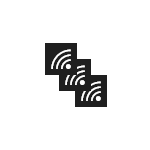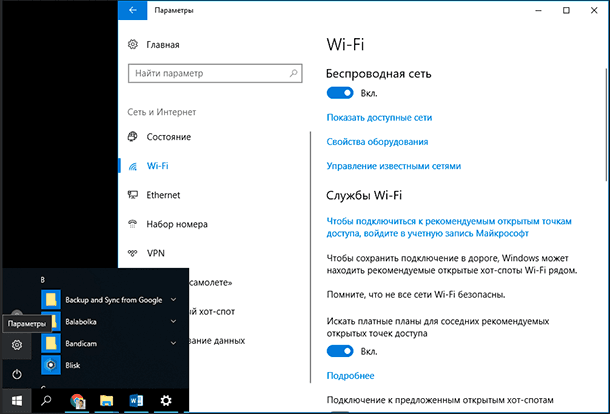- Способы фильтрации доступных WiFi сетей в Windows 10
- Как отфильтровать список WiFi сетей в Windows 10
- Апрель 2021
- Как скрыть свою сеть Wi-Fi в Windows 10
- Шаг 1: Откройте «Настройки» Wi-Fi
- Шаг 2: Найдите вашу Wi-Fi сеть в списке доступных сетей
- Шаг 3: Скрыть вашу Wi-Fi сеть
- Шаг 4: Скройте свою Wi-Fi сеть с помощью команд
- Апрель 2021
- Почему скрытая сеть и что это значит?
- Как подключиться к скрытой сети Wi-Fi?
- Как скрыть сеть Wi-Fi в Windows 10?
- Как подключиться к скрытой сети Wi-Fi в Windows 10
- Шаг 1: Разблокировать скрытые сети
- Шаг 2: Подключение к скрытой сети
- Апрель 2021
- Видео:
- Что делать если ноутбук с Windows 10 не видит Wi-Fi
Способы фильтрации доступных WiFi сетей в Windows 10
Одной из основных возможностей операционной системы Windows 10 является подключение к WiFi сетям. В то же время, в некоторых случаях, вы можете столкнуться со скрытыми сетями, которые не отображаются в списке доступных сетей.
Скрытый режим сети обычно используется для повышения безопасности и предотвращения неавторизованного доступа. Чтобы увидеть и подключиться к такой сети, вам понадобится знать ее SSID (Service Set Identifier) — уникальное название сети. Если вы знаете SSID, вы можете добавить скрытую сеть в список разрешенных сетей в вашей системе Windows 10.
Существует несколько способов управления списком доступных WiFi сетей в Windows 10. Один из способов — это через системный трей. В правом нижнем углу экрана, рядом с часами, вы увидите значок WiFi. Щелкните по этому значку, чтобы отобразить список доступных сетей.
Как отфильтровать список WiFi сетей в Windows 10
В операционной системе Windows 10 легко отфильтровать список доступных WiFi сетей. Это может быть полезно, если вы хотите скрыть определенную сеть или настроить автоматическое подключение только к определенным сетям.
Чтобы отфильтровать список WiFi сетей, выполните следующие действия:
- Нажмите правой кнопкой мыши на значок WiFi в трее (справа внизу экрана) и выберите «Открыть центр управления сетями и общим доступом».
- В меню слева выберите «Изменение настроек адаптера».
- Откроется окно «Сеть и общий доступ». Здесь вы увидите список всех беспроводных сетей, к которым ваш компьютер имеет доступ.
- Найдите нужную WiFi сеть в списке и щелкните правой кнопкой мыши на ней. В выпадающем меню выберите «Свойства сети».
- Откроется окно «Свойства сети». Здесь вы можете изменить настройки подключения.
- Если вы хотите скрыть сеть, установите флажок «Соединение с этой сетью скрытое».
- Если вы хотите настроить автоматическое подключение к этой сети, установите флажок «Подключаться автоматически».
- Нажмите «OK», чтобы сохранить изменения.
Теперь список WiFi сетей будет отфильтрован в соответствии с вашими настройками. Если вы скрыли какую-то сеть, она не будет отображаться в списке доступных сетей для других пользователей. Если вы настроили автоматическое подключение к какой-то сети, ваш компьютер будет автоматически подключаться к ней при ее обнаружении.
Обратите внимание, что изменение настроек сети зависит от типа сети, которую вы используете. Если вы не знаете, какой тип сети используете, вам следует обратиться к администратору сети или к поставщику услуг интернета.
Теперь вы знаете, как отфильтровать список WiFi сетей в Windows 10, чтобы выбирать только те, которые вам нужны или желательны для подключения.
Апрель 2021
Если вы находитесь дома и хотите подключиться к беспроводной сети, которую вы ранее скрыли, вы можете попросить вашего компьютера автоматически выполнить поиск доступных сетей и подключиться к своей домашней сети.
Первым способом может быть использование команды «настройки» в меню «Пуск». Выберите «Настройки» и введите «беспроводные сети» в строке поиска. Далее, выберите «Настройки беспроводной сети и сети» и перейдите к разделу «Умный поиск беспроводной сети». В этой части списка вы можете включить автоматический поиск сетей.
Вторым способом может быть использование командной строки. Если вы знакомы с командами Windows, вы можете выполнить следующие действия: откройте командную строку от имени администратора и выполните команду «wlan show profiles». В этом списке вы увидите все доступные сети. Чтобы подключиться к своей сети, выполните команду «wlan connect ssid=MyNetworkName name=MyProfile» (где MyNetworkName — имя вашей сети, MyProfile — имя профиля).
Если вы хотите заблокировать доступные сети, можно использовать команду «wlan delete profile name=MyNetworkName». Теперь эта сеть не будет отображаться в списке доступных сетей.
Примечание: доступные способы подключения к беспроводным сетям могут зависеть от версии и настроек Windows 10, которые вы используете. При подключении к сети, обратите внимание на тип шифрования и пароль для доступа к сети.
Как скрыть свою сеть Wi-Fi в Windows 10
Если вы хотите предотвратить доступ к вашей сети Wi-Fi неизвестным пользователям, вы можете скрыть название вашей сети. В этом случае она не будет отображаться в списке доступных сетей для других устройств.
Шаг 1: Откройте «Настройки» Wi-Fi
Находясь на вашем компьютере, вы можете открыть «Настройки» Wi-Fi, нажав на значок Wi-Fi в системном трее (кнопка с изображением сигнала Wi-Fi), который находится в правом нижнем углу экрана.
Шаг 2: Найдите вашу Wi-Fi сеть в списке доступных сетей
В открывшемся окне «Настройка сети и Интернета» в разделе «Wi-Fi» вы увидите список доступных сетей Wi-Fi. Найдите свою сеть в этом списке.
Шаг 3: Скрыть вашу Wi-Fi сеть
Чтобы скрыть вашу Wi-Fi сеть, выполните следующие действия:
- Кликните на выбранную сеть правой кнопкой мыши.
- В контекстном меню, которое появится, выберите «Открыть центр управления сетями и общим доступом». Это может потребовать прав администратора.
- В окне «Центр управления сетями и общим доступом» найдите вашу сеть Wi-Fi в разделе «Активные сети».
- Кликните на вашу сеть правой кнопкой мыши и выберите «Свойства».
Шаг 4: Скройте свою Wi-Fi сеть с помощью команд
В открывшемся окне «Свойства», перейдите на вкладку «Безопасность».
Рядом с полем «Ключ безопасности» находится кнопка «Настраивать». Кликните на нее.
Теперь вы можете скрыть вашу Wi-Fi сеть, выполнив следующие действия:
- Уберите галочку с опции «Показывать символы пароля» (если она установлена).
- В поле «Сетевое имя (SSID)» поставьте галочку напротив опции «Скрыть символы при вводе пароля».
- Нажмите кнопку «ОК», чтобы сохранить изменения.
Теперь ваша Wi-Fi сеть будет скрыта из списка доступных сетей для других устройств.
В случае необходимости разблокировать вашу сеть Wi-Fi, вы можете выполнить вышеуказанные действия и снять галочку в поле «Скрыть символы при вводе пароля».
Апрель 2021
В окнах 10 вы можете подключиться к беспроводным сетям Wi-Fi через обычный значок системного трея, который называется Wi-Fi (вышеуказанную панель трея можно отобразить или скрыть, используя действия панели трея). Если вы находитесь в роли администратора, то также можно установить разрешить скрытую сеть Wi-Fi, используя команды Netsh.
Почему скрытая сеть и что это значит?
Скрытая сеть Wi-Fi не будет отображаться в списке доступных сетей Wi-Fi на вашем устройстве безопасности. Это означает, что нужно вручную ввести SSID (идентификатор сети), чтобы подключиться к этой скрытой сети.
Как подключиться к скрытой сети Wi-Fi?
Если вы хотите подключиться к скрытой сети Wi-Fi в Windows 10, вы должны знать имя этой сети и ее пароль, если она защищена. Выберите значок Wi-Fi в системном трее и выберите «Подключиться к скрытой сети». Введите SSID (идентификатор сети) и пароль (если применимо) в окне, которое откроется. После ввода информации вы сможете подключиться к своей скрытой сети Wi-Fi.
Как скрыть сеть Wi-Fi в Windows 10?
Если вы являетесь администратором сети Wi-Fi, вы можете скрыть свою сеть, чтобы она не отображалась в списке доступных сетей Wi-Fi на других устройствах. Чтобы скрыть сеть Wi-Fi, выполните следующие действия:
- Откройте командную строку как администратор
- Введите следующую команду:
netsh wlan set profileparameter nameofyourwifihere connectiontype=ibss - Замените «name of your wifi here» на имя своей сети Wi-Fi
- Нажмите Enter
После выполнения этих действий ваша сеть Wi-Fi будет скрыта и не будет отображаться в списке доступных сетей Wi-Fi на других устройствах.
Как подключиться к скрытой сети Wi-Fi в Windows 10
Для начала, убедитесь, что Wi-Fi на вашем компьютере включен и вы находитесь в зоне действия скрытой сети Wi-Fi. После этого следуйте этим шагам:
Шаг 1: Разблокировать скрытые сети
1. Щелкните правой кнопкой мыши на значке Wi-Fi в системном трее (найдите его рядом с часами в нижнем правом углу экрана).
2. В контекстном меню выберите «Открыть Сети и Интернет настройки».
3. В окне «Настройки» выберите «Сеть и Интернет».
4. В левой панели выберите «Wi-Fi» и перейдите к разделу «Дополнительные настройки Wi-Fi».
5. В разделе «Управление известными сетями» найдите скрытую сеть Wi-Fi, которую вы хотите подключить.
6. Щелкните на ней правой кнопкой мыши и выберите «Удалить».
7. Подтвердите свое действие в появившемся диалоговом окне.
Шаг 2: Подключение к скрытой сети
1. Вернитесь в раздел «Настройка сети Wi-Fi» и щелкните «Настройка нового подключения или сети».
2. В окне «Настройка нового подключения или сети» выберите «Подключение к беспроводной сети».
3. Выберите «Вручную подключиться к сети» и нажмите «Далее».
4. Введите SSID (идентификатор) скрытой сети Wi-Fi, которую вы хотите подключить, и выберите тип безопасности в зависимости от настроек сети.
5. Если сеть использует пароль, введите его, иначе оставьте поле пустым.
6. Установите флажок «Подключать автоматически» и нажмите «Далее».
7. Подождите, пока процесс подключения завершится.
8. Когда подключение установлено, вы увидите сообщение о успешном подключении. Щелкните «Готово».
Теперь вы подключены к скрытой сети Wi-Fi на вашем компьютере Windows 10. Вы можете проверить подключение, открыв веб-браузер и попытавшись открыть любую веб-страницу. Если у вас возникли проблемы с подключением или настройками сети, рекомендуется обратиться к администратору сети или использовать другие приложения для управления беспроводными сетями.
Апрель 2021
Если вы используете Windows 10, то вам повезло, так как операционная система предлагает несколько способов находить и управлять доступными WiFi сетями.
Первый способ состоит в использовании «Настройка Wifi» в панели управления. Чтобы воспользоваться этой командой, откройте панель управления, выберите «Настройка Wifi» и введите название сети, которую хотите найти. Если сеть скрыта, можно попросить мастера по установке WiFi-сети разблокировать ее, чтобы она появилась в списке доступных сетей.
Второй способ — это использование команды WLAN в командной строке. Введите команду «netsh wlan show networks» и нажмите Enter, чтобы получить список всех доступных WiFi сетей.
Если вы хотите установить подключение к определенной сети, вам нужно знать ее идентификатор. Для этого введите команду «netsh wlan show network mode=bssid» и найдите сеть в списке. Идентификатор сети отображается в колонке «Идентификатор сети (SSID)». Запомните этот идентификатор, так как он потребуется в следующей команде.
Чтобы подключиться к WiFi-сети, введите команду «netsh wlan connect ssid=<идентификатор_сети> name=<имя_профиля>«. Вместо <идентификатор_сети> введите идентификатор сети, а вместо <имя_профиля> — имя, которое вы хотите присвоить этой сети.
Также вы можете использовать приложения установщика WiFi-сетей, которые предлагают дополнительные возможности в управлении сетями. Вышеуказанные способы позволяют вам подключаться к доступным WiFi-сетям и управлять ими вручную.
Видео:
Что делать если ноутбук с Windows 10 не видит Wi-Fi
Что делать если ноутбук с Windows 10 не видит Wi-Fi by Беспроводные сети 207,997 views 8 years ago 11 minutes, 58 seconds