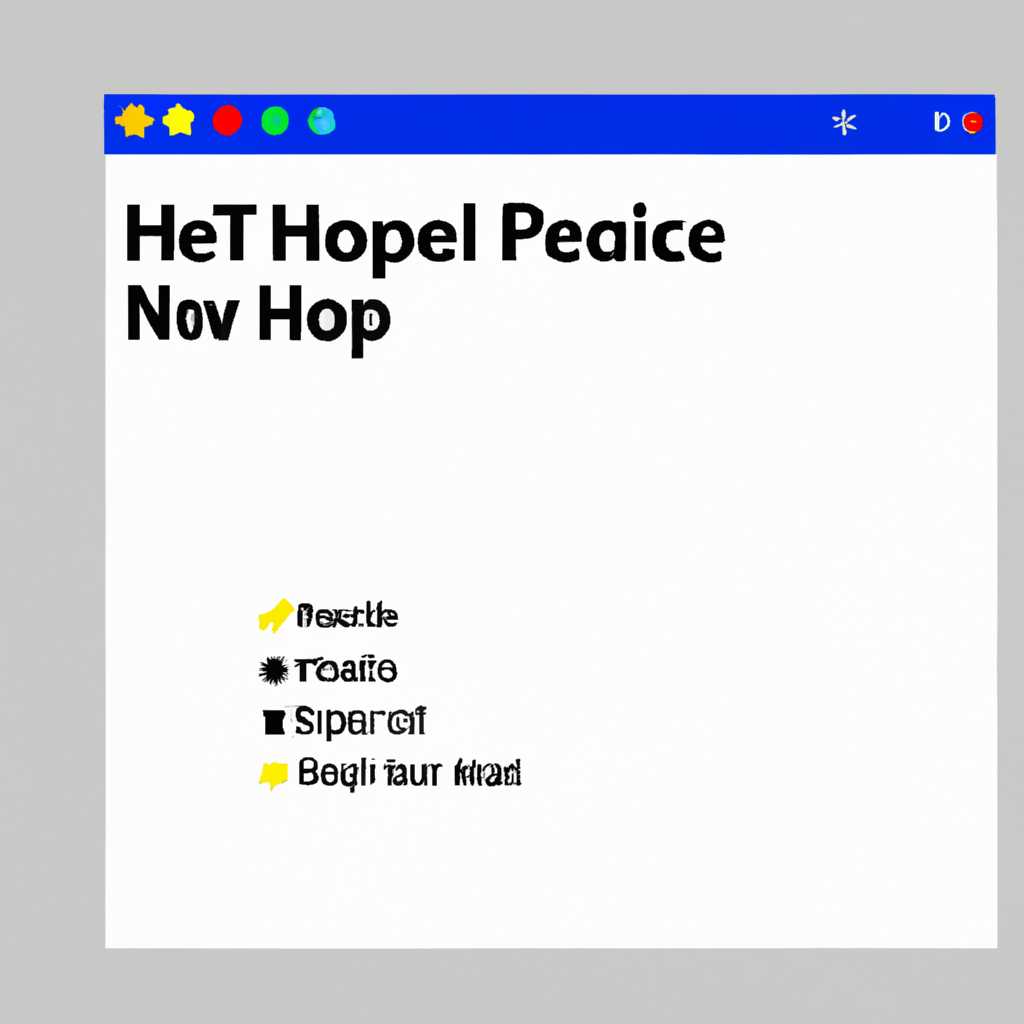- Как настроить и управлять апплетами на панели управления в Windows 10, 8, 7
- Как скрыть апплеты с панели управления в Windows 10, 8, 7
- Способы скрыть апплеты с панели управления
- 1. Скрытие апплетов путем изменения свойств значка
- 2. Отключение апплетов путем редактирования реестра
- Как показать скрытые апплеты с панели управления
- Добавление новых апплетов на панель управления
- Способы удаления апплетов с панели управления
- Удаление апплетов через панель управления
- Удаление апплетов через редактор групповых политик
- Удаление апплетов вручную
- Удаление апплетов с панели управления в Windows 10
- Видео:
- Как скрыть значки на панели задач в Windows 7 Работа с панелью задач
Как настроить и управлять апплетами на панели управления в Windows 10, 8, 7
Панель управления в операционной системе Windows предлагает широкий набор инструментов и настроек, которые позволяют пользователю контролировать различные аспекты системы. Однако, по умолчанию не все апплеты панели управления отображаются в списке доступных. А что, если вам понадобится скрыть некоторые апплеты, которые вы не используете, или, наоборот, добавить новые функции к уже имеющимся?
В данной статье рассмотрим, как изменить список отображаемых апплетов панели управления на примере операционных систем Windows 10, 8 и 7. Для начала откроем Панель управления. Для этого можно воспользоваться несколькими способами: выполнить поиск в системе или воспользоваться краткой командой в меню Пуск. Воспользуемся вторым способом и выполним команду «Control Panel» в меню Выполнить. После этого откроется Панель управления, где мы найдем все апплеты панели управления.
Для скрытия или отображения апплетов, перейдем к закрепленным апплетам в панели управления. Найдем значок Панель управления на панели задач и щелкнем по нему правой кнопкой мыши. В контекстном меню выбираем пункт Свойства. У нас откроется папка с закрепленными задачами (кнопками) панели задач. Следующий шаг — открыть аллюнет папку системных задач. Найдем файл с расширением «.CPL» — это значит, что перед вами апплет панели управления. Мы можем выбрать нужные нам апплеты, нажав правой кнопкой мыши и выбрав опцию закрепить на панели задач. Выбранные апплеты будут отображаться в панели задач операционной системы Windows.
Если вам необходимо добавить программу или апплет, которого нет в панели управления, то можно воспользоваться другим способом, который доступен в системе. Для этого необходимо открыть Редактор реестра. Выполни команду «regedit» в меню Выполнить. После открытия редактора реестра найдем ключ HKEY_CURRENT_USER\Software\Microsoft\Windows\CurrentVersion\Policies\Explorer. Если данный ключ отсутствует, создайте его. Внутри ключа Explorer создайте новое DWORD значение и дайте ему имя «DisallowCpl». Установите значение 1 для запрета показа апплетов панели управления или 0 для разрешения показа. После завершения настройки сохраните изменения и перезагрузите систему.
Данные простые действия позволяют пользователю гибко настроить панель управления в Windows 10, 8 и 7. Теперь вы можете скрыть, показать, добавить и удалить апплеты по своему усмотрению, чтобы обеспечить оптимальные условия работы на вашем компьютере. Имейте в виду, что в различных версиях Windows местоположение некоторых апплетов может отличаться, и возможные проблемы с отображением значков в зависимости от количества апплетов в списке.
Как скрыть апплеты с панели управления в Windows 10, 8, 7
Чтобы скрыть апплеты с панели управления, выполните следующие шаги:
- Щелкните правой кнопкой мыши на значке панели управления в панели задач или в разделе «Настройки» меню «Пуск».
- Выберите «Закрепленные к задачам» и откроется интерфейс редактора.
- Откройте раздел «Панель управления».
- Найдем апплеты, которые вы хотите скрыть, и щелкните правой кнопкой мыши на них.
- Выберите «Удалить» для удаления апплета с панели управления или «Открепить от задач» для скрытия апплета от дел.
Если у вас возникают проблемы или ошибки при добавлении или удалении апплетов, вы можете попытаться решить проблему, отключив некоторые собственные программы или проводника. Для удаления программы, откройте панель управления, найдите программу в списке установленных программ и удалите ее с помощью небольшой кнопки «удалить».
Открепить значки от панели задач, откройте раздел «Настройки» — «Персонализация» — «Панель задач» и переключите селектор рядом с кнопкой «Скрывать значки меньшего используемого приложения». Это позволит скрыть апплеты и программы с панели задач, но вы все равно сможете получить к ним доступ через поиск или меню «Пуск». +
Таким образом, вы можете скрыть ненужные апплеты с панели управления, чтобы сделать ее более компактной и легкой в использовании в Windows 10, 8 и 7.
Способы скрыть апплеты с панели управления
В операционной системе Windows 10, 8, 7 пользователи могут настраивать вид панели управления, добавлять и удалять различные апплеты, чтобы панель отвечала их нуждам и предпочтениям. Однако, иногда можно столкнуться с ситуацией, когда некоторые апплеты оказываются не нужными или мешают общей удобной работе с компьютером. В этом случае можно воспользоваться способами скрыть и удалить апплеты с панели управления.
1. Скрытие апплетов путем изменения свойств значка
Один из способов скрыть апплеты с панели управления заключается в изменении свойств значка апплета. Для этого нужно сделать следующее:
- Щелкните правой кнопкой мыши на значке апплета на панели управления.
- В открывшемся контекстном меню выберите «Свойства».
- В окне свойств значка перейдите на вкладку «Свойства».
- Убедитесь, что в поле «Путь и имя файла» указан путь к апплету панели управления, например, «Control Panel\All Control Panel Items\Windows Defender Firewall.»
- После пути к файлу добавьте пробел и знак «-«. Например, «Control Panel\All Control Panel Items\Windows Defender Firewall -«.
- Нажмите кнопку «ОК» для сохранения изменений.
- Апплет должен исчезнуть с панели управления.
2. Отключение апплетов путем редактирования реестра
Еще один способ скрыть апплеты с панели управления заключается в редактировании реестра. Для этого нужно выполнить следующие действия:
- Откройте редактор реестра, нажав комбинацию клавиш Win + R и введя команду «regedit».
- В редакторе реестра перейдите по следующему пути: «HKEY_LOCAL_MACHINE\SOFTWARE\Microsoft\Windows\CurrentVersion\Control Panel\don’t load».
- Если раздел «don’t load» не существует, создайте его, кликнув правой кнопкой мыши на разделе «Control Panel» и выбрав «Создать» -> «Ключ». Назовите новый ключ «don’t load».
- Щелкните правой кнопкой мыши по пустому месту в правой части окна редактора реестра и выберите «Новый» -> «Строковое значение».
- Назовите новое значение так же, как имя файла апплета панели управления, например, «Microsoft.WindowsFirewall».
- Повторите эти шаги для каждого апплета, который вы хотите скрыть.
- Перезагрузите компьютер, чтобы изменения вступили в силу.
- Выбранные апплеты должны исчезнуть с панели управления.
С помощью этих способов вы можете скрыть ненужные апплеты с панели управления в Windows 10, 8, 7 и настроить ее под свои потребности и предпочтения.
Как показать скрытые апплеты с панели управления
В операционной системе Windows 10, 8 и 7 есть панель управления, в которой вы можете настроить различные параметры и функции компьютера. По умолчанию, некоторые апплеты могут быть скрыты и не отображаться на панели. Чтобы показать скрытые апплеты, вам нужно выполнить несколько простых действий.
В Windows 10 вы можете найти панель управления, нажав правой кнопкой мыши на значок «Пуск» в левом нижнем углу экрана и выбрав «Панель управления» из контекстного меню. В Windows 8 и 7 панель управления можно найти в меню «Пуск» или в проводнике.
Когда вы найдете папку «Панель управления», откройте ее и найдите апплет с именем, который вы хотите показать. Например, если вы хотите показать апплет «Часы», найдите апплет с названием «Часы».
| Операционная система | Местоположение апплетов | Добавление апплетов |
|---|---|---|
| Windows 10 | C:\Windows\System32 | Перетаскивание и удаление апплетов |
| Windows 8 и 7 | C:\Windows\System32 | Редактор реестра или команды regedit |
Обратите внимание, что в Windows 10 вы можете попытаться добавить апплет с панели управления простым перетаскиванием его на панель задач.
Если вы не можете найти апплет, который хотите показать, попробуйте использовать поиск в папке «Панель управления». Введите имя апплета в поле поиска и убедитесь, что вы выбрали правильную папку.
Также, если у вас возникли проблемы с апплетом, вы можете попробовать сбросить его настройки или удалить полностью. Для этого найдите апплет в папке «Панель управления», щелкните правой кнопкой мыши на нем и выберите «Свойства». В открывшемся окне вы найдете различные варианты настройки и удаления апплета.
Не забывайте, что добавление или удаление апплетов с панели управления может потребовать прав администратора, поэтому убедитесь, что вы вошли в систему с правами администратора или имеете необходимые разрешения.
Таким образом, показывая скрытые апплеты с панели управления в Windows 10, 8 и 7, вы можете настроить и управлять различными функциями операционной системы в соответствии с вашими потребностями и предпочтениями.
Добавление новых апплетов на панель управления
В Windows 10, 8 и 7 вы можете настраивать панель управления, добавляя или удаляя апплеты по вашему усмотрению. Это позволяет вам получить быстрый доступ к наиболее часто используемым настройкам и приложениям.
Чтобы добавить новый апплет на панель управления, следуйте этим инструкциям:
| 1. | Щелкните правой кнопкой мыши по свободному месту в любом месте рабочего стола и выберите «Новый» из контекстного меню. |
| 2. | В контекстном меню выберите «Ярлык». |
| 3. | В поле «Местоположение элемента» введите следующую команду: |
%windir%\system32\control.exe | |
| 4. | Нажмите кнопку «Далее». |
| 5. | Введите имя для ярлыка, например «Панель управления». |
| 6. | Щелкните кнопку «Завершить». |
Теперь вы добавили новый ярлык на рабочий стол, который открывает панель управления. Щелкнув на этом ярлыке, вы сможете получить доступ ко всем настройкам и инструментам панели управления.
Способы удаления апплетов с панели управления
В операционной системе Windows 10, 8 и 7 есть доступ к различным апплетам панели управления, которые предоставляют доступ к различным настройкам и инструментам. Однако иногда вам может потребоваться скрыть или удалить некоторые апплеты, чтобы упростить интерфейс или решить проблемы производительности. В этом тексте мы рассмотрим различные способы удаления апплетов с панели управления в Windows 10, 8 и 7.
Удаление апплетов через панель управления
Простой способ удалить апплеты с панели управления — это воспользоваться функцией удаления через саму панель управления:
- Откройте панель управления, нажав на значок «Пуск» в левом нижнем углу экрана и выбрав «Панель управления».
- Настройте режим отображения значков на панели управления в режим «Категория».
- Далее выберите нужный апплет, который вы хотите удалить.
- Щелкните правой кнопкой мыши на апплете и выберите «Удалить».
После этого апплет будет удален с панели управления.
Удаление апплетов через редактор групповых политик
Если вы хотите удалить апплеты с панели управления для всех пользователей на компьютере, вы можете воспользоваться редактором групповых политик:
- Запустите редактор групповых политик, нажав Win + R на клавиатуре, введите «gpedit.msc» и нажмите Enter.
- Перейдите к следующему пути: «Конфигурация пользователя» -> «Административные шаблоны» -> «Панель управления».
- Настройте опцию «Удаление значка настройки компьютера с панели управления» на «Включить».
- Изменения вступят в силу после перезагрузки компьютера.
После перезагрузки вы увидите, что апплеты, которые были указаны в групповой политике, больше не будут отображаться на панели управления.
Удаление апплетов вручную
Если вы хотите удалить апплеты только для конкретного пользователя, вы можете выполнить следующие действия:
- Откройте папку «C:\Users\<имя_пользователя>\AppData\Roaming\Microsoft\Windows\Start Menu\Programs\Control Panel».
- Удалите апплеты, которые вы хотите скрыть или удалить.
После удаления апплетов они больше не будут отображаться на панели управления только для данного пользователя.
Итак, в этой статье мы рассмотрели различные способы удаления апплетов с панели управления в Windows 10, 8 и 7. Вы можете выбрать подходящий способ в зависимости от ваших потребностей и настроек системы.
Удаление апплетов с панели управления в Windows 10
В операционной системе Windows 10 мы можем удалить или скрыть некоторые апплеты с панели управления. Это может понадобиться, если мы хотим уменьшить количество отображаемых на панели управления значков, чтобы сделать ее более компактной и удобной для использования.
Для удаления или скрытия апплета на панели управления в Windows 10 мы можем использовать несколько способов. Рассмотрим каждый из них:
-
Откройте Панель управления, нажав на значок Пуск, а затем выбрав пункт «Панель управления».
-
В окне Панели управления найдем раздел «Программы», щелкните на нем.
-
Далее выберите пункт «Включение или отключение функций Windows».
-
Откроется окно «Включение или отключение возможных функций Windows». Здесь мы можем увидеть список доступных апплетов для Панели управления.
-
Найдем и щелкните на апплете, который мы хотим удалить или скрыть. Затем нажмите кнопку «OK».
-
Система начнет процесс удаления или скрытия выбранного апплета с Панели управления. В зависимости от размера апплета и производительности компьютера этот процесс может занять некоторое время.
-
После завершения процесса удаления или скрытия апплета мы можем закрыть окна Панели управления и продолжить работу.
Обратите внимание, что удаление или скрытие апплета с Панели управления может привести к некоторым проблемам или ошибкам при использовании некоторых приложений или функций операционной системы Windows 10. Поэтому перед удалением апплета рекомендуется сделать резервные копии системы или создать точку восстановления, чтобы в случае необходимости можно было восстановить систему к предыдущему рабочему состоянию.
Видео:
Как скрыть значки на панели задач в Windows 7 Работа с панелью задач
Как скрыть значки на панели задач в Windows 7 Работа с панелью задач by Freedom 45,183 views 8 years ago 1 minute, 25 seconds