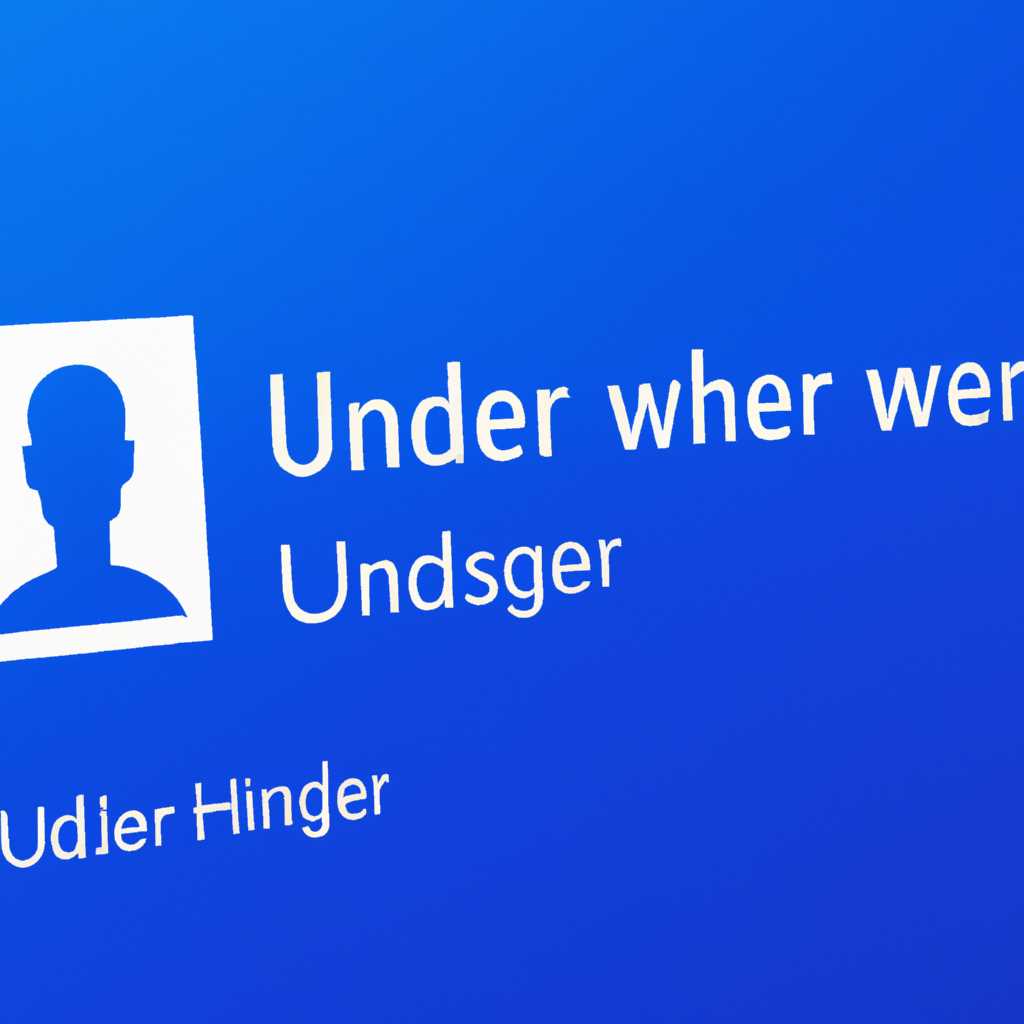- Как скрыть пользователя на экране входа в Windows 10: полезные советы
- Убираем с экрана блокировки имя конкретного пользователя
- Сокрытие учетной записи пользователя
- Как скрыть имя пользователя с экрана входа в систему
- Как скрыть учетную запись пользователя с экрана входа в Windows 10
- Использование редактора реестра
- Использование командной строки
- Видео:
- Вход без пароля в Виндовс
Как скрыть пользователя на экране входа в Windows 10: полезные советы
При входе в систему Windows 10 пользователи обычно видят экран с учетными записями пользователей, где каждый пользователь может выбрать свою учетную запись для входа. Однако иногда есть ситуации, когда необходимо скрыть одну или несколько учетных записей, чтобы предотвратить доступ к определенным данным или просто для удобства. В этой статье мы рассмотрим несколько полезных советов о том, как скрыть пользователя на экране входа в Windows 10.
Хорошо, что в Windows 10 есть несколько способов редактирования реестра, такие как редактор реестра и командная строка, которые помогут нам сокрыть учетные записи на экране входа. Прежде чем внести изменения, переключитесь на учетную запись администратора или получите данные руководства для выполнения безопасных изменений в реестре.
Способ скрытия пользователя на экране входа в Windows 10 следующий: сначала откройте редактор реестра, затем пройдите к следующему пути: HKEY_LOCAL_MACHINE\SOFTWARE\Microsoft\Windows NT\CurrentVersion\Winlogon. В этом разделе реестра будет запись с именем «SpecialAccounts». Если такой записи нет, вам придется ее создать. Нажмите правой кнопкой мыши на пустом месте в панели слева, выберите «Создать» и назовите новую запись «SpecialAccounts».
В созданной записи «SpecialAccounts» создайте еще одну запись с именем «UserList». Если понадобится скрыть несколько пользователей, вы можете создать множество записей с разными именами. Для каждой учетной записи создайте запись с именем, которое соответствует имени пользователя, которое вы хотите скрыть. Например, если вы хотите скрыть учетную запись «user1», создайте запись с именем «user1».
После создания всех необходимых записей перезагрузите систему, и вы увидите, что скрытые пользователи больше не отображаются на экране входа. Этот способ сокрытия пользователей полезен, когда вы хотите предотвратить доступ к определенным данным или просто хотите упростить процесс выбора учетной записи при входе в систему Windows 10. Чтобы вернуть скрытых пользователей на экране входа, просто удалите соответствующие записи из реестра.
Убираем с экрана блокировки имя конкретного пользователя
Если вы хотите скрыть имя конкретного пользователя на экране входа в Windows 10, вам потребуется внести некоторые изменения в реестр системы. Вот как это сделать:
- Нажмите комбинацию клавиш Win + R, чтобы вызвать окно «Выполнить».
- Введите «regedit», чтобы открыть редактор реестра Windows.
- В левой панели редактора реестра выберите следующий раздел: HKEY_LOCAL_MACHINE\SOFTWARE\Microsoft\Windows\CurrentVersion\Authentication\LogonUI\UserList.
- Если в разделе UserList нет параметра с именем «user», вы можете создать его. Для этого щелкните правой кнопкой мыши по пустому месту в правой панели редактора реестра, выберите «Создать» и затем «DWORD-значение (32-разрядное)». Дайте этому параметру имя «user».
- Щелкните дважды по параметру «user» и введите значение 0.
- После этого закройте редактор реестра.
После выполнения этих шагов, имя скрытого пользователя не будет отображаться на экране входа в Windows 10. Если вы хотите вернуть отображение имён пользователей на экране блокировки, просто введите значение 1 вместо 0 для параметра «user» в редакторе реестра.
Сокрытие учетной записи пользователя
Если вы хотите скрыть учетную запись пользователя на экране входа в Windows 10, то можно внести соответствующие изменения в реестр системы. Для этого вы можете воспользоваться редактором реестра. В следующем разделе будет описано, как скрыть учетную запись пользователя.
Шаг 1: Откройте редактор реестра. Для этого нажмите комбинацию клавиш Win + R, введите «regedit» (без кавычек) и нажмите Enter.
Шаг 2: Навигируйте к следующему разделу в редакторе реестра: HKEY_LOCAL_MACHINE\SOFTWARE\Microsoft\Windows NT\CurrentVersion\Winlogon\SpecialAccounts\UserList
Шаг 3: Если в этом разделе нет параметра с именем «userlist», то создайте его. Для этого щелкните правой кнопкой мыши на пустом месте в правой части окна редактора, выберите «Создать» и затем «Значение DWORD (32-разрядное)». Назовите его «userlist».
Шаг 4: Правой кнопкой мыши кликните на параметр «userlist» и выберите «Изменить». Введите значение «0» (без кавычек) и нажмите OK. Теперь учетная запись пользователя будет скрыта на экране входа в Windows 10.
Примечание: Чтобы вернуть учетную запись пользователя на экране входа, повторите шаги 1-3 и в шаге 4 введите значение «1» вместо «0».
Теперь, когда вы знаете, как скрыть учетную запись пользователя на экране входа в Windows 10, можете использовать этот метод, чтобы скрыть конкретного пользователя или создать скрытую учетную запись администратора системы.
Как скрыть имя пользователя с экрана входа в систему
Для того чтобы скрыть имя пользователя с экрана входа в систему Windows 10, вам понадобится внести некоторые изменения в реестр редактора.
Прежде чем продолжить, рекомендуется создать резервную копию реестра, чтобы в случае возникновения проблем можно было вернуться к предыдущему состоянию.
1. Нажмите на кнопку «Пуск», затем введите «редактор реестра» в строке поиска и выберите его из списка результатов.
2. В редакторе реестра перейдите к следующему разделу: HKEY_LOCAL_MACHINE\SOFTWARE\Microsoft\Windows NT\CurrentVersion\Winlogon.
3. В этом разделе найдите запись с именем «DontDisplayLockedUserID». Если у вас ее нет, вы можете создать новую запись. Для этого щелкните правой кнопкой мыши на свободном месте в окне редактора, выберите «Новый» и затем «Строковое значение». Введите имя «DontDisplayLockedUserID» для этой записи.
4. После создания или обнаружения записи «DontDisplayLockedUserID» дважды щелкните на нее и введите значение «1» в поле «Значение» (без кавычек).
5. Закройте редактор реестра и перезагрузите компьютер, чтобы изменения вступили в силу.
После перезагрузки вы должны заметить, что имя пользователя больше не отображается на экране входа в систему. Вместо имени пользователя будет приведен только список доступных учетных записей.
Важно отметить, что это скрытие пользователя с экрана входа в систему не является полной блокировкой. Если другие пользователи зайдут в систему, они все еще смогут видеть и пользоваться вашей учетной записью.
Если вам в любой момент потребуется вернуть отображение имени пользователя на экране, просто откройте редактор реестра и измените значение записи «DontDisplayLockedUserID» на «0» или удалите ее.
Как скрыть учетную запись пользователя с экрана входа в Windows 10
Скрывание учетной записи пользователя с экрана входа в Windows 10 может быть полезно, когда вы хотите, чтобы система не отображала имена всех пользователей при блокировке экрана или в процессе входа в систему. В этом руководстве я покажу вам, как скрыть учетную запись пользователя с экрана входа в Windows 10.
Использование редактора реестра
Чтобы скрыть учетную запись пользователя с экрана входа в Windows 10, вам потребуется изменить один параметр в реестре. Вот как это сделать:
- Откройте редактор реестра, нажав клавишу Win + R, введите «regedit» и нажмите Enter.
- Перейдите к следующему разделу:
HKEY_LOCAL_MACHINE\SOFTWARE\Microsoft\Windows NT\CurrentVersion\Winlogon. - Создайте новый DWORD параметр с именем «SpecialAccounts» (если он еще не существует).
- В разделе «SpecialAccounts» создайте новый ключ с именем «UserList» (если он еще не существует).
- В ключе «UserList» создайте новое значение DWORD с именем учетной записи пользователя, которую вы хотите скрыть (например, «username»).
- Примечание: Если у вас уже есть существующий ключ «UserList», просто добавьте новую запись DWORD с именем учетной записи пользователя, которую вы хотите скрыть.
- Введите значение 0 для скрытия учетной записи пользователя или значение 1 для отображения учетной записи пользователя на экране входа.
- Перезагрузите систему, чтобы применить изменения.
Использование командной строки
Вы также можете использовать командную строку для скрытия учетной записи пользователя с экрана входа в Windows 10. Вот как это сделать:
- Запустите командную строку от имени администратора, щелкнув правой кнопкой мыши на кнопке «Пуск» и выбрав «Командная строка (администратор)».
- Введите следующую команду и нажмите Enter:
reg add "HKEY_LOCAL_MACHINE\SOFTWARE\Microsoft\Windows NT\CurrentVersion\Winlogon\SpecialAccounts\UserList" /v "username" /t REG_DWORD /d 0 /f
- Примечание: Замените «username» на имя учетной записи пользователя, которую вы хотите скрыть.
- Перезагрузите систему, чтобы применить изменения.
Теперь, когда вы скрыли учетную запись пользователя с экрана входа в Windows 10, она не будет отображаться при блокировке экрана или в процессе входа в систему. Если вы хотите снова отобразить учетную запись пользователя на экране входа, вы можете удалить соответствующий ключ из реестра или изменить значение на 1.
Видео:
Вход без пароля в Виндовс
Вход без пароля в Виндовс by Компьютерные курсы Евгения Юртаева 155,297 views 4 years ago 10 minutes, 38 seconds