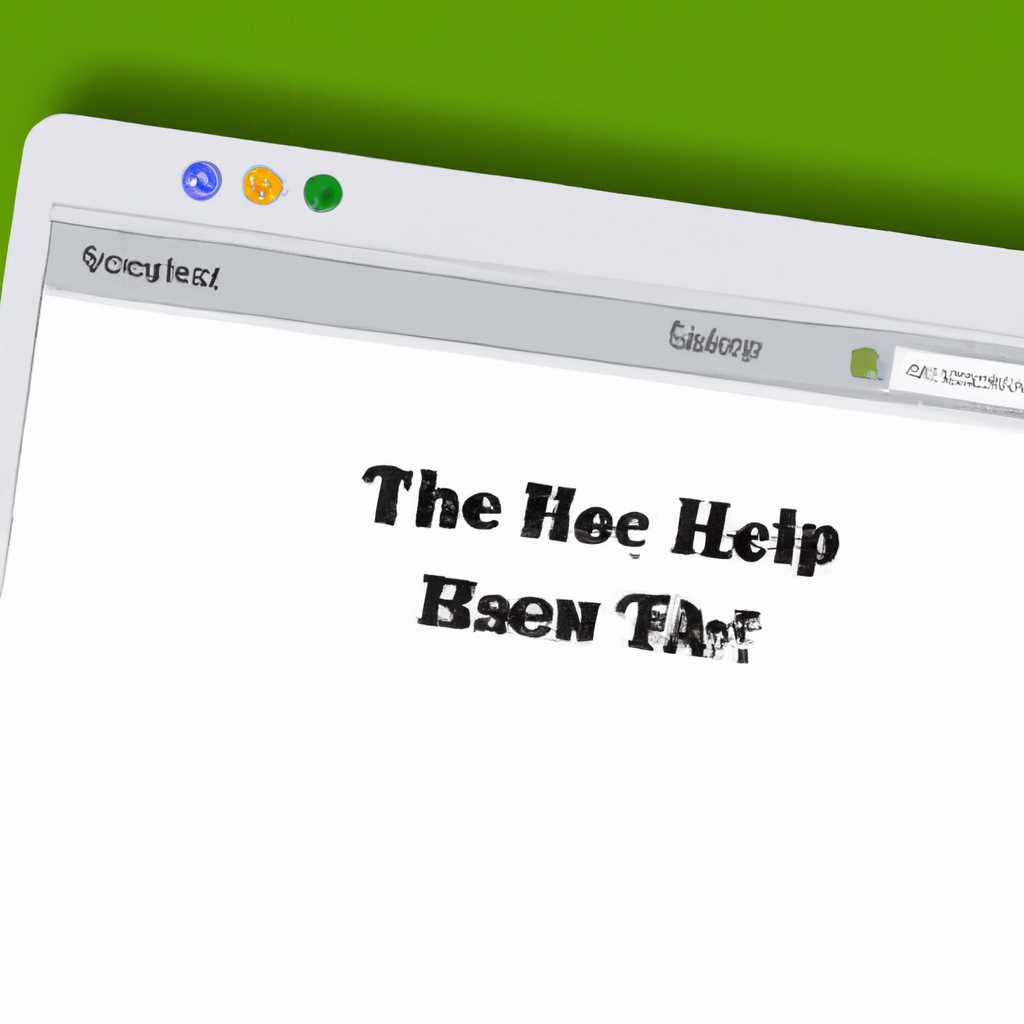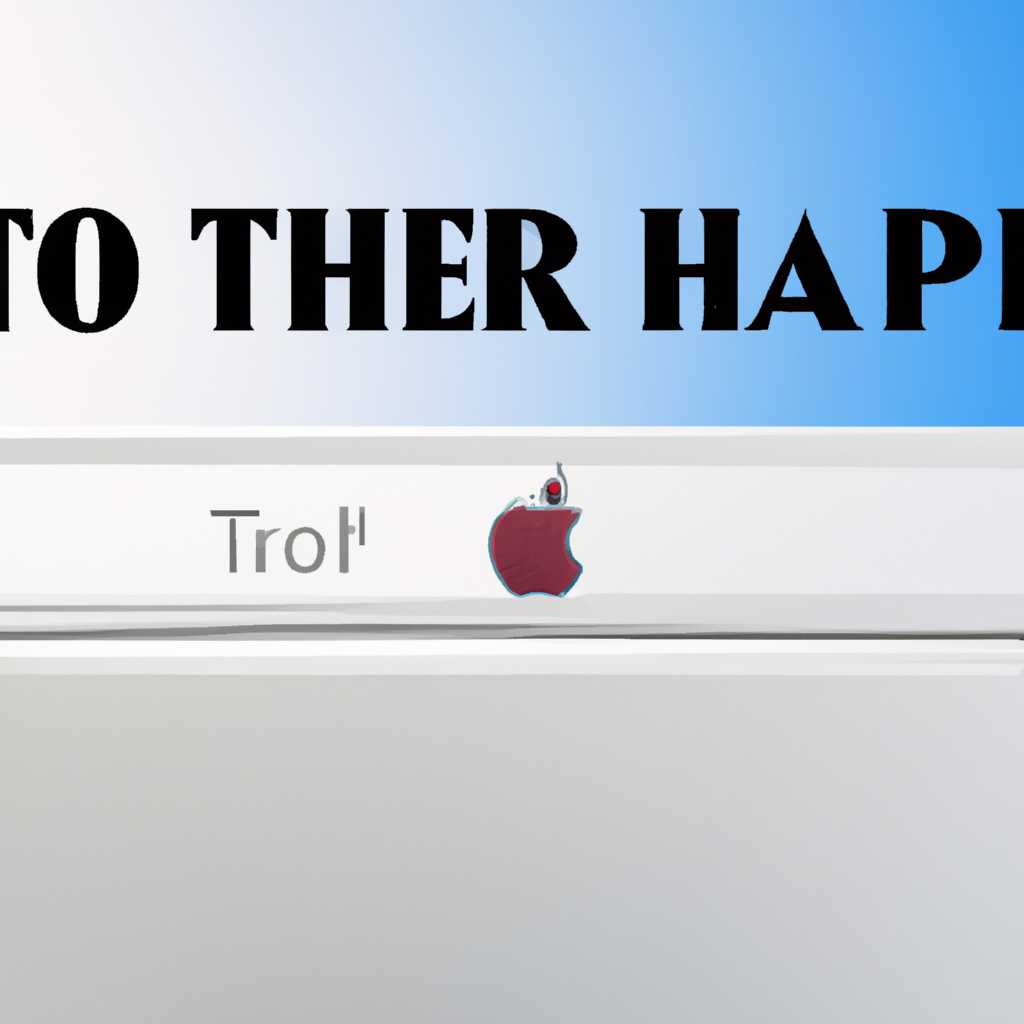- Как скрыть верхнюю панель инструментов на Mac OS El Capitan: подробная инструкция
- Скрываем верхнюю панель инструментов на Mac
- Ярлыки строки меню
- Настройка ярлыков строки меню
- Добавление и удаление ярлыков
- Настройка строки меню
- Как настроить Dock и строку меню в macOS
- Изменение настроек в разделе «Строка меню и Dock» на Mac
- Ярлыки приложений в Dock-панели
- Изменение ярлыков в Dock-панели
- Изменение порядка ярлыков
- Изменение режима отображения ярлыков
- Настройка строки меню
- Видео:
- Турция Аланья Кестель / Дом мечты.
Как скрыть верхнюю панель инструментов на Mac OS El Capitan: подробная инструкция
Одной из удобных функций операционной системы Mac OS El Capitan является возможность настроить отображение верхней панели инструментов. Посредством этого руководства вы сможете настроить вид панели инструментов, так чтобы она отображала только те функции, которые вам нужны.
Для выполнения этих действий перейдите в Finder, затем выберите «Настройки системы» из выпадающего меню. В открывшемся окне настройки сворачивания и расположения системных часов выберите пункт «Верхняя панель». Здесь вы увидете список функций, которые могут быть отображены на верхней панели инструментов.
Для того чтобы изменить список функций, просто перетащите нужные объекты в строку меню или обратно в разделителя. Нажатие на пункт меню и перемещение мышью также позволяет изменять порядок функций в строке меню. Когда вы завершите настройку, нажмите кнопку «Сохранить», чтобы применить изменения.
Теперь верхняя панель инструментов будет отображать только те функции, которые вы предпочитаете видеть. Вы всегда можете открыть настройки и изменить список функций в верхней панели, если ваш вкус и потребности поменяются в будущем. Это очень удобная возможность Mac OS El Capitan, которая позволяет настроить интерфейс операционной системы в соответствии с вашими потребностями.
Скрываем верхнюю панель инструментов на Mac
Верхняя панель инструментов на Mac, также известная как меню системных настроек, может иногда мешать при работе или привлекать не нужное внимание. Если вы хотите скрыть ее, то вот подробная инструкция о том, как это сделать в операционной системе Mac OS El Capitan.
1. Найдите кнопку «System Preferences» в доке (панель инструментов) и щелкните на нее.
2. В открывшемся окне найдите раздел «Dock» и щелкните на нем.
3. Перейдите на вкладку «Настройка док-панели».
4. В разделе «Панель меню и пункт строки меню» найдите опцию «Показывать иконку меню приложения на панели меню, когда оно активно» и уберите галочку рядом с ней.
5. Если вы также хотите скрыть строку меню в полноэкранном режиме, уберите галочку рядом с опцией «Показывать иконку меню в баре приложений в полноэкранном режиме».
6. Нажмите на кнопку с разделителем и бегунком внизу окна, чтобы свернуть панель инструментов.
7. Теперь верхняя панель инструментов должна быть скрыта, и вы можете настроить параметры под свои предпочтения.
Обратите внимание, что если вы новичок в работе с Mac, то нам рекомендуется оставить панель меню видимой, так как она содержит важные системные настройки и позволяет быстро получить доступ к различным функциям. Оставьте панель меню видимой, пока вы не освоитесь с работой на Mac.
Теперь вы знаете, как скрыть верхнюю панель инструментов на Mac OS El Capitan. Используйте эти настройки, чтобы настроить внешний вид и удобство работы в системе Mac.
Ярлыки строки меню
Строка меню macOS El Capitan, расположенная в верхней части экрана, содержит различные системные функции, такие как время, батарею и другие настройки. Но что, если вы предпочитаете использовать этот участок экрана для других целей? В таком случае, вы можете скрыть верхнюю панель инструментов и создать собственные ярлыки функций, которые вам необходимы.
Настройка ярлыков строки меню
1. Откройте Finder и выберите «Настройки системы» в верхнем меню.
2. В окне настроек системы выберите пункт «Строка меню».
3. В окне настроек строки меню найдите список функций, которые по умолчанию отображаются в строке меню. Это могут быть часы, батарея, звук и другие системные элементы. Вы также можете выбрать «Dock-панель», чтобы отображать ярлыки приложений внешнего вида в строке меню.
4. Щелкните по флажку рядом с каждой функцией, чтобы показать или скрыть ее в строке меню.
5. Если вы хотите изменить размер ярлыков или управлять их расположением, нажмите и удерживайте команду Command, а затем перетащите объекты в нужное место в строке меню.
Добавление и удаление ярлыков
1. Чтобы добавить ярлык приложения в строку меню, откройте приложение, которое вы хотите добавить, и выберите «Настройки» из меню приложения.
2. В окне настроек приложения найдите вкладку «Строка меню» или что-то похожее.
3. Включите флажок рядом с названием объекта, который вы хотите добавить в строку меню.
4. Поместите ярлык в нужное место, перетаскивая его с помощью команды Command.
5. Если вы хотите удалить ярлык из строки меню, повторите этот процесс, но снимите флажок рядом с названием объекта.
Теперь у вас есть полный контроль над отображаемыми функциями в строке меню macOS El Capitan. Вы можете выбрать только те функции, которые вам нужны, изменить их размеры и расположение, и создать собственные ярлыки для быстрого доступа к вашим любимым приложениям и настройкам.
Настройка строки меню
Внешний вид и расположение строки меню в Mac OS El Capitan можно настраивать в соответствии с вашими предпочтениями. Вы можете скрыть или отображать строку меню по желанию, настроить разделители и ярлыки, а также добавить новые пункты меню для удобного доступа к приложениям и функциям.
Для настройки строки меню выполните следующие шаги:
- Щелкните на значке меню в верхней правой части экрана. Вы увидете выпадающее меню.
- Настройка знака или расположения
- Если вы предпочитаете всегда видеть строку меню, щелкните на знаке «+», чтобы добавить строку меню.
- Если вы хотите скрыть строку меню, перейдите к следующему шагу.
- Настройка строкой меню
- Откройте системные настройки, нажав на кнопку «Параметры системы» в меню.
- В окне настроек найдите раздел «Строка меню» и щелкните на нем.
- Установите флажок напротив «Автоматическое скрытие и показ строки меню», чтобы включить функцию автоматического скрытия.
- Выберите, как вы хотите расположить строку меню: сверху на экране (по умолчанию) или внизу на экране.
- Настройте разделители и ярлыки путем перемещения или удаления их с помощью бегунков или кнопок.
- Добавьте новые ярлыки, указав название и выбрав приложение или пункт меню из избранного или списка приложений.
- Настройка панели Dock
- Чтобы настроить панель Dock, поместите указатель на панель и щелкните правой кнопкой мыши.
- Выберите «Настройка Dock» из контекстного меню.
- В окне настройки Dock вы можете настроить положение, размеры и содержание панели Dock по своему вкусу.
- Выберите флажок «Скрывать и показывать Dock автоматически», чтобы включить автоматическое скрытие панели Dock.
- Настройка ярлыков приложений и системы
- Если вы хотите добавить ярлыки для приложений или системных функций, просто перетащите их на панель Dock.
- Чтобы удалить ярлык, щелкните на нем правой кнопкой мыши и выберите «Удалить из Dock» из контекстного меню.
- Настройка статус-бара
- Если вы хотите отображать или скрывать статус-бар (аккумулятор, часы и т. д.), щелкните на значке меню в верхней правой части экрана и выберите «Настройки панели меню».
- В окне настроек выберите вкладку «Статус-бар» и установите флажок возле нужных вам опций: «Аккумулятор», «Дата и время» и т. д.
Теперь вы знаете, как настроить строку меню, панель Dock и статус-бар в Mac OS El Capitan. Используйте эти настройки, чтобы сделать ваш рабочий стол максимально удобным и функциональным.
Как настроить Dock и строку меню в macOS
Настройка Dock и строки меню в macOS позволяет вам адаптировать эти элементы интерфейса под ваши потребности. В этом разделе мы расскажем вам, как изменить место и способ отображения Dock и строки меню.
Док (Dock) — это панель, которая содержит ярлыки приложений и объекты системы. Если вы хотите скрыть Dock во время работы с полноэкранными приложениями, переименуйте текущую строку путем нажатия правой кнопкой мыши на Dock и выбора параметра «Настроить Dock».
Чтобы настроить Dock, выполните следующие действия:
- Найдите и откройте «Настройки системы» на вашем компьютере Mac.
- В разделе «dock» вы увидете различные параметры, связанные с Dock.
- Под «Настройка размера и содержимого Dock» найдите флажок «Автоматически скрывать и показывать Dock».
- Щелкните по флажку, чтобы установить его.
- Теперь Dock будет скрываться, когда вы находитесь в полноэкранном режиме, и появляться при наведении курсора мыши на нижнюю часть экрана.
Строка меню находится в верхней части экрана и содержит часы, объекты системы и другую полезную информацию. Чтобы настроить строку меню, выполните следующие действия:
- Найдите и откройте «Настройки системы» на вашем компьютере Mac.
- В разделе «Строка меню» вы увидете все доступные элементы, которые можно отображать в строке меню.
- Чтобы скрыть элементы, удалите их из раздела «Строка меню».
- Чтобы добавить новые элементы, перетащите их в раздел «Строка меню».
- Изменение порядка элементов можно выполнить путем их перетаскивания в нужное место.
- Чтобы изменить место отображения часов, найдите раздел «Часы» и выберите его.
- Теперь вы можете выбрать, где будут показываться часы – только в строке меню или и на боковом экране.
- Чтобы скрыть строку меню в полноэкранном режиме, найдите раздел «Показать и скрыть строку меню» и выберите флажок «Скрывать панель меню в полноэкранных приложениях».
- Позвольте системе выполнить изменения и закройте раздел «Настройки системы».
Теперь, когда вы знаете, как настроить Dock и строку меню в macOS, вы можете адаптировать эти элементы интерфейса так, как вам удобно. Манипулируйте настройками и получайте удовольствие от использования своего Mac!
Изменение настроек в разделе «Строка меню и Dock» на Mac
Настройка верхней панели инструментов на Mac OS El Capitan позволяет вам изменить отображение и скрыть некоторые элементы функций для удобства работы на вашем устройстве. В этом разделе объявления, недавно использованные приложения, значок уведомления и другие элементы могут быть добавлены в строку инструментов. Если вы предпочитаете более минималистичный вид экрана, вы можете скрыть некоторые из этих элементов.
Чтобы изменить настройки строки меню и Dock на Mac, выполните следующие шаги:
1. Найдите и откройте раздел «Строка меню и Dock» настройки системных настроек. Для этого нажмите кнопку меню (значок яблока) в верхней левой части экрана, найдите и щелкните раздел «System Preferences» (настройки системы), а затем выберите «Dock» (dock-панель).
2. В разделе «Dock» можно настроить показ элементов в строке инструментов и на Dock. Для настройки строки инструментов поместите флажок рядом с «Automatically hide and show the menu bar» (автоматически скрывать и показывать строку меню). После этого строка меню будет скрываться, когда вы не используете ее, и появляться при наведении указателя мыши в верхней части экрана.
3. Чтобы скрыть или показать конкретные элементы в строке меню, нажмите на значок «» в верхнем левом углу экрана, а затем выберите «System Preferences» (настройки системы). В разделе «Строка меню и Dock» выберите «Меню бар» (Menu Bar). Здесь вы увидите список всех элементов, которые могут быть добавлены или удалены из строки меню. Чтобы скрыть элемент, снимите флажок рядом с ним; чтобы показать, поставьте флажок.
4. Можно также настроить показ элементов на Dock. В разделе «Dock» найдите разделитель между приложениями и «Внешний вид Dock» (External displays). Приложения, которые вы открыли или добавили в избранное, могут быть показаны в Dock. Поместите или снимите флажок рядом с «Show recent applications in Dock» (показывать недавние приложения в Dock), чтобы скрыть или показать этот список.
5. Если вы предпочитаете вид более минималистичной строки инструментов и Dock, вы также можете скрыть разделитель между строкой меню и Dock. Для этого выполните следующие действия: найдите разделитель, который находится справа от значка Finder на Dock; нажмите на него, удерживая кнопку Command; перетащите его к боковой части экрана. При этом разделитель и Dock будут свернуты и скрыты, а место на экране будет максимально использовано для работы.
Теперь вы знаете, как настроить отображение и скрытие верхней панели инструментов на Mac OS El Capitan. Используйте эти изменения, чтобы создать наиболее удобное рабочее окружение для себя.
Ярлыки приложений в Dock-панели
В Mac OS El Capitan вы можете изменить отображение ярлыков приложений в Dock-панели. В этом разделе мы расскажем о настройках, позволяющих изменить порядок и вид ярлыков, управлять функциями отображения и настройками строкового меню.
Изменение ярлыков в Dock-панели
Для изменения ярлыков в Dock-панели выполните следующие действия:
- Нажмите на иконку приложения, у которого вы хотите изменить ярлык, и удерживайте кнопку
command. - При этом откроется меню с контекстными командами.
- Рядом с избранным приложением в меню справа от появившихся команд находится флажок «Поставить в Dock».
- Снимите флажок, чтобы приложение больше не отображалось в Dock-панели.
Изменение порядка ярлыков
Для изменения порядка ярлыков приложений в Dock-панели выполните следующие действия:
- Откройте панель Dock, щелкнув на ее краю или указав на ее область.
- На иконке приложения, которое вы хотите переместить, удерживайте кнопку мыши, а затем перетащите ее в новую позицию между другими ярлыками.
- Отпустите кнопку мыши, чтобы поместить приложение в новую позицию.
Изменение режима отображения ярлыков
В Mac OS El Capitan можно изменить режим отображения ярлыков приложений в Dock-панели. Для этого выполните следующие действия:
- Откройте панель Dock, щелкнув на ее краю или указав на ее область.
- Щелкните правой кнопкой мыши на свободную область панели.
- В контекстном меню выберите пункт «Настройки Dock».
- В разделе «Настройки» выберите вариант отображения ярлыков.
Настройка строки меню
Mac OS El Capitan предлагает возможность настройки строки меню, которая находится сверху экрана. Для этого выполните следующие действия:
- Откройте Модули и настройки строки меню, щелкнув на знак «x270fxfe0f», расположенный в правом верхнем углу экрана.
- В новой панели Модули и настройки выберите пункт «Строка меню».
- В разделе «Строка меню» можно изменить порядок элементов и добавить новые модули.
- Перетяните элементы в строке меню, чтобы изменить их порядок.
- Добавьте новые модули, перетащив их из списка доступных модулей в строку меню.
- Отпустите элементы, чтобы закрепить их в новом положении.
Теперь, следуя этой инструкции, вы сможете изменить отображение и настроить ярлыки приложений в Dock-панели на вашем Mac с операционной системой El Capitan.
Видео:
Турция Аланья Кестель / Дом мечты.
Турция Аланья Кестель / Дом мечты. by Сергей Терентьев. О Жизни и Путешествиях. 544 views 1 hour ago 33 minutes