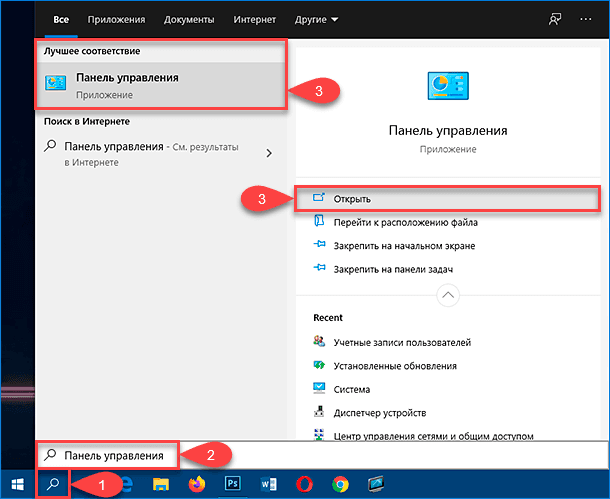- Как изменить приветственное окно в Windows 10 полное руководство
- Изменение приветственного окна в Windows 10: руководство
- Изменение приветственного окна через «Настройки» Windows 10
- Изменение приветственного окна с помощью командной строки
- Разберемся с консольной подсистемой программы
- Откройте настройки Windows
- Перейдите на вкладку «Пользовательские настройки»
- Настройте консольную подсистему программы
- Подготовка к изменению:
- Проверка значений реестра:
- Создание изображения приветствия:
- Создание резервной копии:
- Инструменты и утилиты:
- Процесс изменения приветственного окна:
- Шаг 1: Создание резервной копии системных файлов
- Шаг 2: Редактирование файла конфигурации загрузки
- Шаг 3: Замена файла изображения приветственного окна
- Шаг 4: Изменение параметров приветственного окна
- Шаг 5: Установка изменений
- Отключение или изменение приветственного звука:
- Открытие Установки Windows 10:
- Изменение настроек загрузчика UEFI:
- Установка программы для редактирования приветственного окна:
- Управление текстом приветственного окна:
- Изменение фона приветственного окна:
- 1. Установка CustomizerGod
- 2. Изменение фона приветственного окна
- Изменение шрифта и его параметров:
- Добавление своих изображений и логотипов:
- Создание ссылок в приветственном окне:
- Применение эффектов и анимации:
- Изменение логотипа загрузки:
- Настройка таймаута загрузки:
- Поменять фоновое изображение:
- Изменение приветственного текста:
- Настройка анимации загрузки:
- Включение режима автозапуска приветственного окна:
- Шаг 1: Откройте командную строку с повышенными привилегиями
- Шаг 2: Перейдите в каталог загрузчика Windows
- Шаг 3: Включение режима автозапуска приветственного окна
- Финальные штрихи и советы:
- Снимите ограничения с фотографий в приветственном окне:
- Измените цвет фона приветственного окна:
- Добавление слайд-шоу в приветственное окно:
- Видео:
- "Миссия, обращенная к нуждающимся" Урок 8 Субботняя школа с Алехандро Буйоном
Как изменить приветственное окно в Windows 10 полное руководство
В операционной системе Windows 10 каждый раз, когда вы включаете компьютер или ноутбук, появляется приветственное окно, показывающее логотип и название производителя вашего устройства. Некоторые пользователи хотят иметь более индивидуальный и персонализированный стартовый экран, который отражает их собственный стиль. Поэтому мы предлагаем вам подробное руководство по тому, как изменить это окно в Windows 10.
Во-первых, для изменения приветственного окна в Windows 10 вам понадобится набор программного обеспечения и инструментов, доступных для загрузки из собственного репозитория GitHub. Вы можете открыть GitHub, нажав на кнопку «Открыть» в меню «Параметры» системы.
После открытия GitHub вы найдете множество программ и инструментов для изменения приветственного окна Windows 10. Один из таких инструментов называется «Logo Changer». Он позволяет изменить логотип Windows и заменить его на свой собственный. Программа имеет простой интерфейс и позволяет выбрать логотип из файла на вашем компьютере.
Теперь, когда у вас есть программа Logo Changer, вы можете изменить приветственное окно Windows 10. Для этого дважды щелкните на файле Logo Changer, чтобы запустить его. Если у вас возникнут проблемы с запуском программы, убедитесь, что у вас установлена последняя версия программы .NET Framework.
Как только вы откроете программу Logo Changer, вы увидите вкладку «Logo Selection» (Выбор логотипа), где вы сможете выбрать логотип для загрузки. Убедитесь, что файл с логотипом находится на вашем компьютере и выберите его. Вам также потребуется выбрать цвет фона для вашего логотипа.
Изменение приветственного окна в Windows 10: руководство
Установка разных операционных систем на одном компьютере (так называемый multiboot) также может быть связана с необходимостью изменить приветственное окно. Например, если вы установили Windows 10 и Windows Vista на разные разделы диска, и перед загрузкой вы хотите выбрать операционную систему, для которой будет выполняться загрузка, то можно изменить приветственное окно, чтобы это окно отображало доступные для выбора записи.
Существуют разные способы изменить приветственное окно в Windows 10, и некоторые из них включают настройки в самой операционной системе, а другие требуют более продвинутых методов, таких как изменение записей BCD (Boot Configuration Data) с помощью командной строки или специального программного обеспечения.
Изменение приветственного окна через «Настройки» Windows 10
Один из простых и доступных способов изменить приветственное окно в Windows 10 — это воспользоваться встроенными возможностями операционной системы. Вот как это можно сделать:
- Откройте меню «Пуск» и выберите «Настройки».
- В окне «Настройки» выберите «Персонализация».
- В левой панели выберите «Блокировка экрана».
- В поле «Выбор изображения» выберите изображение, которое вы хотите использовать в качестве фона приветственного окна.
- Под изображением есть возможность задать текст приветствия, который будет отображаться на экране блокировки.
- Вы также можете включить или отключить отображение даты и времени, которые будут отображаться на приветственном окне.
Изменение приветственного окна с помощью командной строки
Для более продвинутых пользователей, которым требуется полный контроль над процессом изменения приветственного окна, можно воспользоваться командной строкой и изменить записи BCD. Вот как это можно сделать:
- Откройте командную строку от имени администратора. Для этого нажмите Win + X и выберите «Командная строка (администратор)».
- В командной строке введите bcdedit, чтобы вывести информацию о текущих записях BCD, которые используются для загрузки операционной системы.
- Создайте новую запись BCD с помощью команды bcdedit /copy {current} /d «Название записи», где вместо «Название записи» вы должны указать желаемое название записи, которое будет видно в приветственном окне при загрузке.
- Используйте команду bcdedit /set {Название записи} bootmenupolicy Legacy, чтобы включить отображение приветственного окна при загрузке.
- Теперь вы можете настроить фон приветственного окна, добавив изображение в папку %WinDir%\System32\oobe\info\backgrounds и переименовав его в «backgroundDefault.jpg».
- Перезапустите компьютер для применения изменений и проверьте, что приветственное окно появится при следующей загрузке.
При выполнении данных процедур всегда будьте внимательны и имейте в виду, что изменение записей BCD может повлиять на процесс загрузки операционной системы. Чтобы отменить все изменения, выполните команду bcdedit /deletevalue {default} bootmenupolicy и удалите лишние записи BCD с помощью команды bcdedit /delete {Номер записи}.
Вот и все! Теперь вы знаете, как изменить приветственное окно в Windows 10. Независимо от того, хотите ли вы просто настроить фон или создать собственные записи BCD для мультизагрузки, эти методы помогут вам сделать процесс загрузки вашего компьютера более уникальным и персонализированным.
Разберемся с консольной подсистемой программы
Консольная подсистема программы отвечает за настройку и управление различными параметрами Windows 10. Если вы хотите изменить этот текст, вы можете сделать это, выполнив следующие шаги:
Откройте настройки Windows
Для начала откройте настройки Windows, нажав комбинацию клавиш Win + I, или щелкнув правой кнопкой мыши на кнопке «Пуск» и выбрав «Настройки».
Перейдите на вкладку «Пользовательские настройки»
На странице настроек Windows откройте вкладку «Пользовательские настройки».
Настройте консольную подсистему программы
В разделе «Настройка консольной подсистемы программы» вы можете вводить любой текст, который будет отображаться в приветственном окне Windows 10. Просто введите желаемый текст в поле «Текст в подсистеме программы».
После того как вы внесли изменения, нажмите кнопку «Применить» и закройте окно настроек Windows.
Теперь при следующей загрузке Windows 10 вместо стандартного текста вы увидите измененный текст в приветственном окне.
Подготовка к изменению:
Перед тем, как изменить приветственное окно в Windows 10, вам потребуется некоторая информация и некоторые изменения.
Проверка значений реестра:
Прежде всего, убедитесь, что значение "OEMBackground" в реестре имеет правильное значение. Это значение отвечает за использование пользовательского фона на экране приветствия.
| Путь реестра | Значение |
|---|---|
HKEY_LOCAL_MACHINE\SOFTWARE\Microsoft\Windows\CurrentVersion\Authentication\LogonUI\Background | Значение OEMBackground должно быть установлено на 1. |
Создание изображения приветствия:
Вам потребуется подготовить свое собственное изображение приветствия. Размер изображения должен быть не более 256 КБ и в формате JPEG, BMP или PNG. Рекомендуется использовать изображение разрешением 1920×1080 пикселей.
Вы можете использовать любой графический редактор, чтобы создать и отредактировать изображение. Убедитесь, что изображение соответствует вашим предпочтениям и настроению, которое вы хотели бы передать своим пользователям.
Создание резервной копии:
Перед изменением приветственного окна рекомендуется создать резервную копию файлов, связанных с предыдущим приветственным окном. Также рекомендуется создать точку восстановления системы в случае, если что-то пойдет не так.
Вы можете скопировать файлы с исходными изображениями приветствия в другую область хранения, чтобы они были безопасными от случайного удаления или затертого.
Инструменты и утилиты:
На GitHub и других платформах доступны дополнительные инструменты и утилиты для изменения приветственного окна Windows 10. Вы можете искать программы для создания пользовательских логотипов и изображений, а также инструменты для проверки и исправления ошибок, связанных с изменением приветственного окна.
Перед использованием любой программы, обязательно прочитайте документацию и ознакомьтесь с отзывами других пользователей, чтобы убедиться в ее безопасности и надежности.
Процесс изменения приветственного окна:
Если вы хотите изменить стандартное приветственное окно Windows 10, в котором отображается логотип и название операционной системы при загрузке компьютера, вам понадобятся некоторые дополнительные сведения и инструменты. В этом руководстве мы расскажем, как можно изменить приветственное окно, добавить свой логотип или текстовое сообщение.
Шаг 1: Создание резервной копии системных файлов
Прежде чем приступить к изменению приветственного экрана, необходимо создать резервную копию системных файлов, чтобы в случае ошибки или нежелательных изменений иметь возможность вернуться к исходному состоянию. Для этого можно использовать инструменты восстановления системы или создать копию соответствующих файлов вручную.
Шаг 2: Редактирование файла конфигурации загрузки
Для изменения приветственного окна в Windows 10 мы пойдем путем редактирования файла конфигурации загрузки — boot.ini. Этот файл отвечает за загрузку операционной системы и содержит необходимые параметры и настройки.
| Команда | Описание |
|---|---|
| bcdedit /set {current} bootlogo displaybootlogo yes | Включает отображение приветственного логотипа |
| bcdedit /set {current} bootux basic | Устанавливает простой режим загрузки без приветственного окна |
После внесения необходимых изменений в файл конфигурации загрузки, сохраните его и закройте редактор.
Шаг 3: Замена файла изображения приветственного окна
Теперь, когда настроены параметры загрузки, можно приступить к замене файла изображения приветственного окна. Для этого вам потребуется другое изображение, которое вы хотите использовать в качестве логотипа.
Некоторые системы, особенно те, которые используют UEFI, могут иметь ограничения на замену логотипа приветственного окна при загрузке. В этом случае вы можете использовать сторонний инструмент, такой как Windows 10 Login Screen Changer или Windows 10 Login Image Changer, чтобы упростить процесс замены.
Шаг 4: Изменение параметров приветственного окна
После замены файла изображения приветственного окна вы можете изменить некоторые дополнительные параметры, такие как цвет фона или добавление текстового сообщения. Для этого вы можете использовать инструменты редактирования изображений или редактировать соответствующие файлы вручную.
Шаг 5: Установка изменений
После внесения всех необходимых изменений и настроек, сохраните файлы и перезагрузите компьютер. Теперь вы должны увидеть измененное приветственное окно при загрузке системы.
Главное — запомните, что процесс изменения приветственного окна Windows 10 может быть немного сложным и потребовать дополнительных знаний и навыков. Если вы не уверены в своих возможностях, рекомендуется обратиться к специалистам или использовать сторонние инструменты для изменения приветственного окна.
Отключение или изменение приветственного звука:
Если вы хотите отключить или изменить приветственный звук в Windows 10, вам понадобится полностью утилиты и программы.
1. Во-первых, откройте Установку Windows, которая пойдет на USB-флеш-диске или DVD.
Открытие Установки Windows 10:
Для открытия Установки Windows 10 выполните следующие действия:
1. Подготовьте USB-флеш-диск или DVD с программой Установки Windows 10.
2. Вставьте USB-флеш-диск или DVD в компьютер.
3. Откройте проводник и перейдите к USB-флеш-диску или DVD.
4. Откройте файл «setup.exe».
Если ваш компьютер не загружается с USB-флеш-диска или DVD, то это связано с загрузчиком UEFI. Вы можете изменить это в настройках UEFI.
Изменение настроек загрузчика UEFI:
Для изменения настроек загрузчика UEFI выполните следующие действия:
1. Запустите компьютер и нажмите клавишу для входа в меню управления загрузкой (обычно это клавиша F2, F10 или Delete).
2. В меню управления загрузкой найдите раздел «Boot» или «Boot Options» и перейдите в него.
3. Найдите опцию «UEFI Boot» и включите ее.
4. Сохраните изменения и перезапустите компьютер.
Теперь вы должны быть в активном разделе Установки Windows 10.
Установка программы для редактирования приветственного окна:
Для редактирования приветственного окна в Windows 10 вам понадобится специальная программа. Я рекомендую использовать программу CustomizerGod, которую вы можете найти на GitHub по следующей ссылке: https://github.com/angelkyo1994/CustomizerGod/releases.
1. Загрузите последнюю версию программы CustomizerGod.
2. Запустите программу CustomizerGod.
3. В программе CustomizerGod нажмите на кнопку «Open» и выберите файл «explorer.exe».
4. Найдите вкладку «Resource Hacker» и нажмите на кнопку «Patch» рядом с полем «Logon»
5. В окне редактора найдите раздел «UIFILE» и выберите приглашение «135» для редактирования.
6. В окне редактирования измените или отключите приветственный звук.
7. Сохраните изменения и закройте редактор.
Теперь вы можете запустить Программу CustomizerGod для применения изменений к файлу «explorer.exe».
8. Нажмите Ctrl + R, чтобы открыть выполнять команды (Execute Command).
9. В поле команд введите «bg», затем нажмите «Enter».
10. Программа CustomizerGod выполнит изменения и создаст копию файла «explorer.exe».
Теперь вы можете восстановить собственный фон и приветственный звук после установки Windows 10.
Управление текстом приветственного окна:
Операционные системы Windows 10 имеют возможность изменить текст приветственного окна при входе на компьютер. Этот текст по умолчанию отображается в окне загрузки операционной системы перед входом пользователя.
Если вы хотите изменить или настроить текст приветственного окна, то вам понадобится изменить файл реестра системы. Важно отметить, что редактирование реестра системы может вызвать неправильное функционирование вашего компьютера, поэтому перед внесением изменений важно сделать резервную копию реестра.
Для изменения текста приветственного окна начните с выполнения следующих шагов:
- Откройте Редактор реестра, нажав клавишу Win + R и введя команду regedit. Нажмите Enter, чтобы открыть редактор реестра.
- Перейдите к следующему разделу реестра: HKEY_LOCAL_MACHINE\SOFTWARE\Microsoft\Windows\CurrentVersion\Authentication\LogonUI\BootAnimation.
- Сделайте резервную копию данного раздела реестра, чтобы в случае необходимости можно было восстановить исходные настройки.
- Дважды кликните по ключу «Message» и выберите «Основной» тип данных.
- В поле данных введите желаемый текст приветственного окна.
После внесения необходимых изменений сохраните редактор реестра и перезагрузите компьютер. Теперь при следующей загрузке операционной системы в приветственном окне будет отображаться новый текст.
Изменение фона приветственного окна:
1. Установка CustomizerGod
Прежде чем приступить к изменению фона приветственного окна, необходимо установить программу CustomizerGod. Она предназначена для редактирования различных системных файлов, в том числе и файлов Windows 10.
- Скачайте программу CustomizerGod по ссылке https://www.softpedia.com/get/Tweak/System-Tweak/CustomizerGod.shtml.
- Распакуйте скачанный архив.
- Откройте папку с распакованными файлами и запустите программу CustomizerGod.
2. Изменение фона приветственного окна
Теперь, когда у вас установлена программа CustomizerGod, можно приступать к изменению фона приветственного окна.
- Откройте программу CustomizerGod.
- На главной вкладке «Дополнительно» найдите раздел «Системные файлы».
- Поместите файлы splash.bmp и splashscreen.bmp, которые вы хотите использовать в качестве фона приветственного окна, в папку с программой CustomizerGod.
- Перетащите файлы splash.bmp и splashscreen.bmp на соответствующие поля в разделе «Системные файлы».
- Нажмите кнопку «Сохранить изменения».
После сохранения изменений можно закрыть программу CustomizerGod. Теперь, при следующей загрузке системы, фон приветственного окна будет изменен на установленное вами изображение.
Надеюсь, эта статья помогла вам понять, как изменить фон всплывающего окна приветствия в Windows 10. Использование программы CustomizerGod позволяет сделать приветственное окно более индивидуальным и уникальным. Приятного использования!
Изменение шрифта и его параметров:
В предыдущем разделе мы рассмотрели изменение текста приветственного окна. Теперь давайте перейдем к изменению шрифта и его параметров.
Для изменения шрифта и его параметров мы будем использовать программу Customizer, которая позволяет изменять различные настройки Windows, включая шрифты. Программа Customizer является консольной утилитой с открытым исходным кодом и доступна на GitHub.
Прежде чем начать, убедитесь, что у вас установлена последняя версия программы Customizer. Вы можете скачать копию программы Customizer с официального сайта GitHub и скопировать ее в любую удобную для вас папку на вашем компьютере.
1. Запустите программу Customizer.
2. В программе Customizer выберите вкладку «Fonts» (Шрифты).
3. Выберите шрифт, который хотите изменить, и нажмите кнопку «Edit» (Изменить).
4. В появляющемся окне «Font Editor» (Редактор шрифта) вы можете изменить различные параметры шрифта, такие как размер, цвет, стиль, начертание и многое другое.
5. Измените параметры шрифта по вашему выбору и нажмите кнопку «Apply» (Применить).
6. Возможно, вам потребуется перезагрузить компьютер, чтобы изменения вступили в силу.
Теперь у вас есть полный контроль над шрифтами и их параметрами в приветственном окне Windows 10. Вы можете настраивать шрифты так, как вам нравится, чтобы создать уникальный и персональный внешний вид вашего экрана приветствия.
Добавление своих изображений и логотипов:
Если вы хотите восстановить или изменить приветственное окно Windows 10, вы можете добавить свои собственные изображения и логотипы. В этом разделе мы рассмотрим, как выполнить эту процедуру.
1. Начните с того, что откройте редактор реестра, нажав клавишу Win + R и введите regedit в поле запуска. Нажмите клавишу Enter, чтобы запустить редактор реестра.
2. В редакторе реестра перейдите к следующему разделу:
HKEY_LOCAL_MACHINE\Software\Microsoft\Windows\CurrentVersion\Authentication\LogonUI
3. Создайте новый раздел с именем Background. Щелкните правой кнопкой мыши на разделе LogonUI, выберите пункт «Создать» и затем «Ключ». Назовите новый ключ Background.
4. Перейдите в раздел Background. Щелкните правой кнопкой мыши на пустом месте в правой части окна редактора реестра, выберите пункт «Создать» и затем «DWORD (32-разрядное) значение». Назовите новое значение OEMBackground.
5. Дважды щелкните на значении OEMBackground и измените его значение на 1. Это позволит использовать собственные изображения в качестве фона приветственного окна.
6. Теперь перейдите к разделу %windir%\System32\oobe\info\backgrounds. Если папки info и backgrounds не существуют, создайте их.
7. В папке backgrounds создайте новую папку с именем backgroundDefault.
8. В папке backgroundDefault сохраните свое изображение фона приветственного окна. Название файла должно быть backgroundDefault.jpg и размер изображения должен быть не более 256 КБ.
9. Перезапустите компьютер, чтобы применить изменения.
После перезагрузки ваш компьютер будет отображать ваше собственное изображение или логотип на экране приветствия Windows 10. Обратите внимание, что эта процедура может быть выполнена только в операционной системе Windows 10 и не будет работать в Windows XP или Vista. Также учтите, что изменение реестра может вызвать ошибки в системе, поэтому будьте осторожны при редактировании реестра.
Создание ссылок в приветственном окне:
Чтобы добавить ссылку, нужно внести изменения в конфигурационный файл приветственного окна. Для этого откройте командную строку от имени администратора и перейдите на вкладку с загрузчиком, используя команду bcdedit /enum firmware.
Затем найдите раздел с загрузчиком и его идентификатор, который будет выглядеть примерно так:
Загрузчик Windows
-------------------
идентификатор {current}
device partition=C:
path \Windows\system32\winload.efi
description Windows 10
…
Скопируйте идентификатор загрузчика, затем используйте следующую команду для отключения таймаута:
bcdedit /set {current} bootuxdisabled on
Теперь вы можете использовать различные теги HTML для создания ссылок, например:
<a href="https://www.example.com">Ссылка на example.com</a>
Вы можете добавить такие ссылки в различные разделы приветственного окна, включая блок с информацией о системе или блок с инструкциями по установке и восстановлению системы.
После внесения изменений сохраните файл и перезагрузите компьютер. При следующей загрузке приветственного окна ваши ссылки будут отображаться.
Обратите внимание, что если вы используете изображения в приветственном окне, лучше всего использовать относительные пути к изображениям, чтобы избежать проблем с их отображением при изменении диска или папки с файлами.
Используя данную методику, вы можете легко добавить ссылки на любые программы, файлы или веб-ресурсы, которые считаете полезными. Подсистема загрузчика в Windows 10 очень гибкая, и вам предоставляется полный контроль над приветственным окном.
Применение эффектов и анимации:
Если вы хотите, чтобы приветственное окно в Windows 10 было более привлекательным и интересным, вы можете применить различные эффекты и анимацию к нему. В этом разделе я расскажу, как это можно сделать.
Изменение логотипа загрузки:
Главное изображение, которое отображается при загрузке компьютера, называется логотипом загрузки. В Windows 10 этот логотип может быть заменен на другое изображение, придавая вашей системе индивидуальный вид.
Чтобы поменять логотип загрузки, вам потребуется создать копию изображения, которое вы хотите использовать, и сохранить его в формате BMP под именем «splash.bmp». Затем откройте командную строку с правами администратора и перейдите в каталог, где находится установочный файл операционной системы (setup.exe).
Далее введите следующую команду:
bootsect /nt60 SYS /force
Это прикрепит изображение к системному разделу в UEFI.
Теперь вам нужно активировать функцию применения логотипов загрузки в системе. Это можно сделать, выполнив следующие действия:
- Откройте редактор реестра через меню «Пуск», введя «regedit» в поле поиска.
- Перейдите к разделу «HKEY_LOCAL_MACHINE\SOFTWARE\Microsoft\Windows\CurrentVersion\Authentication\LogonUI\BootAnimation».
- Если значения «Disable» и «Disabled» существуют, установите их в «0». Если их не существует, создайте их как DWORD значения и присвойте им значение «0».
Теперь вам нужно изменить изображение логотипа. Для этого введите следующую команду:
hackbgrt.exe "C:\путь\к\изображению\splash.bmp"
Вместо «C:\путь\к\изображению\splash.bmp» укажите путь к вашему собственному изображению.
Настройка таймаута загрузки:
Таймаут загрузки — это время, в течение которого отображается приветственное окно перед запуском операционной системы. По умолчанию этот таймаут составляет 30 секунд, но вы можете увеличить или уменьшить его по своему усмотрению.
Для изменения таймаута загрузки, вам потребуется открыть командную строку с правами администратора и ввести следующую команду:
bcdedit /timeout ВРЕМЯ
Замените «ВРЕМЯ» на количество секунд, которое вы хотите задать в качестве таймаута загрузки.
Поменять фоновое изображение:
Если вас не устраивает фоновое изображение в приветственном окне, вы можете его поменять с помощью следующих шагов:
- Откройте редактор реестра через меню «Пуск», введя «regedit» в поле поиска.
- Перейдите к разделу «HKEY_LOCAL_MACHINE\SOFTWARE\Microsoft\Windows\CurrentVersion\Authentication\LogonUI\Background».
- Если значение «OEMBackground» существует, установите его в «1». Если его нет, создайте его как DWORD значение и присвойте ему значение «1».
Теперь перейдите к папке «C:\Windows\System32\oobe\info\backgrounds». Если папки «info» и «backgrounds» не существует, создайте их.
Скопируйте изображение, которое вы хотите использовать в качестве фонового изображения, в папку «backgrounds» и переименуйте его в «backgroundDefault.jpg».
Теперь при следующем входе в систему вы увидите новое фоновое изображение в приветственном окне.
Изменение приветственного текста:
Если вы хотите изменить текст, который отображается в приветственном окне, вы можете сделать это с помощью следующих шагов:
- Откройте редактор реестра через меню «Пуск», введя «regedit» в поле поиска.
- Перейдите к разделу «HKEY_LOCAL_MACHINE\SOFTWARE\Microsoft\Windows\CurrentVersion\Authentication\LogonUI».
- Нажмите правой кнопкой мыши на свободное место в окне редактора реестра и выберите «Новый» -> «Строка значений».
- Назовите новую строку значений «LegalNoticeCaption» и введите текст, который вы хотите отображать в качестве заголовка приветственного окна.
- Нажмите правой кнопкой мыши на свободное место в окне редактора реестра и выберите «Новый» -> «Строка значений».
- Назовите новую строку значений «LegalNoticeText» и введите текст, который вы хотите отображать в качестве основного текста приветственного окна.
Теперь при следующем входе в систему в приветственном окне будет отображаться ваш новый текст.
Настройка анимации загрузки:
Если вы хотите добавить анимацию к приветственному окну, вы можете сделать это с помощью следующих шагов:
- Перейдите по следующей ссылке: https://github.com/RicardoBras/Virgo/releases
- Скачайте последнюю версию программы Virgo.
- Распакуйте скачанный архив и запустите программу Virgo.exe.
- В окне программы нажмите кнопку «Browse» и выберите анимацию загрузки в формате GIF, которую вы хотите использовать.
- Нажмите кнопку «Apply» и затем перезагрузите компьютер.
После перезагрузки ваша система будет отображать выбранную анимацию в приветственном окне.
Включение режима автозапуска приветственного окна:
Откройте командную строку с повышенными привилегиями и перейдите в каталог, где расположен загрузчик Windows.
Шаг 1: Откройте командную строку с повышенными привилегиями
Для того чтобы включить режим автозапуска приветственного окна, сначала откройте командную строку с повышенными привилегиями. Вы можете сделать это, нажав правой кнопкой мыши на значок Windows в левом нижнем углу экрана и выбрав пункт «Командная строка (администратор)».
Шаг 2: Перейдите в каталог загрузчика Windows
После открытия командной строки, введите команду cd C:\Windows\System32 и нажмите Enter, чтобы перейти в каталог, где расположен загрузчик Windows.
Обратите внимание, что путь C:\Windows\System32 может быть другим, в зависимости от конфигурации вашей системы. Если вы установили Windows на другой диск, вам необходимо указать путь до соответствующего каталога.
Если вам нужно восстановить или изменить приветственное окно на другом компьютере, подключите соответствующие дополнительные диски или используйте съемные носители.
Затем перейдите к корневому каталогу диска с помощью команды cd /d X:, где X — это буква диска.
Шаг 3: Включение режима автозапуска приветственного окна
Для включения режима автозапуска приветственного окна, введите следующую команду:
BCDEDIT /set {current} bootuxsettings custom:GUID
Где GUID — это уникальный идентификатор, связанный с пользовательским изображением, которое вы хотите отобразить в приветственном окне.
Если у вас нет пользовательского изображения, вы можете воспользоваться сторонними ресурсами, чтобы найти изображения, которые вам нравятся. Убедитесь, что выбранное изображение имеет подходящий размер и формат файла.
К сожалению, настройка приветственного окна в Windows 10 не является полностью поддерживаемой функцией операционной системы. Однако, с помощью описанной выше команды, вы можете настроить приветственное окно вашей системы на ваше усмотрение.
Финальные штрихи и советы:
После того, как вы следовали предыдущим шагам и настроили приветственное окно в Windows 10, у вас может возникнуть желание внести некоторые дополнения или изменения. В этом разделе мы рассмотрим несколько полезных советов, которые помогут вам настроить окно еще лучше.
Снимите ограничения с фотографий в приветственном окне:
Если вас ограничивает количество фотографий, отображаемых в окне приветствия, вы можете воспользоваться утилитой, позволяющей добавить больше изображений. Для этого необходимо выполнить следующие действия:
- Запустите редактор реестра, нажав комбинацию клавиш Win + R и введя команду «regedit».
- Перейдите в раздел «HKEY_LOCAL_MACHINE\SOFTWARE\Microsoft\Windows\CurrentVersion\Authentication\LogonUI\Background».
- Создайте новую строку со значением «OEMBackground» и установите его значение равным «1».
- Перейдите в папку «C:\Windows\System32\oobe\info\backgrounds» и создайте новую папку с именем «default». В этой папке вы можете разместить свои изображения.
После перезагрузки вашего компьютера должны отображаться все фотографии, размещенные в папке «default».
Измените цвет фона приветственного окна:
Вы также можете изменить цвет фона приветственного окна. Для этого выполните следующие действия:
- Запустите редактор реестра, нажав комбинацию клавиш Win + R и введя команду «regedit».
- Перейдите в раздел «HKEY_LOCAL_MACHINE\SOFTWARE\Microsoft\Windows\CurrentVersion\Authentication\LogonUI\Background».
- Создайте новую строку со значением «AccentColor» и укажите нужный вам цвет в формате ARGB (например, FF00FF00 для зеленого цвета).
- Перезагрузите компьютер, чтобы изменения вступили в силу.
Теперь приветственное окно будет отображаться с выбранным вами цветом фона.
Добавление слайд-шоу в приветственное окно:
Если вам нравится смена фоновых изображений в приветственном окне, вы можете добавить слайд-шоу, чтобы у вас всегда было что-то новое. Для этого выполните следующие действия:
- Создайте папку «Slideshow» в папке «C:\Windows\System32\oobe\info\backgrounds».
- Переместите фотографии, которые вы хотите использовать в слайд-шоу, в папку «Slideshow».
- Запустите редактор реестра и перейдите в раздел «HKEY_LOCAL_MACHINE\SOFTWARE\Microsoft\Windows\CurrentVersion\Authentication\LogonUI\Background». Создайте новую строку со значением «OEMBackground» и установите его значение равным «1».
- Создайте новую строку со значением «SlideshowDuration» и укажите время в миллисекундах (1000 миллисекунд равно 1 секунде).
- Перезагрузите компьютер, чтобы изменения вступили в силу.
После этого приветственное окно будет отображать слайд-шоу с вашими фотографиями.
Теперь вы знаете, как изменить приветственное окно в Windows 10 с помощью различных настроек и дополнений. Будьте креативны и наслаждайтесь персонализацией вашей системы!
Видео:
"Миссия, обращенная к нуждающимся" Урок 8 Субботняя школа с Алехандро Буйоном
"Миссия, обращенная к нуждающимся" Урок 8 Субботняя школа с Алехандро Буйоном by ВМЕСТЕ + 6,567 views 1 day ago 17 minutes