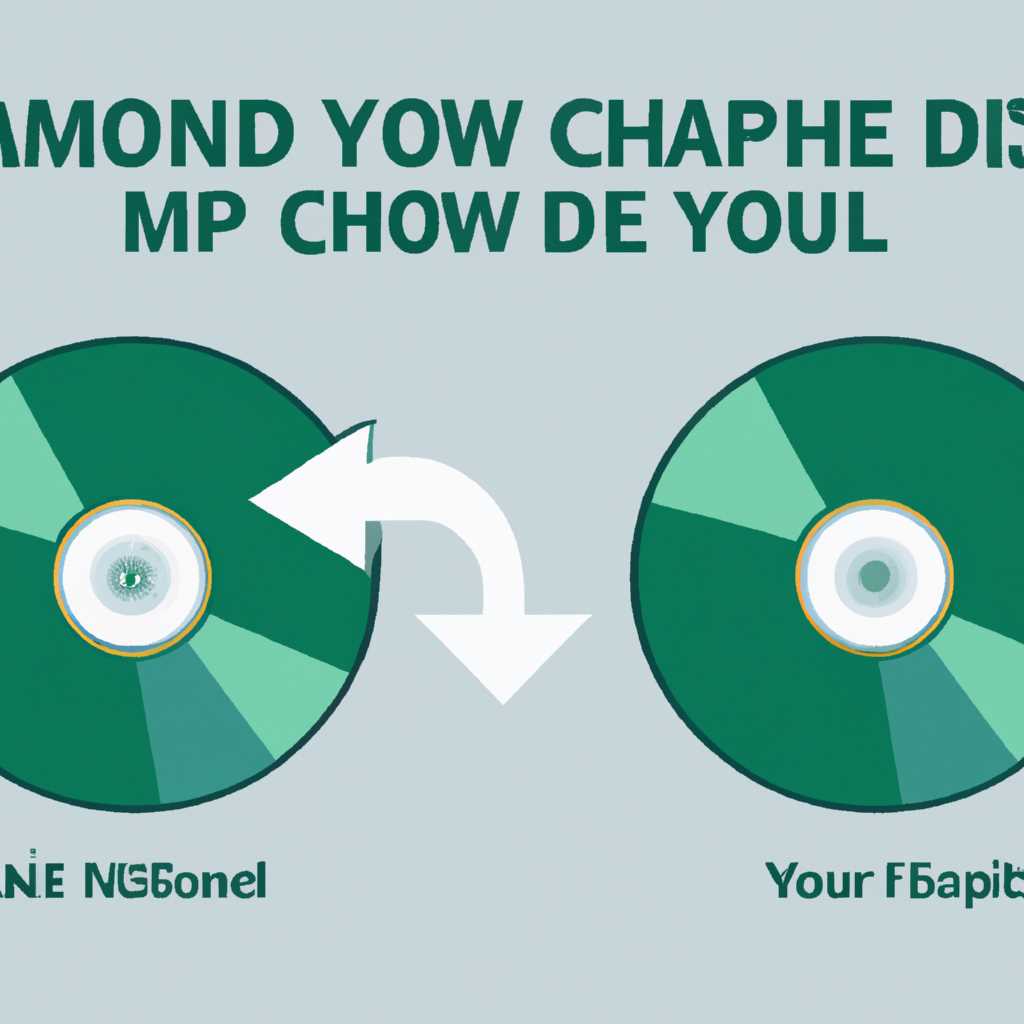- Как сменить диск в командной строке (CMD): шаги и инструкции
- Шаги по смене диска в командной строке Windows с помощью cmd
- Шаг 1: Просмотр текущего диска и каталога
- Шаг 2: Переход на другой диск
- Шаг 3: Проверка текущего диска и каталога
- Шаг 1: Откройте командную строку Windows
- Способы открытия командной строки:
- Шаг 2: Введите команду для просмотра текущего диска
- Шаг 3: Введите команду для переключения на другой диск
- Шаг 4: Проверьте, что диск успешно изменен
- Шаг 5: Закройте командную строку Windows
- Видео:
- Клонировать диск стало совсем просто
Как сменить диск в командной строке (CMD): шаги и инструкции
Командная строка (cmd) — это мощный инструмент для работы с компьютером, позволяющий получить доступ к различным функциям и параметрам операционных систем. Один из основных пунктов работы с командной строкой — это изменение диска или папки, на котором вы находитесь в данный момент. В данной статье мы рассмотрим основные команды и способы, с помощью которых можно получить список дисков и поменять текущий диск в командной строке.
Первым шагом для смены диска в cmd является открытие командной строки. Для этого нужно нажать на кнопку «Пуск» в левом нижнем углу экрана, ввести в строке поиска команду «cmd» и нажать клавишу «Enter». После этого на экране появится командная строка с префиксом текущего пути (например, C:\Users\Username).
Чтобы узнать список доступных дисков, введите команду «dir» или «ls» в командной строке и нажмите клавишу «Enter». После выполнения команды на экране появится список файлов и папок в текущей папке, включая диски. Диски обычно обозначаются буквами, например, «C:», «D:», «E:». В списке дисков также могут присутствовать системные диски, не доступные для изменения.
Для того чтобы перейти на другой диск, используйте команду «cd» с указанием нужной буквы диска. Например, чтобы перейти на диск «D:», введите команду «cd D:» и нажмите клавишу «Enter». После этого префикс текущего пути изменится на путь к новому диску, например, «D:\». Теперь все дальнейшие команды будут выполняться относительно нового диска.
Шаги по смене диска в командной строке Windows с помощью cmd
Когда работаете с командной строкой операционных систем Windows, иногда возникает необходимость перехода с одного диска на другой. Это требуется, например, при просмотре и работы с файлами в другой директории или папке. В Windows командная строка, также известная как cmd, предоставляет набор команд и инструментов для работы с файловой системой, что позволяет легко перемещаться между дисками и каталогами.
Шаг 1: Просмотр текущего диска и каталога
Чтобы узнать, на каком диске и в каком каталоге находитесь в данный момент, введите команду:
cd
После ввода этой команды в командной строке проследите, что под полем ввода появляется рабочий путь диска и каталога, где вы сейчас находитесь.
Шаг 2: Переход на другой диск
Для перехода на другой диск в командной строке Windows следует использовать следующую команду:
[диск]:
Здесь [диск] — это буква диска, на который вы хотите перейти. Например, чтобы перейти на диск C, введите C:.
Если вы хотите перейти на другой диск и сразу перейти в определенную папку или каталог, вы можете использовать следующую команду:
[диск]:\[путь]
Здесь [диск] — это буква диска, а [путь] — это путь к папке или каталогу, где вы хотите находиться после смены диска. Например, чтобы перейти на диск D и в папку «Documents», введите D:\Documents.
Шаг 3: Проверка текущего диска и каталога
После смены диска и, если необходимо, каталога, вы можете проверить текущий диск и каталог с помощью команды cd (как было показано в Шаге 1). Убедитесь, что вы находитесь на нужном диске и в нужном каталоге.
Теперь вы знаете, как сменить диск в командной строке Windows с помощью cmd. Эти команды позволяют легко перемещаться между дисками и каталогами в командной строке и использовать нужные данные для работы с файлами и системой.
Шаг 1: Откройте командную строку Windows
Способы открытия командной строки:
- Нажмите сочетание клавиш Win+R, чтобы открыть окно «Выполнить». Введите команду «cmd» (без кавычек) и нажмите Enter.
- Откройте меню «Пуск», найдите и выберите программу «Командная строка».
- Нажмите сочетание клавиш Win+X и выберите в выпадающем меню пункт «Командная строка».
После выполнения одного из этих действий появится командная строка Windows. Далее вы сможете использовать команды для управления дисками на вашем компьютере.
Шаг 2: Введите команду для просмотра текущего диска
Для просмотра текущего диска можно использовать команду cd с параметром /d и указанием буквы диска:
cd /d d:
В данном примере команда cd /d d: указывает командной строке, что нужно перейти на диск D. Здесь d: — это буква диска, на котором вы хотите работать.
В результате выполнения команды, на экране появляется путь к текущей папке на выбранном диске. Теперь вы работаете с файлами на другом диске.
Если вам необходимо изменить диск с командной строки и вы уже находитесь в определенной папке на текущем диске, то для перехода на другой диск следует выполнить команду d:, где d — это буква диска, на который вы хотите перейти.
Таким образом, ввод команды для просмотра текущего диска в cmd зависит от ситуации и требует выбора одного из двух способов в зависимости от того, где вы находитесь на диске и что требуется от командной строки.
Шаг 3: Введите команду для переключения на другой диск
После того, как мы открыли командную строку (CMD) на нашем компьютере, мы можем переходить между различными дисками и каталогами в командной строке. Чтобы перейти на другой диск, вам потребуется использовать команду «cd».
Вводим следующую команду в командной строке:
cd D:
В этой команде «D:» — это пункт назначения, на который мы хотим переключиться. Здесь «D» представляет собой букву диска, на который мы хотим перейти. Если у вас есть другие диски на вашем компьютере, можно использовать их буквы вместо «D» для переключения на соответствующий диск.
После ввода команды и нажатия клавиши «Enter» вы увидите, что ваша командная строка теперь отображает переход на другой диск. Например, если вы переключились на диск «D:», ваша командная строка будет выглядеть примерно так:
D:\>
Теперь вы можете выполнять команды, создавать папки, работать с файлами и т. д. на этом диске.
Если вы хотите вернуться на предыдущий диск, вам нужно ввести команду «cd», за которой следует символ слэша (/) и нажать клавишу «Enter». Например:
cd /
Эта команда позволяет вернуться на диск, с которого вы начали. Вы можете использовать это, если вам нужно переключаться между различными дисками и каталогами в процессе работы с командной строкой.
Шаг 4: Проверьте, что диск успешно изменен
После выполнения предыдущих шагов, необходимо убедиться, что диск успешно изменен. Для этого в командной строке переходим в директорию, в которой находитесь. Это можно сделать с помощью команды cd (change directory) с параметром, указывающим на путь к нужному каталогу.
Например, если вы хотите перейти на другой диск, то используйте следующий синтаксис:
cd D:
Где D: — это название диска, который вы хотите использовать.
После выполнения команды, на экране появляется название диска с индикатором активного диска, например, «D:\».
Теперь вы можете создать новую папку, запустить необходимую программу или выполнить другие команды в этом диске.
Если вы хотите вернуться к основному диску компьютера, используйте команду cd C: (где C: — название диска).
Также, для проверки изменения диска можно использовать команду ls для получения списка файлов и папок в текущем каталоге.
Ниже приведен скриншот командного интерфейса с примером изменения диска:
Если все выполнено правильно, вы должны увидеть изменение диска в командной строке, а также изменение цвета экрана в соответствии с новым диском.
Шаг 5: Закройте командную строку Windows
После того как вы применили нужные команды для смены диска, вы можете закрыть командную строку Windows. Это можно сделать несколькими способами:
- Нажав на кнопку «крестик» в правом верхнем углу окна командной строки.
- Введя команду «exit» и нажав клавишу Enter.
- Используя горячие клавиши Alt+F4.
При закрытии командной строки Windows не сохраняются результаты выполненных команд. Если вы хотите получить статистику или сохранить данные, например, список файлов или просмотр содержимого папок на другом диске или компьютере, следует использовать утилиту или параметры команды для сохранения информации в файл.
Видео:
Клонировать диск стало совсем просто
Клонировать диск стало совсем просто by ремонт ПК своими руками 11,325 views 6 months ago 15 minutes