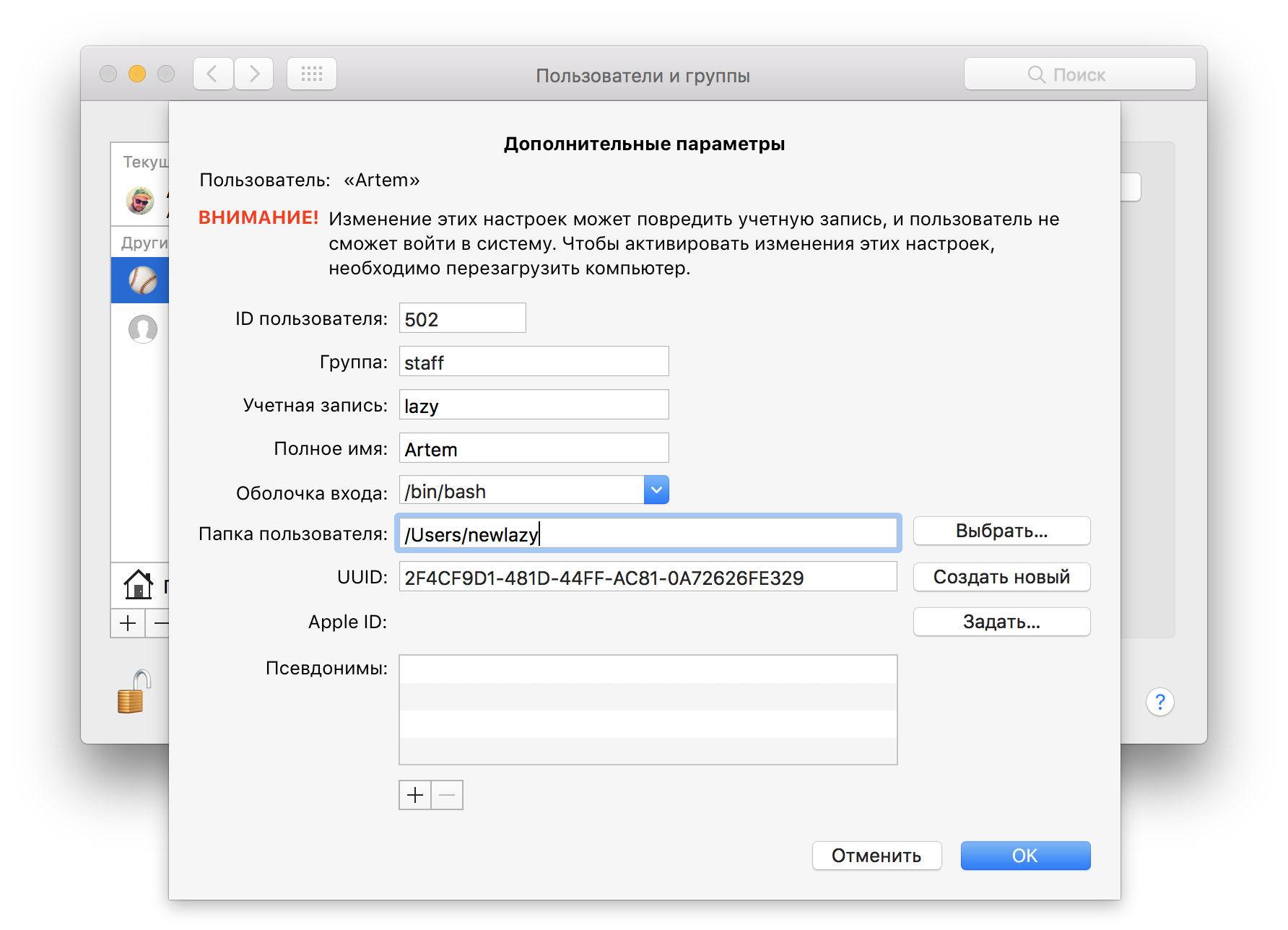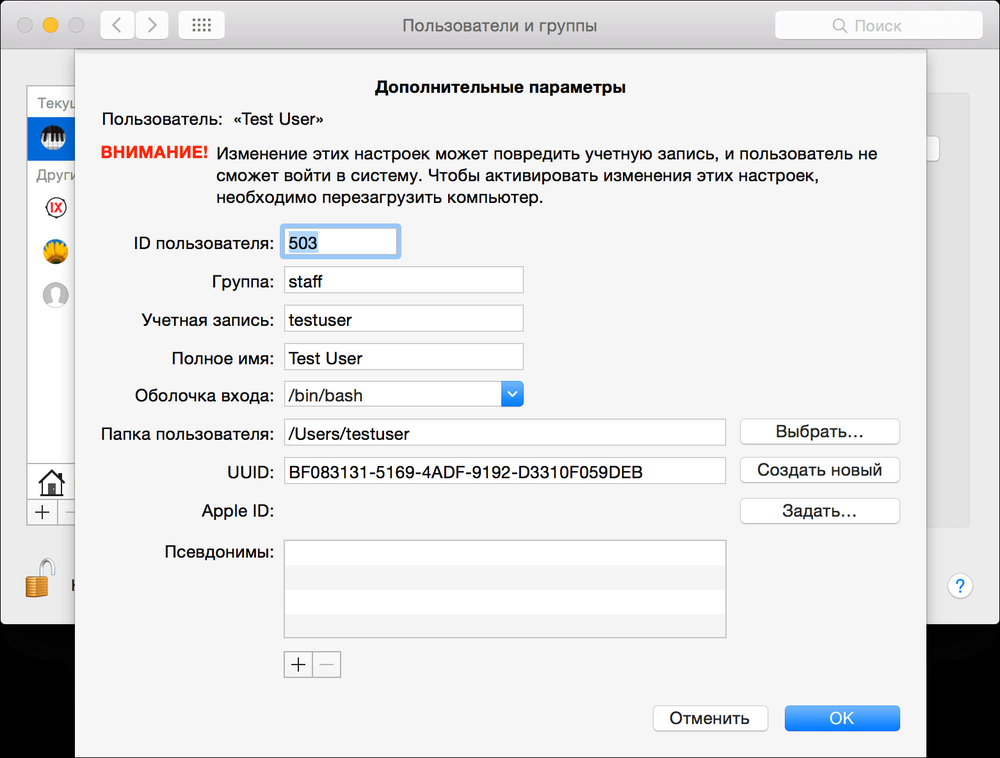- Инструкция по изменению имени пользователя и папки в macOS
- Изменение имени учетной записи
- Изменение имени папки пользователя
- Настройка обычных гостевых пользователей
- Настройка гостевых учетных записей на Mac
- Как создать гостевую учетную запись:
- Как переключаться на гостевую учетную запись:
- Видео:
- Основы работы с Mac: создание нескольких учетных пользователей
Инструкция по изменению имени пользователя и папки в macOS
macOS предлагает пользователю широкие возможности настройки своей учетной записи, обеспечивая комфорт и конфиденциальность. Если вам требуется изменить имя учетной записи или папку пользователя, вам достаточно выполнить несколько простых шагов.
Для начала разрешите добавление пользователей и гостей на вашем компьютере. Это можно сделать в настройках системы: выберите пункт «Системные настройки» и перейдите на вкладку «Пользователи и группы». В левом разделе выберите пункт «Аутентификация» и убедитесь, что функция «Разрешить гостям входить в этот компьютер» включена.
Далее вам потребуется изменить имя учетной записи. Для этого в настройках системы перейдите на вкладку «Пользователи и группы» и выберите свою учетную запись из списка слева. Всплывающее окно позволит вам ввести новое имя пользователя. После ввода имени учетная запись будет перезаписана со всеми файлами и настройками на вашем компьютере.
Также можно изменить и имя папки пользователя в macOS. Это может быть полезно, если вы хотите получить удобный и понятный путь к файлам. Для этого в настройках системы перейдите на вкладку «Пользователи и группы» и выберите свою учетную запись из списка слева. Затем нажмите на иконку замка внизу окна и введите пароль администратора. После этого нажмите на кнопку «Расположение домашней папки» и выберите новое имя папки.
Важно учесть, что при изменении имени учетной записи или папки пользователя зависимости от файлов и настроек в системе. Поэтому перед выполнением данной операции убедитесь, что у вас есть резервная копия важной информации и настройки, чтобы не потерять свои файлы или поработать с международными представителями.
Изменение имени учетной записи
macOS предоставляет возможность изменить имя учетной записи для обычных пользователей, а также для гостевых пользователей. Изменение имени учетной записи может быть полезным, если вы хотите обновить ваш профиль или сделать его более персонализированным.
Для изменения имени учетной записи в macOS выполните следующие шаги:
- Сначала необходимо открыть панель «Пользователи и группы».
- На экране пользователей и групп найдите учетную запись, имя которой вы хотите изменить.
- Откройте всплывающее меню, щелкнув по имени учетной записи.
- Выберите «Расширенные параметры» в контекстном меню.
- На панели «Расширенные параметры» настройте новое имя и нажмите «ОК».
После изменения имени учетной записи все папки и файлы, связанные с этой учетной записью, также будут переименованы соответствующим образом.
Примечание: Если у вас есть файлы и папки, которые вы хотите сохранить, важно сделать резервную копию данных перед изменением имени учетной записи.
Изменение имени папки пользователя
Если вы хотите изменить имя папки пользователя в macOS, следуйте этим шагам:
- Сначала убедитесь, что на вашем компьютере нет другого пользователя с таким же именем. Если такой пользователь существует, создайте нового пользователя с уникальным именем.
- Войдите в систему в качестве другого пользователя или гостя, чтобы освободить доступ к папке пользователя, имя которой вы хотите изменить.
- Запустите Проводник, открыв папку «users» на вашем компьютере. Она находится в каталоге Macintosh HD.
- Найдите папку с именем вашего старого пользователя и переименуйте ее. Нажмите правой кнопкой мыши на папке и выберите пункт «Переименовать» во всплывающем меню. Введите новое имя папки пользователя и нажмите клавишу Enter.
- Теперь вам потребуется изменить имя учетной записи пользователя. Для этого откройте «Системные настройки» и перейдите на вкладку «Пользователи и группы».
- На левой панели управления выберите свой аккаунт.
- Нажмите на кнопку с именем вашей учетной записи рядом с фото профиля.
- В появившемся окне введите новое имя пользователя в поле «Полное имя».
- После ввода нового имени нажмите кнопку «Последний этап».
- Система попросит вас ввести пароль вашей учетной записи для подтверждения изменений.
- После ввода пароля нажмите кнопку «Изменить имя сейчас».
После этого имя вашей папки пользователя и вашей учетной записи будет изменено. Обратите внимание, что изменение имени папки пользователя может повлиять на доступ к файлам и папкам. В зависимости от настроек доступа к файлам, вы можете добавлять новые пользователи или гостевые учетные записи для общего использования файлов на вашем компьютере.
Настройка обычных гостевых пользователей
В операционной системе macOS есть возможность создавать обычных гостевых пользователей с ограниченными правами доступа. Если вы хотите изменить имя учетной записи и папку пользователя для такого гостевого аккаунта, следуйте следующим инструкциям:
- Откройте «Параметры системы» с помощью панели меню или специального значка на рабочем столе.
- На панели параметров выберите пункт «Пользователи и группы».
- На экране откроется окно «Пользователи и группы».
- В левой части окна найдите список пользователей и выберите группу «Пользователи-гости».
- Нажмите на замок в нижнем левом углу окна и введите пароль администратора, чтобы разрешить изменения.
- Теперь, чтобы добавить новую учетную запись, нажмите «+» внизу списка пользователей.
- Во всплывающем окне введите имя нового пользователя и укажите в поле «Полное имя» его полное имя.
- Выберите папку, в которую будут сохраняться файлы этого пользователя.
- Примечание: по умолчанию новый пользователь будет использовать локальную папку, но можно выбрать и другую папку.
- Убедитесь, что флажок «Общее использование» отмечен, чтобы позволить новому пользователю работать с группой «Пользователи-гости».
- Нажмите кнопку «Создать», чтобы завершить процесс добавления нового пользователя.
После завершения этих шагов новый гостевой пользователь будет создан и указанные вами изменения вступят в силу. Вы можете повторить эти действия для создания нескольких гостевых пользователей с различными именами и настройками.
Обратите внимание, что для входа в систему в качестве обычного гостевого пользователя необходимо выйти из текущей учетной записи. Чтобы быстро войти в новую учетную запись, можно воспользоваться быстрым переключением пользователей в меню пользователя macOS.
Теперь у вас есть все необходимые знания для настройки обычных гостевых пользователей в macOS. Используйте эти возможности для удобной и безопасной работы с вашим компьютером!
Настройка гостевых учетных записей на Mac
Mac предоставляет возможность создавать гостевые учетные записи, которые позволяют пользователям войти на компьютере, не требуя ввода информации о пользователе и не влияя на системные настройки. Это полезная функция, если вы хотите поделиться компьютером с гостями или предоставить им быстрый доступ.
Как создать гостевую учетную запись:
- Откройте «Настройки» на вашем Mac.
- Перейдите на вкладку «Пользователи и группы».
- Откройте замок внизу списка записей пользователей, чтобы выполнить изменения, введя имя и пароль администратора и нажав на кнопку «Включить изменения».
- Нажмите на кнопку «+» в нижнем левом углу окна, чтобы добавить новую запись.
- В выпадающем меню «Новая запись» выберите «Гость».
- Вводите имя для гостевой учетной записи (это может быть любое имя, которое вы хотите).
- Необходимо также включить или выключить опции «Разрешить гостю использовать этот компьютер с доступом к системным файлам и папкам» и «Разрешить гостю входить в систему с вашим аккаунтом на ваших уровне пользовательского доступа».
- Затем нажмите на кнопку «Создать запись».
- В правом верхнем углу экрана нажмите на иконку Apple и выберите пункт «Выйти из (ваше имя)».
- При открытом окне входа нажмите на иконку гостя.
- Введите имя и пароль для гостевой учетной записи (если они требуются).
- Нажмите на кнопку «Вход».
Как переключаться на гостевую учетную запись:
Примечание: Гостевая учетная запись обеспечивает ограниченные возможности для пользователей и не сохраняет данные после выхода из учетной записи гостя. Чтобы сохранить изменения или доступ к данным, рекомендуется использовать обычные учетные записи.
Видео:
Основы работы с Mac: создание нескольких учетных пользователей
Основы работы с Mac: создание нескольких учетных пользователей by Сеть магазинов restore: 5,416 views 9 years ago 1 minute, 23 seconds