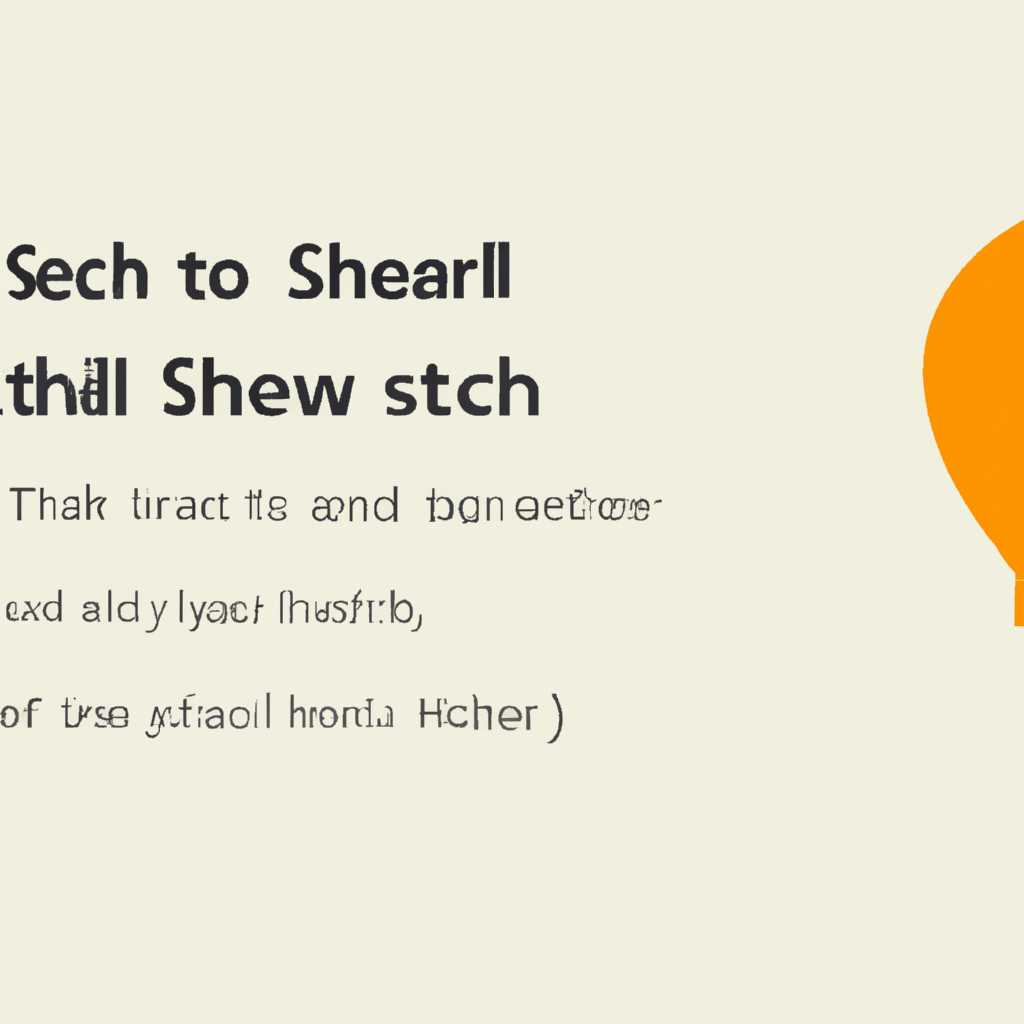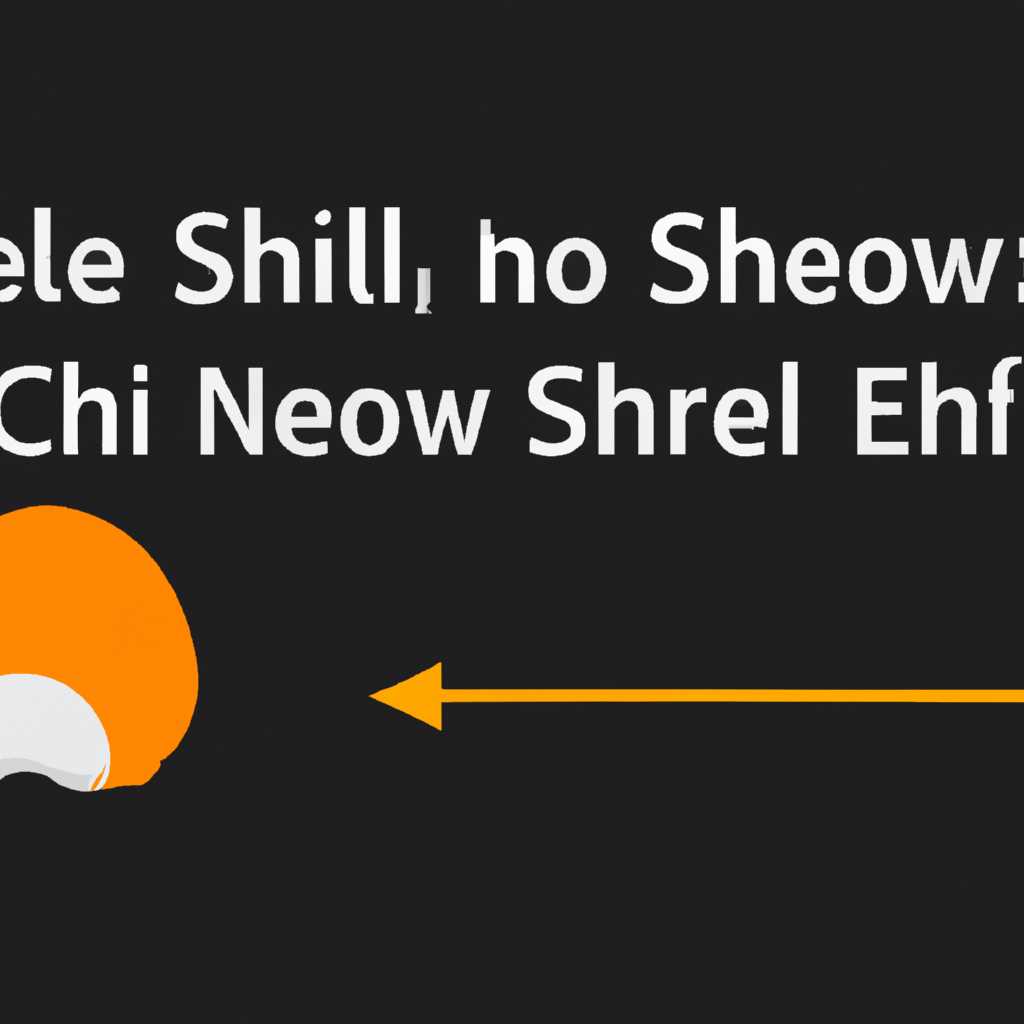- Как сменить оболочку в Linux: пошаговая инструкция
- Как узнать оболочку по умолчанию
- i3wm
- Установка i3wm
- Настройка i3wm
- Cinnamon
- 1. Установка Cinnamon
- 2. Смена оболочки
- 3. Настройка Cinnamon
- 4. Проверка других оболочек
- 5. Смена оболочки через терминал
- Заключение
- Как увидеть все оболочки доступные в вашей системе Linux
- KDE Plasma
- Другие известные оболочки рабочего стола в Linux
- Проверка оболочки рабочего стола
- Deepin DE
- Видео:
- Установка графической оболочки Unity в Ubuntu 20.04/22.04
Как сменить оболочку в Linux: пошаговая инструкция
Linux – мощная и гибкая операционная система, которая позволяет пользователям настроить своё рабочее окружение по своему вкусу. Одной из основных составляющих рабочего интерфейса является оболочка, которая предоставляет возможность управлять компьютером с помощью графического интерфейса. В Linux существует много различных оболочек, которые варьируются по функциональности, скорости работы и внешнему виду.
Если вы хотите сменить оболочку в Linux, вам понадобится выполнить несколько простых шагов. Во-первых, определитесь, какую из доступных оболочек вы хотите установить. Некоторые из известных оболочек в Linux: GNOME, KDE, Unity, MATE, XFCE и LXDE. Кроме того, существуют и менее известные, но не менее интересные оболочки, такие как Enlightenment, Awesome, Flashback и i3wm.
После того, как вы определитесь с выбором оболочки, вам нужно установить её на свой компьютер. Для этого откройте терминал и выполните команду установки соответствующего пакета. Например, для установки оболочки Enlightenment на Ubuntu Trusty выполните команду:
sudo apt-get install enlightenment
После установки оболочки вам нужно выбрать её как основной вход на рабочий стол. Для этого в менеджере входа, который используется в вашей системе, выберите новую оболочку из списка доступных.
Время, которое потребуется на установку и настройку новой оболочки, зависит от её сложности и количества ресурсов, которые она требует для работы. Некоторые оболочки, такие как i3wm и Awesome, имеют малое количество зависимостей и потребляют мало системных ресурсов, поэтому у них установка и настройка проходят очень быстро. Другие оболочки, например, GNOME и KDE, могут требовать большой объем системных ресурсов и занимать много времени на установку.
Кроме установки готовых оболочек, вы также можете создать свою собственную оболочку, используя специальные инструменты. Например, для создания собственной оболочки на базе Openbox вы можете использовать утилиту Obmenu. Это позволяет создать уникальный и красивый интерфейс, с настройками, которые полностью соответствуют вашим потребностям.
В зависимости от вашего опыта работы с Linux и вашей цели – улучшение производительности, получение большего удобства или просто эксперименты со своим рабочим окружением – выберите подходящую оболочку и следуйте инструкции в данной статье, чтобы сменить оболочку в Linux.
В процессе работы с операционной системой Linux мы разобрались, как можно сменить оболочку. Мы рассмотрели несколько популярных оболочек и узнали, какие дистрибутивы используют каждую из них по умолчанию.
Если вам нравится традиционный стиль Windows, то вы можете выбрать оболочку Xfce. Она очень легкая и быстрая, но при этом обладает хорошей функциональностью и гибкими настройками. Xfce подходит для старых компьютеров или если вы хотите сохранить свои ресурсы.
Если вы предпочитаете более современный и стильный интерфейс, то вам стоит обратить внимание на оболочки GNOME и KDE. Обе они имеют очень красивый и удобный интерфейс, много полезных функций и настроек. GNOME больше напоминает стиль интерфейса Mac OS, а KDE предлагает больше гибкости и индивидуальности.
Если вы ищете что-то более легкое и простое в использовании, то вам подойдет оболочка LXDE или Mate. Обе эти оболочки очень легкие и работают быстро даже на слабых компьютерах, и при этом они имеют все необходимые функции для комфортной работы.
Если вам нравится стиль Unity, который используется в Ubuntu, то вам стоит попробовать оболочку Pantheon. Она разработана специально для дистрибутива elementary OS и визуально очень схожа с Unity, но при этом имеет свои особенности и возможности.
Кроме перечисленных оболочек, в Linux есть множество других, таких как Cinnamon, Deepin, Openbox и Awesome. Вы можете попробовать каждую из них и выбрать ту, которая вам больше нравится и подходит.
Смена оболочки в Linux может быть выполнена с помощью нескольких команд в терминале или через интерфейс настройки рабочего стола. В большинстве дистрибутивов есть менеджер оболочек, который позволяет легко изменить оболочку без перезагрузки.
Итак, выбирайте оболочку, которая вам нравится, указывайте ее расположение в файле настройки, и после перезагрузки вы сможете пользоваться новой оболочкой. Не забудьте добавить оболочку в список доступных при входе в систему, чтобы можно было выбрать ее при входе. Также не забывайте о команде add-apt-repository, которая может использоваться для установки новых оболочек или других пакетов.
Как узнать оболочку по умолчанию
Когда вы установите оконное окружение на свою систему Linux, будь то GNOME, KDE Plasma, Xfce, MATE или другое, оно будет автоматически устанавливаться как ваша оболочка по умолчанию. Но что делать, если вам не нравится ваше текущее окружение, и вы бы хотели изменить его на другое?
Прежде чем сменить оболочку, полезно узнать, какая оболочка используется на вашей системе в данный момент. Для этого выполните следующую команду в терминале:
«`bash
echo $SHELL
Если же вам необходимо узнать оболочку по умолчанию, то есть ту, которая используется при входе в систему, выполните команду:
«`bash
getent passwd <ваше_имя_пользователя> | cut -d: -f7
Замените «<ваше_имя_пользователя>» на имя вашего пользователя. Результатом будет имя оболочки по умолчанию.
Если после выполнения команд, вы обнаружили, что вашей предпочтительной оболочки нет в списке, то вам необходимо установить ее. Для этого вам понадобится знать имя вашего менеджера входа. Он указан в файле «/etc/X11/default-display-manager». Чтобы просмотреть его содержимое, выполните команду:
«`bash
cat /etc/X11/default-display-manager
Теперь, когда вы знаете имя вашего менеджера входа, вы можете установить новую оболочку. Ниже приведены примеры команд для установки некоторых популярных оболочек:
- Для установки оболочки GNOME выполните команду:
«`bash
sudo apt-get install gnome-shell
- Для установки оболочки KDE Plasma выполните команду:
«`bash
sudo apt-get install plasma-desktop
- Для установки оболочки Xfce выполните команду:
«`bash
sudo apt-get install xfce4
- Для установки оболочки MATE выполните команду:
«`bash
sudo apt-get install mate-desktop-environment-core
- Для установки оболочки Budgie выполните команду:
«`bash
sudo add-apt-repository ppa:ubuntubudgie/backports
sudo apt-get update
sudo apt-get install budgie-desktop
После установки новой оболочки вам придется перезагрузить систему. После перезагрузки вы сможете выбрать новую оболочку при входе в систему.
Если вам хочется поэкспериментировать и попробовать несколько оболочек, вы можете установить их дополнительно, кроме вашей текущей оболочки. Например, если у вас установлена оболочка GNOME и вы хотите попробовать KDE Plasma, выполните команду:
«`bash
sudo apt-get install plasma-desktop
После установки оболочки KDE Plasma вы сможете выбрать ее при входе в систему.
Не забывайте, что каждая установленная оболочка занимает определенное количество ресурсов системы, поэтому не устанавливайте слишком много оболочек, если не планируете использовать их все.
Теперь у вас есть инструкция о том, как узнать вашу текущую оболочку по умолчанию и как сменить ее на другую. Выберите ту оболочку, которая вам больше нравится, и наслаждайтесь новым столом!
Если у вас возникли вопросы или есть что добавить, пожалуйста, оставьте комментарии ниже.
i3wm
i3wm может быть установлен на большинстве Linux-дистрибутивов, включая Ubuntu, Kubuntu, Fedora, и многое другое. В зависимости от вашей системы и предпочтений, вы можете установить i3wm и использовать его вместо традиционного графического окружения, такого как Unity, KDE или GNOME.
Установка i3wm
Для установки i3wm на Ubuntu или его производные, выполните следующую команду:
sudo apt-get install i3
Для установки i3wm на Fedora, используйте следующую команду:
sudo dnf install i3
После установки, вы можете выбрать i3wm в меню входа в систему, чтобы переключиться на это окружение.
Настройка i3wm
Ваш файловый менеджер может открывать файлы на редактирование либо по щелчку правой кнопкой мыши на файле и выборе «Открыть с помощью» или через команду:
nano ~/.config/i3/config
В этом файле вы можете изменить настройки i3wm, такие как расположение панели инструментов, цвета, поведение окон и многое другое.
Ниже приведены несколько команд, которые могут быть полезны:
Win + Enter– открыть терминал в новом окнеWin + D– открыть меню запуска приложенийWin + Arrow Keys– перемещение между окнамиWin + Shift + Arrow Keys– перемещение окон между рабочими столамиWin + Q– закрыть окно
i3wm предоставляет большую гибкость в настройках и может быть использован в качестве основного рабочего окружения или в качестве дополнительной оболочки для более требовательных оболочек, таких как GNOME или KDE.
Также стоит отметить, что существуют другие оконные менеджеры, такие как dwm, awesome и openbox, которые также доступны для установки и установки вместо вашего текущего окружения.
i3wm — отличная оболочка для пользователей Linux, которым нравится простота и быстрота работы. Ее использование позволяет существенно сократить использование системных ресурсов и создает красиво оформленное рабочее окружение. Установка и настройка i3wm достаточно просты, и вы можете быстро переключиться на другое окружение, если i3wm не соответствует вашим требованиям.
Cinnamon
1. Установка Cinnamon
Для начала установим Cinnamon. Для этого откройте терминал и введите следующую команду:
sudo apt-get install cinnamon
При установке могут появиться сообщения об ошибке, например, если вы используете Ubuntu 14.04 Trusty Tahr, то Cinnamon может быть не доступна в репозитории. В таком случае, вы можете добавить следующие репозитории в вашу систему:
sudo add-apt-repository ppa:gwendal-lebihan-dev/cinnamon-stable
sudo apt-get update
sudo apt-get install cinnamon
2. Смена оболочки
После установки Cinnamon, мы можем переключиться на нее. Для этого открываем терминал и вводим следующую команду:
echo "exec cinnamon-session" >> ~/.xsession
После этого нужно выйти из системы и снова зайти под своим логином. Теперь вы увидите, что вместо предыдущей оболочки (например, Unity) используется Cinnamon.
3. Настройка Cinnamon
Cinnamon имеет собственный набор инструментов для настройки вашего рабочего стола. Вы можете настроить панели, темы, значки и многое другое. Просто щелкните правой кнопкой мыши на рабочем столе и выберите нужные опции.
4. Проверка других оболочек
Если Cinnamon вам не подошла, можно попробовать другую оболочку. В Linux существует много различных оболочек, такие как GNOME, KDE, Unity, LXDE, XFCE, MATE, Enlightenment, Awesome и другие. Вы можете установить их, используя команды apt-get или другие инструменты управления пакетами.
Например, чтобы установить GNOME, введите следующую команду:
sudo apt-get install gnome
После установки может потребоваться перезагрузка компьютера, чтобы оболочка применилась.
5. Смена оболочки через терминал
Если вы предпочитаете использовать терминал вместо графического интерфейса, вы можете переключиться на другую оболочку с помощью команды chsh.
Например, чтобы переключиться на GNOME, введите следующую команду:
chsh -s /bin/bash gnome-session
После ввода команды вам потребуется ввести пароль пользователя. После перезагрузки вы увидите, что вместо предыдущей оболочки используется GNOME.
Заключение
Как видите, смена оболочки в Linux не составляет особой сложности. Вы можете легко установить и переключиться на любую оболочку, которая вам понравилась. Если вы хотите узнать больше о различных оболочках, их установке и настройке, обращайтесь к документации и руководствам, а также задавайте вопросы в комментариях. Удачи!
Как увидеть все оболочки доступные в вашей системе Linux
Пользователь Linux может выбирать между множеством различных оболочек рабочего окружения. Каждая оболочка имеет свой уникальный стиль и набор функций, позволяющих настроить интерфейс рабочего окружения под свои потребности.
Проверить, какие оболочки установлены в вашей системе Linux, можно следующим образом:
- Откройте терминал.
- Введите команду
ls /usr/share/xsessions/. Это позволит увидеть все доступные оболочки. - Вы увидите список файлов с расширением
.desktop. Каждый файл представляет собой настройки конкретной оболочки.
В файле с настройками оболочки вы можете найти такие параметры, как имя оболочки (Name), команда запуска оболочки (Exec), расположение иконки оболочки (Icon) и другие настройки.
Чтобы изменить оболочку по умолчанию:
- Откройте файл
/etc/lightdm/lightdm.confпри помощи текстового редактора. - Найдите строку, начинающуюся с
greeter-session=. - Замените значение после знака равно на имя оболочки, которую вы хотите установить по умолчанию.
- Сохраните изменения и закройте файл.
Вот список некоторых популярных оболочек рабочего окружения, которые можно установить в Linux:
| Имя оболочки | Описание |
|---|---|
| Budgie | Быстрый и элегантный интерфейс рабочего окружения схожий с Windows 10. |
| Cinnamon | Классический стиль рабочего окружения с панелью и настройками, похожими на Windows XP или 7. |
| Deepin | Стильное и интуитивно понятное рабочее окружение с гармоничным дизайном. |
| Enlightenment | Легковесное и красивое рабочее окружение с множеством возможностей для настройки интерфейса. |
| Flashback | Оболочка, которая воссоздает классический стиль GNOME 2. |
| KDE Plasma | Мощное и гибкое оконное рабочее окружение с большим количеством настроек. |
| LXDE | Легковесное оконное рабочее окружение, основанное на Openbox, со значительно меньшим потреблением ресурсов. |
| Xfce | Быстрое, стабильное и легковесное оконное рабочее окружение с большим количеством возможностей для настройки. |
| Awesome | Оконный менеджер, позволяющий управлять окнами при помощи горячих клавиш. |
| Openbox | Легковесный оконный менеджер с минималистичным дизайном и возможностью настройки. |
Установка новой оболочки в Linux может потребовать установки дополнительных пакетов. Для установки оболочки можно использовать менеджер пакетов системы, например, apt-get для Debian и Ubuntu.
Заменить текущую оболочку на другую можно временно или навсегда. При временной смене оболочки вы можете вернуться к первоначальной оболочке после перезагрузки системы. Для постоянной смены оболочки необходимо изменить настройки отображения в файле /etc/lightdm/lightdm.conf.
Теперь вы знаете, как проверить доступные оболочки в Linux и как установить новую оболочку по умолчанию в вашей системе.
KDE Plasma
- Откройте терминал и введите команду
sudo apt update && sudo apt upgrade, чтобы обновить вашу систему. - Для установки KDE Plasma выполните команду
sudo apt install kde-plasma-desktop. - После завершения установки вам будет предложено выбрать менеджер входа —
gdm3илиlightdm. Выберите тот, который вам больше нравится. - Перезагрузитесь, чтобы изменения вступили в силу. При входе в систему выберите новую оболочку — KDE Plasma.
Теперь у вас установлена оболочка KDE Plasma на вашей системе. Вы можете настроить свою новую оболочку с помощью панели настроек, которую можно открыть щелчком правой кнопки мыши на рабочем столе и выбрав «Настройки системы».
КDE Plasma предлагает множество функций и настроек, которые позволяют вам настроить ваше рабочее пространство согласно вашим предпочтениям. Вы можете добавлять и удалять виджеты, изменять тему и оформление, настраивать панели задачи и многое другое.
Другие известные оболочки рабочего стола в Linux
- Xfce: установить Xfce можно с помощью команды
sudo apt install xfce4. - Deepin: установить Deepin можно с помощью команды
sudo add-apt-repository httppackages.deepin.com.deepin, затем выполните командуsudo apt install deepin-desktop. - Cinnamon: установить Cinnamon можно с помощью команды
sudo apt install cinnamon. - Ubuntu Budgie: установить Budgie можно с помощью команды
sudo apt install ubuntu-budgie-desktop. - Enlightenment: установить Enlightenment можно с помощью команды
sudo apt install enlightenment. - i3wm: установить i3wm можно с помощью команды
sudo apt install i3. - Unity: установить Unity можно с помощью команды
sudo apt install unity.
Если вы хотите изменить свою текущую оболочку рабочего стола на другую, вам потребуется установить новую оболочку и выбрать ее при входе в систему.
Проверка оболочки рабочего стола
Если вы хотите увидеть, какая оболочка рабочего стола в данный момент используется в вашей системе, вы можете выполнить команду echo $DESKTOP_SESSION в терминале. Эта команда покажет текущую оболочку рабочего стола.
Иногда при изменении оболочки рабочего стола возможны некоторые проблемы или ошибки. Если вы столкнулись с такой ситуацией, вы можете попробовать установить пакеты non-free и возможно, это исправит ошибку. Для этого в терминале выполните команду sudo apt install firmware-linux firmware-linux-nonfree.
Deepin DE
Есть несколько способов установки Deepin DE в различных дистрибутивах Linux. В случае, если у вас уже установлен рабочий стол, такой как GNOME или KDE Plasma, вы можете установить Deepin DE и использовать его в качестве альтернативной оболочки. В этом случае, стиль рабочего стола зависит от вашей текущей оболочки.
Для Ubuntu, Linux Mint и других дистрибутивов, использующих GNOME в качестве рабочего стола, установка Deepin DE может быть выполнена следующим образом:
1. Откройте терминал и выполните команду:
sudo apt install deepin-desktop
2. После установки завершите проверку, измените файл настроек рабочего стола по умолчанию:
sudo nano /usr/share/xsessions/deepin.desktop
3. В открывшемся файле замените строку «Exec=deepin» на «Exec=deepin-session».
4. Сохраните изменения и закройте файл.
5. Перезагрузите систему, выйдите из текущего сеанса рабочего стола и войдите в новую сессию Deepin DE.
Для других дистрибутивов, таких как Kubuntu, Xubuntu или Lubuntu, вы можете использовать аналогичный метод, но заменить пакет deepin-desktop на kubuntu-desktop, xfce4 или lxde соответственно.
Если у вас уже установлены KDE Plasma или GNOME, и вы хотите установить Deepin DE без изменения вашей текущей оболочки, вы можете установить Deepin DE на боковую панель. Это можно сделать через менеджер рабочих столов. Например, в GNOME вы можете использовать расширение Dash to Panel для добавления панели Deepin внизу экрана.
Deepin DE имеет много различных элементов интерфейса, таких как стиль dock, означающий панель запущенных приложений внизу экрана, и стиль рабочего стола, состоящий из 4 рабочих столов. Вы также можете изменить эти элементы по своему усмотрению, используя настройки Deepin DE.
В итоге, Deepin DE является простой и пользовательской оболочкой, которая может работать на всех дистрибутивах Linux. Если вы ищете что-то новое и свежее, попробуйте Deepin DE и наслаждайтесь новым стилем и функциональностью вашего рабочего стола.
Видео:
Установка графической оболочки Unity в Ubuntu 20.04/22.04
Установка графической оболочки Unity в Ubuntu 20.04/22.04 door LinuxVista 5.392 weergaven 4 jaar geleden 4 minuten en 35 seconden