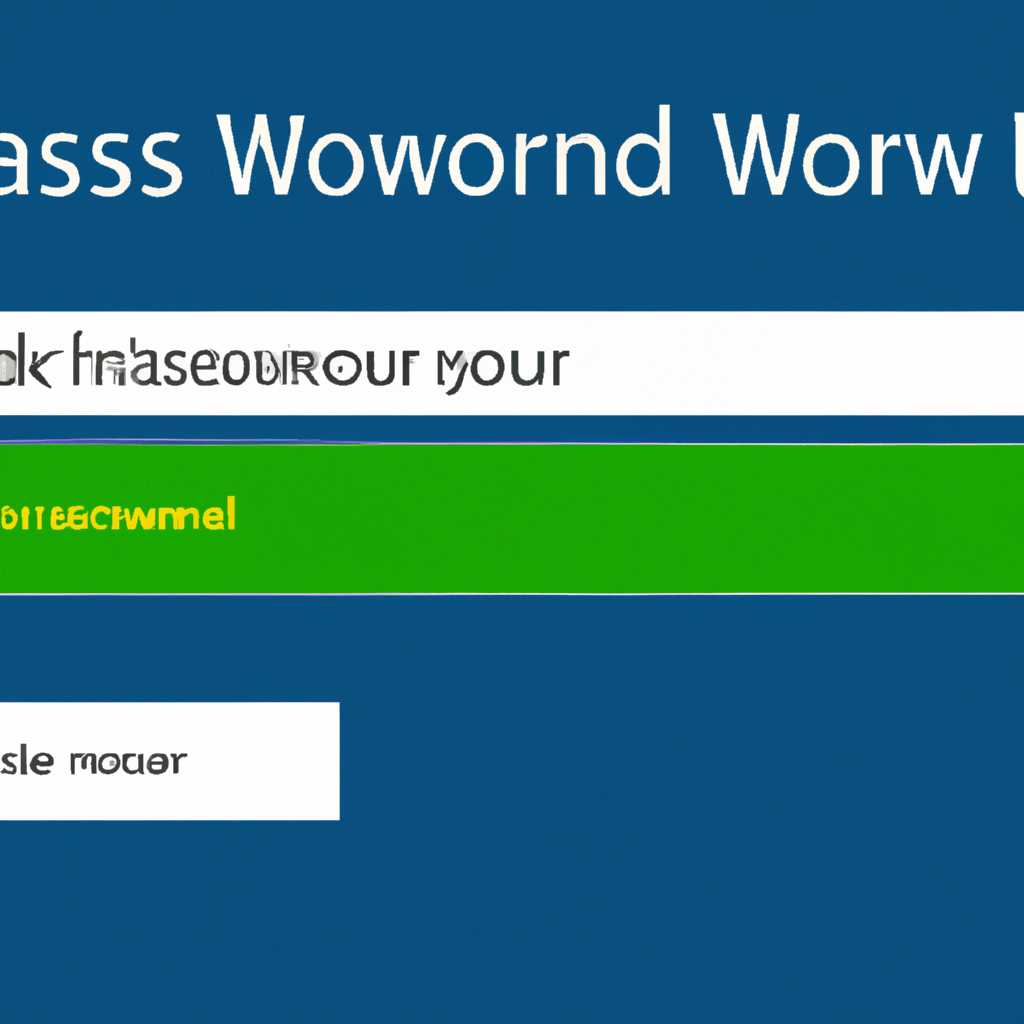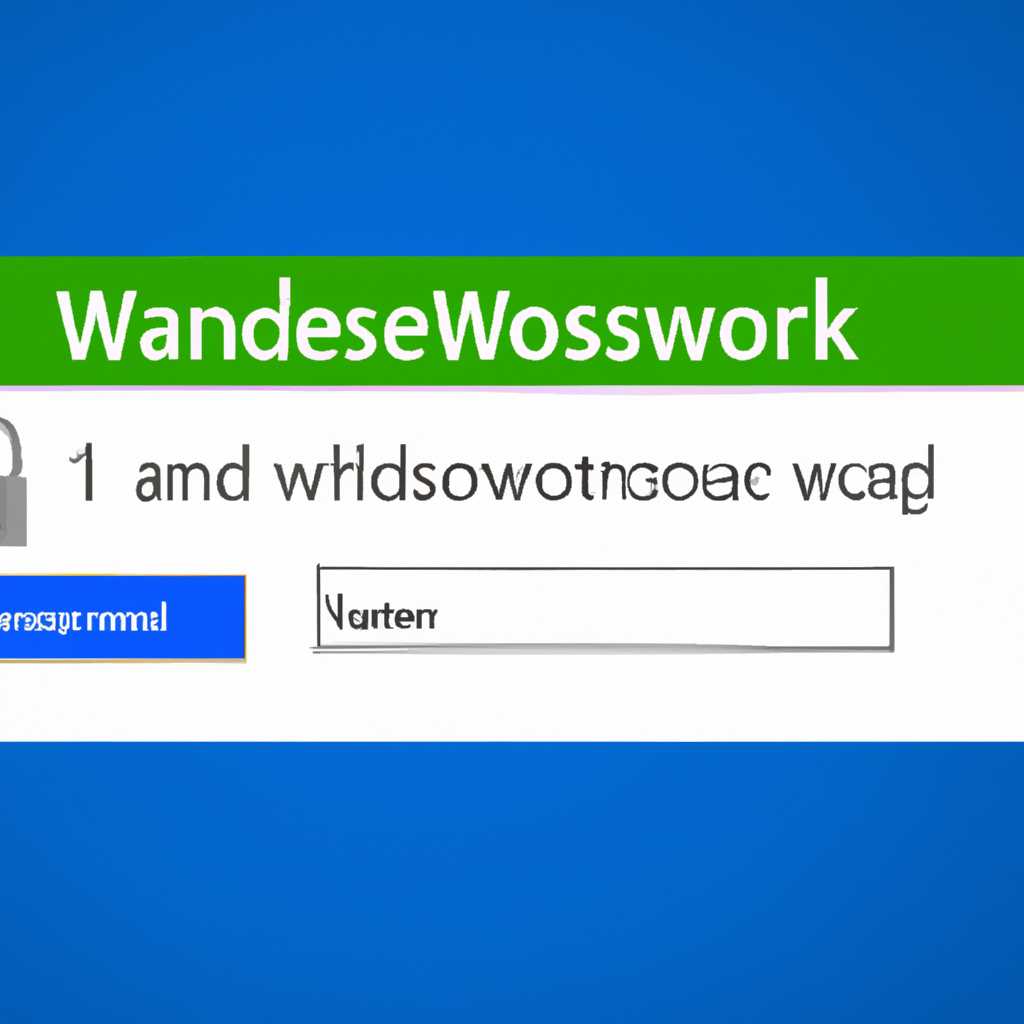- Как сменить пароль для другого пользователя в Windows: пошаговая инструкция
- Как сменить пароль для другого пользователя в Windows
- Шаг 1: Откройте меню управления пользователями
- Шаг 2: Найдите нужного пользователя
- Шаг 3: Измените пароль
- Шаг 4: Подтвердите изменения
- Шаг 5: Готово!
- Шаг 1: Откройте панель управления
- Шаг 2: Найдите раздел «Учетные записи пользователей»
- Шаг 3: Выберите нужного пользователя
- Шаг 4: Нажмите на опцию «Сменить пароль»
- Дополнительные способы смены пароля в Windows:
- Шаг 5: Введите текущий пароль
- Шаг 6: Введите новый пароль
- Шаг 7: Подтвердите новый пароль
- Как поменять пароль на компьютере Windows 10
- 1. Откройте панель управления
- 2. Перейдите в раздел «Учетные записи и семейная безопасность»
- 3. Измените пароль через раздел «Учетные записи»
- 4. Выберите учетную запись, пароль которой нужно поменять
- 5. Нажмите на ссылку «Сменить пароль»
- 6. Сбросьте пароль и подтвердите изменения
- Шаг 1: Откройте «Параметры»
- Шаг 2: Перейдите в «Аккаунты»
- Шаг 3: Выберите «Ваша информация»
- Видео:
- Забыл пароль от Windows 10. Быстрый сброс пароля без дисков и флешек.
Как сменить пароль для другого пользователя в Windows: пошаговая инструкция
Когда возникает необходимость поменять пароль для другого пользователя в Windows, есть несколько универсальных способов, которые можно использовать через параметры пользователей в разделе управления компьютером. Элементом управления служит специальная панель и арсенал инструментов, где можно задать все необходимые данные для изменения пароля.
Один из способов изменения пароля для другого пользователя – это использование командной строки Windows. Такой способ подтверждает свою универсальность и доступность для всех версий операционной системы. Для смены пароля через командную строку выполните следующие шаги:
1. Откройте командную строку. Для этого нажмите клавишу Win + R, в появившемся окне введите cmd и нажмите Enter. Откроется окно командной строки.
2. В командной строке введите команду netplwiz и нажмите Enter. Откроется окно Учетные данные пользователя.
3. В окне Учетные данные пользователя найдите нужного пользователя, для которого нужно поменять пароль, и выделите его. Нажмите кнопку Сбросить пароль.
4. Откроется мастер сброса пароля. Введите новый пароль и подтвердите его. Нажмите кнопку Далее и выполните все необходимые изменения. После этого нажмите Готово и закройте все окна своими свои изменения.
5. После всех изменений нужно перезагрузить компьютер, чтобы новый пароль применился. Для этого нажмите клавишу Win + X и перейдите в меню Панель управления. Затем выберите пункт Управление компьютером.
Чтобы поменять пароль для другого пользователя на Windows 10, можно воспользоваться универсальным способом через параметры пользователей в разделе управления компьютером. Этот способ также доступен на других версиях операционной системы. Для изменения пароля для другого пользователя через параметры воспользуйтесь следующей инструкцией:
1. Нажмите клавишу Win + X и в открывшемся меню выберите пункт Параметры.
2. В окне Параметры выберите раздел Пользователи. На странице Пользователи найдите и выберите нужного пользователя. Нажмите на его имя.
3. В открывшемся окне пользователя перейдите на вкладку Вход в Windows. Нажмите на кнопку Сбросить пароль и следуйте инструкциям мастера для задания нового пароля.
4. После задания нового пароля нажмите кнопку Готово и закройте все окна.
Теперь вы знаете несколько способов, как сменить пароль для другого пользователя в Windows. Выберите наиболее удобный и безопасный вариант для вас и без проблем поменяйте пароль для нужного пользователя!
Как сменить пароль для другого пользователя в Windows
Периодически требуется изменить пароль для другого пользователя на компьютере под управлением Windows. Это может быть необходимо по различным причинам, например, если пользователь забыл свой пароль или если вы хотите обновить пароль для повышения безопасности. В данной пошаговой инструкции мы рассмотрим, как изменить пароль для другого пользователя в операционной системе Windows.
Шаг 1: Откройте меню управления пользователями
Для начала откройте меню управления пользователями, в котором будет осуществляться изменение пароля. Есть несколько способов открыть это меню:
- Перейдите на панель управления через меню «Пуск». Нажмите правой кнопкой мыши по значку «Панель управления» и выберите соответствующий пункт в выпадающем меню.
- Используйте поиск в меню «Пуск». Введите «панель управления» в поле поиска и выберите элемент «Панель управления» из результатов.
- Откройте «Параметры Windows» через меню «Пуск» и выберите пункт «Пользователи и группы» в разделе «Аккаунты».
Шаг 2: Найдите нужного пользователя
В меню управления пользователями найдите нужную запись для пользователя, пароль которого вы хотите изменить. Нажмите на эту запись, чтобы выбрать ее.
Шаг 3: Измените пароль
После выбора пользователя, нажмите на элемент «Создание пароля» или «Изменение пароля». Откроется окно с вопросом о подтверждении.
Шаг 4: Подтвердите изменения
В окне подтверждения введите новый пароль и подтвердите его. Убедитесь, что пароль соответствует указанным требованиям безопасности.
Шаг 5: Готово!
После подтверждения изменений пароля, пароль будет успешно изменен для выбранного пользователя. Теперь он сможет использовать новый пароль при входе в систему Windows.
Шаг 1: Откройте панель управления
Для того чтобы поменять пароль другого пользователя в Windows, вам нужно воспользоваться панелью управления. Чтобы открыть панель управления, выполните следующую последовательность действий:
- Нажмите на клавиши Win + R для открытия окна выполнения кода.
- В строке выполнения кода введите
controlи нажмите Enter.
Таким образом, вы перейдете в панель управления Windows.
Шаг 2: Найдите раздел «Учетные записи пользователей»
Чтобы изменить пароль для другого пользователя в Windows, необходимо войти в систему от имени администратора. Существует несколько способов сделать это, и мы рассмотрим два варианта.
Вариант 1: Через панель управления
- Нажмите правой кнопкой мыши на кнопке «Пуск» или на рабочем столе и выберите пункт «Панель управления».
- При необходимости переключитесь на большие значки, выбрав соответствующие параметры отображения в верхнем правом углу.
- Перейдите в раздел «Учетные записи пользователей».
- Выберите учетную запись, для которой нужно изменить пароль.
- На панели слева выберите пункт «Создание пароля» или «Изменение пароля», в зависимости от того, хотите ли вы задать новый пароль или изменить существующий. Следуйте инструкциям на экране и введите новый пароль.
- Готово! Пароль для выбранной учетной записи был успешно изменен.
Вариант 2: С помощью инструмента «netplwiz»
- Нажмите сочетание клавиш «Windows + R», чтобы открыть строку «Выполнить».
- Введите команду «netplwiz» в строке «Выполнить» и нажмите Enter или кнопку ОК. Это откроет окно «Учетные записи пользователей».
- Выберите учетную запись, для которой нужно изменить пароль.
- Нажмите на кнопку «Сброс пароля» или «Изменить пароль», в зависимости от того, хотите ли вы сбросить пароль или изменить существующий. Следуйте инструкциям на экране и введите новый пароль.
- Готово! Пароль для выбранной учетной записи был успешно изменен.
Важно отметить, что оба варианта представлены для Windows 10, но данная инструкция также подходит для других версий операционной системы от Microsoft.
Шаг 3: Выберите нужного пользователя
Перейдите к панели управления Windows. Для этого нажмите на кнопку «Пуск» в левом нижнем углу экрана, а затем выберите «Панель управления» в меню.
В открывшемся окне панели управления найдите и щелкните на элементе «Учетные записи пользователей».
В следующем окне выберите другую запись пользователя, для которого вы хотите изменить пароль. Наиболее распространенный способ — выбрать пользователя, кликнув по его изображению или имени в списке.
Примечание: Если вы не видите нужного пользователя в этом списке, вам может потребоваться открыть окно командной строки от имени администратора и сбросить пароль пользователя с помощью командной строки. Этот способ описан в следующих шагах.
Выбрав нужного пользователя, нажмите на элемент «Сброс пароля» в левой части окна.
Откроется окно с параметрами сброса пароля. В этом окне вы можете задать новый пароль для пользователя или оставить поле пароля пустым, чтобы не устанавливать новый пароль.
Когда вы завершите изменения, нажмите кнопку «Готово» или «Применить», чтобы сохранить изменения.
Шаг 4: Нажмите на опцию «Сменить пароль»
После того, как вы перейдете к учетному записи пользователя, для которого нужно изменить пароль, вам нужно будет нажать на опцию «Сменить пароль». Чтобы это сделать, выполните следующие действия:
- В окне управления учетными записями перейдите к разделу «Учетные записи пользователей».
- Выберите администратора или другого пользователя, для которого нужно сбросить пароль, и нажмите на этот элемент.
- Перейдите к универсальной строке команд, которая находится под таблицей учетных записей:
| Чтобы перейти к изменению пароля, в строке поиска введите команду |
- Появится окно с оснасткой «Командная строка». В этом окне вам нужно будет задать необходимость изменить пароль через ввод соответствующей команды.
- После того, как в строке команд перед вами появится окно «Задать новый пароль для данной учетной записи». Введите новый пароль дважды, чтобы подтвердить изменение.
- Затем вам нужно будет ввести текущий пароль для пользователя, чтобы подтвердить смену пароля.
- Теперь, когда вы установили новый пароль, нажмите на элемент «Сменить пароль».
- Пароль пользователя будет изменен. На следующем входе в систему будет потребован новый пароль.
Как вы можете видеть, изменение пароля для другого пользователя в Windows может быть осуществлено различными способами. В данной инструкции мы показали способ изменить пароль с помощью командной строки и учетной записи администратора. Если у вас возникнут какие-либо трудности в процессе сброса или изменения пароля, вы всегда можете обратиться к помощи Microsoft.
Дополнительные способы смены пароля в Windows:
Кроме описанного выше метода, есть и другие способы изменить пароль пользователя в Windows:
- С помощью панели управления: перейдите в Панель управления, выберите опцию «Учетные записи пользователей» и далее «Управление учетными записями». В открывшемся окне выберите нужного пользователя и нажмите на опцию «Сменить пароль».
- Через параметры Windows: нажмите комбинацию клавиш Win + I, чтобы открыть окно «Параметры». В окне «Параметры» выберите раздел «Учетные записи» и перейдите к опции «Пароль», чтобы изменить пароль пользователя.
Независимо от выбранного способа, следует помнить о необходимости использования безопасного и надежного пароля. Смените пароль регулярно и не используйте простые или легко угадываемые комбинации.
Шаг 5: Введите текущий пароль
В данном шаге мы будем вводить текущий пароль для смены пароля другого пользователя в Windows.
Чтобы изменить пароль, необходимо выполнить следующую последовательность действий:
- Нажмите на кнопку «Пуск» в левом нижнем углу экрана Windows и выберите «Параметры».
- В открывшемся окне «Параметры» выберите раздел «Учетные записи».
- Находясь в разделе «Учетные записи», перейдите к элементу «Пользователи» в левой панели управления.
- Выберите нужного пользователя (другого пользователя, для которого хотите сменить пароль).
- В появившемся окне с информацией об учетной записи пользователя найдите раздел «Смена пароля».
- Для смены пароля нажмите на кнопку «Изменить» рядом с этим разделом.
- При этом Windows может запросить подтверждение администратора, чтобы продолжить процесс изменения пароля.
- В появившемся окне введите текущий пароль пользователя, чтобы подтвердить вашу авторизацию.
- После ввода текущего пароля щелкните на кнопку «Далее».
- Теперь вы можете ввести новый пароль, следуя указанным требованиям безопасности.
- После ввода нового пароля подтвердите его, повторно вводя его в соответствующее поле.
- Нажмите на кнопку «Готово» или «Изменить пароль», чтобы применить новый пароль.
Таким образом, вы успешно изменили пароль для другого пользователя в Windows с помощью данного способа.
Шаг 6: Введите новый пароль
После выбора учетной записи, для которой вы хотите изменить пароль, вы должны ввести новый пароль. Ниже приведены инструкции о том, как это сделать:
- На компьютере, для которого вы хотите изменить пароль, откройте панель управления, перейдя в Параметры или воспользуйтесь универсальным способом — нажмите Win + R и введите control в cmd. Затем нажмите Enter.
- В окне управления выберите Система и безопасность, а затем Учетные записи пользователей.
- На следующей странице выберите Управление учетными записями с помощью Microsoft.
- Через данную страницу вы можете сбросить или изменить пароль. Чтобы изменить пароль, выберите Изменить пароль .
- Введите свой текущий пароль, а затем введите новый пароль дважды для подтверждения. Для создания сильного пароля рекомендуется использовать комбинацию символов, цифр и специальных знаков.
- После того как вы ввели новый пароль, нажмите кнопку Готово .
После выполнения этих шагов, ваш пароль для выбранной учетной записи будет изменен. Будьте осторожны при выборе нового пароля и помните о его безопасности.
Шаг 7: Подтвердите новый пароль
Чтобы поменять пароль для другого пользователя в Windows, вам необходимо подтвердить новый пароль, чтобы быть уверенным в его точности и безопасности.
Для этого:
- Перейдите на панель управления вашего компьютера. Для этого нажмете «Пуск», а затем выберите «Панель управления».
- В окне панели управления найдите и щелкните на пункт «Учетные записи пользователей».
- Далее выберите «Управление учетными записями», и вы увидите список всех пользователей вашей системы.
- Из этого списка выберите другого пользователя, для которого вы хотите изменить пароль.
- Затем, в левой части окна панели управления, нажмете на пункт «Сброс пароля аккаунта администратора» или на пункт «Изменение пароля».
- В новом окне попросят ввести старый пароль, а также новый пароль дважды для подтверждения его правильности.
- Введите новый пароль в соответствующую строку и подтвердите его.
После этого вам нужно будет снова ввести этот пароль при входе в систему Windows.
Теперь вы знаете, как поменять пароль для другого пользователя в Windows через панель управления. Не забывайте, что изменение локального пароля может потребовать специальных прав администратора.
Как поменять пароль на компьютере Windows 10
В операционной системе Windows 10 администратор может управлять паролями для всех учетных записей на компьютере. Если вы хотите поменять пароль для другого пользователя, следуйте этой пошаговой инструкции.
1. Откройте панель управления
Для изменения пароля на компьютере Windows 10 откройте панель управления. Нажмите правой кнопкой мыши на кнопку «Пуск» в левом нижнем углу рабочего стола и выберите «Панель управления» в контекстном меню.
2. Перейдите в раздел «Учетные записи и семейная безопасность»
В панели управления найдите и выберите раздел «Учетные записи и семейная безопасность».
3. Измените пароль через раздел «Учетные записи»
В разделе «Учетные записи и семейная безопасность» выберите «Учетные записи».
4. Выберите учетную запись, пароль которой нужно поменять
На открывшейся странице выберите учетную запись пользователя, пароль которой вы хотите поменять.
5. Нажмите на ссылку «Сменить пароль»
В разделе «Действия с учетной записью» найдите и выберите ссылку «Сменить пароль».
6. Сбросьте пароль и подтвердите изменения
В окне смены пароля введите новый пароль дважды и нажмите на кнопку «Сменить пароль», чтобы подтвердить изменения. Обязательно выберите сложный пароль для обеспечения безопасности ваших данных.
Теперь вы успешно поменяли пароль для выбранного пользователя на компьютере с операционной системой Windows 10. Помните, что безопасность ваших данных важна, поэтому рекомендуется периодически менять пароли и использовать уникальные шифры для каждого аккаунта.
Шаг 1: Откройте «Параметры»
Перед тем, как поменять пароль другого пользователя в Windows, вам понадобится знать текущий пароль вашей учетной записи. Чтобы сменить пароль пользователя, вы должны иметь административные права на компьютере. Чтобы начать процесс смены пароля, выполните следующие действия:
- Нажмите комбинацию клавиш «Win + I» (Win – кнопка с значком Windows) на клавиатуре.
- Откроется окно «Параметры». В этом окне вы можете настроить различные параметры операционной системы.
- На панели слева окна «Параметры» найдите и выберите раздел «Учетные записи».
- В разделе «Учетные записи» выберите вкладку «Семейные и другие пользователи».
- В данной вкладке вы увидите список всех пользователей, зарегистрированных на вашем компьютере. Найдите нужного пользователя, пароль которого вы хотите сменить, и нажмите на его учетную запись.
- Под учетной записью пользователя появятся различные варианты для управления этой учетной записью. Выберите опцию «Изменить пароль».
- Windows попросит вас ввести текущий пароль для подтверждения выполнения изменений. Введите его в соответствующее поле и нажмите «Войти».
- После успешной авторизации вы перейдете в окно смены пароля. В этом окне вам нужно ввести новый пароль. Основные требования к паролю:
• Пароль должен содержать не менее 6 символов.
• Желательно использовать комбинацию больших и маленьких букв, цифр и специальных символов.
• Пароль должен быть надежным и сложным для подбора.
После задания нового пароля введите его еще раз в соответствующее поле для подтверждения. После этого нажмите кнопку «Далее».
Теперь пароль пользователя будет изменен на вашем компьютере. Если вы захотите сбросить пароль через командную строку или используя универсальный способ сброса пароля в Windows, вы можете воспользоваться оснасткой «Управление компьютером» или утилитой командной строки «cmd». Оба способа изменения пароля требуют административных прав на компьютере.
Шаг 2: Перейдите в «Аккаунты»
После вступления в систему Windows 10 необходимо открыть раздел «Аккаунты». Для этого установите указатель мыши на значок «Панель управления» в системном лотке (области задач) операционной системы Windows. Нажмите правой кнопкой мыши на значке и выберите пункт «Настройки» из контекстного меню. В открывшемся окне «Параметры» найдите и выберите элемент «Учетные записи».
Если у вас установлена более ранняя версия Windows (например, Windows 8 или Windows 7), то вместо «Настройки» в контекстном меню следует выбрать пункт «Панель управления». В окне «Панель управления» выберите «Учетные записи» или «Учетные записи пользователей».
Учетная запись в системе Windows подтверждается аккаунтом Microsoft. Чтобы изменить пароль, нужно подтвердить вашу учетную запись на серверах компании Microsoft.
Шаг 3: Выберите «Ваша информация»
Теперь, когда вы успешно вошли в систему с помощью локальной учетной записи администратора, вы можете приступить к изменению пароля для другого пользователя.
1. Нажмите на кнопку «Пуск» в левом нижнем углу панели задач.
2. Введите «netplwiz» в строке поиска и нажмите клавишу «Enter».
3. В открывшемся окне «Учетные записи пользователей» выберите нужного пользовательского аккаунта, для которого вы хотите изменить пароль.
4. Нажмите на кнопку «Свойства».
5. В открывшемся окне «Свойства учетной записи» перейдите на вкладку «Ваша информация».
6. Измените пароль, введя новый пароль дважды в соответствующие поля. Обязательно используйте надежный и сложный пароль для обеспечения безопасности системы.
7. Чтобы применить изменения, нажмите на кнопку «Применить», а затем на «ОК».
Поздравляю, вы успешно изменили пароль для другого пользователя в Windows!
Видео:
Забыл пароль от Windows 10. Быстрый сброс пароля без дисков и флешек.
Забыл пароль от Windows 10. Быстрый сброс пароля без дисков и флешек. by Ты Первый 110,165 views 1 year ago 6 minutes, 56 seconds