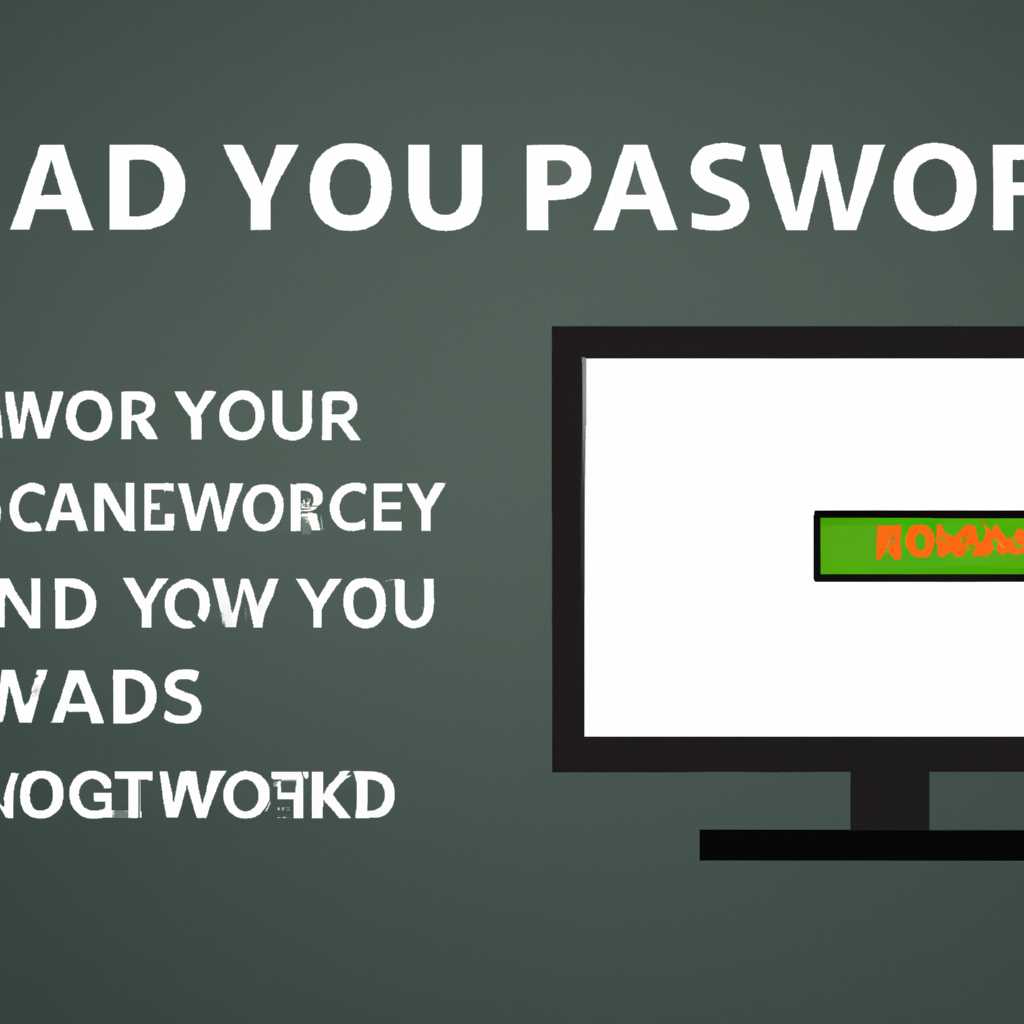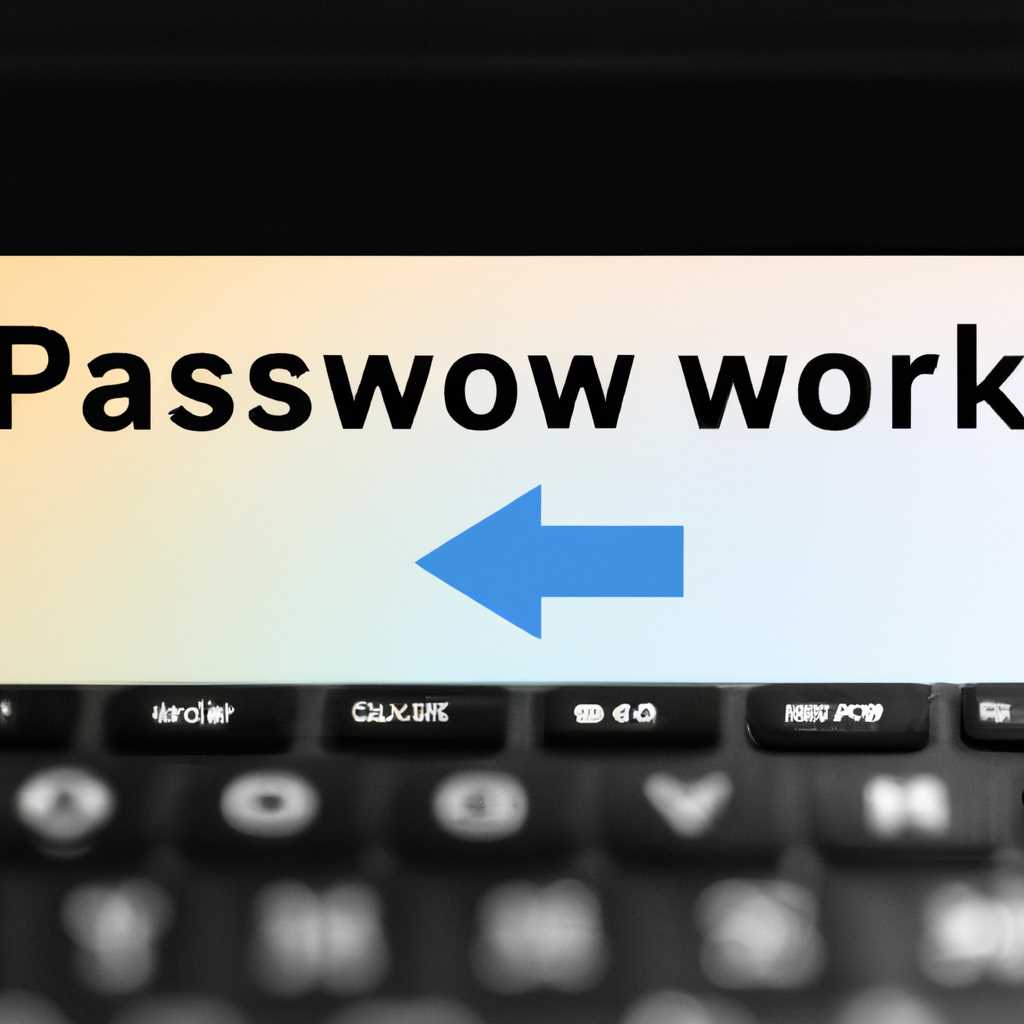- Как сменить пароль на компьютере: пошаговая инструкция
- Вход в систему
- Шаг 1: Откройте панель управления
- Шаг 2: Откройте «Учетные записи пользователей»
- Шаг 3: Выберите нужное имя пользователя и смените пароль
- Шаг 4: Введите новый пароль
- Переход в «Настройки безопасности»
- Выбор «Смена пароля»
- Ввод нового пароля
- Подтверждение нового пароля
- Кнопка «Сменить пароль»
- Инструкция:
- Советы и предостережения:
- Подтверждение изменений
- Выход из системы
- Выход через графический интерфейс Windows:
- Выход через Командную строку:
- Проверка нового пароля
- Частые вопросы
- Как выбрать сложный пароль?
- Как запомнить новый пароль?
- Видео:
- Как сменить пароль от вашего аккаунта Steam / Сменить пароль от аккаунта стим на компьютере / на пк
Как сменить пароль на компьютере: пошаговая инструкция
Безопасность пользовательских учетных записей на компьютере — это одна из важнейших аспектов защиты вашей информации от посторонних. Если вы хотите изменить пароль на вашем компьютере, в этой статье мы расскажем вам, как это сделать.
На официальном сайте Microsoft можно найти подробную инструкцию по смене пароля на компьютере. Однако, мы предлагаем вам более простой и быстрый способ изменить пароль. Воспользуйтесь командой «control userpasswords2», чтобы получить доступ к окну «Управление учетными записями пользователей».
Итак, как сменить пароль на компьютере? Прежде всего, нажмите на правую клавишу Ctrl и клавишу Alt одновременно, а затем введите команду «userpasswords2» (без кавычек) в строке запроса. После ввода команды нажмите клавишу Enter.
В открывшемся окне «Управление учетными записями пользователей» выберите нужного пользователя и щелкните на нем правой кнопкой мыши. Затем выберите пункт «Свойства».
В окне «Свойства учетной записи» выберите вкладку «Общие» и нажмите кнопку «Сменить пароль». Введите старый пароль, а затем введите новую комбинацию пароля. Повторно введите новый пароль для его подтверждения. Нажмите кнопку «ОК», чтобы сохранить изменения.
Теперь вы знаете, как сменить пароль на компьютере с помощью команды «control userpasswords2». Это быстрый и удобный способ обеспечить безопасность вашего компьютера и сохранить ваши личные данные в безопасности.
Вход в систему
Шаг 1: Откройте панель управления
Для успешного входа в систему на компьютере с операционной системой Windows, откройте панель управления. Существует несколько способов открыть панель управления:
- Щёлкните правой кнопкой мыши по кнопке «Пуск» в левом нижнем углу экрана, затем выберите «Панель управления» из контекстного меню.
- Найдите приложение «Панель управления» с помощью поиска в меню «Пуск» или на рабочем столе, и щелкните дважды, чтобы открыть его.
Шаг 2: Откройте «Учетные записи пользователей»
В панели управления найдите и откройте опцию «Учетные записи пользователей». Она может называться по-разному в разных версиях Windows, но в большинстве случаев вы найдете ее с помощью поиска в панели управления.
Шаг 3: Выберите нужное имя пользователя и смените пароль
В окне «Учетные записи пользователей» выберите нужного пользователя, для которого хотите сменить пароль. Затем щелкните по кнопке «Сменить пароль» или «Создать пароль», в зависимости от версии Windows.
После этого вам может потребоваться ввод текущего пароля для подтверждения действия. Введите текущий пароль и нажмите «Далее» или «ОК».
Шаг 4: Введите новый пароль
После ввода текущего пароля откроется окно для ввода нового пароля. Введите новый пароль в поле «Новый пароль» и подтвердите его, введя его снова в поле «Подтверждение пароля».
Убедитесь, что новый пароль является достаточно сильным и безопасным. Используйте комбинацию заглавных и строчных букв, цифр и специальных символов.
Затем нажмите «Далее» или «ОК», чтобы сохранить новый пароль.
Переход в «Настройки безопасности»
Для того чтобы сменить пароль на компьютере, нужно перейти в соответствующие настройки безопасности операционной системы. В зависимости от версии Windows, ваши действия могут незначительно отличаться, но общий способ одинаков для большинства версий. В данной инструкции рассматривается способ смены пароля на компьютере с операционной системой Windows 7.
1. Для начала откройте панель управления. Для этого нажмите на кнопку «Пуск» в левом нижнем углу экрана. В появившемся меню выберите «Панель управления».
2. В окне «Панель управления» найдите и выберите раздел «Учетные записи пользователей и защита данных».
3. В открывшемся разделе выберите пункт «Учетные записи пользователей».
4. После выбора «Учетные записи пользователей» откроется новое окно с параметрами учетной записи пользователя. В этом окне выберите пункт «Смена пароля».
5. Введите свой старый пароль и новую парольную фразу в соответствующие поля. Для обеспечения безопасности рекомендуется использовать сложные пароли, состоящие из чисел, букв и знаков препинания.
6. Введите новую парольную фразу повторно для подтверждения.
7. После ввода пароля нажмите кнопку «Сменить пароль».
8. Если смена пароля прошла успешно, система выведет уведомление об успешной смене пароля.
Также, существует и другой способ смены пароля на компьютере, с использованием комбинации клавиш и окна «Учетные записи пользователей». Для этого следуйте инструкции:
1. Откройте меню «Пуск» и в строке «Поиск» введите команду «control userpasswords2«.
2. Нажмите Enter или кликните по значку, который появится после введения команды.
3. В открывшемся окне «Учетные записи пользователей» выберите нужную учетную запись и нажмите кнопку «Свойства».
4. В открывшемся окне «Свойства пользователя» выберите вкладку «Общие» и нажмите на кнопку «Сброс пароля».
5. В новом окне выберите новый пароль и введите его в соответствующие поля. Повторите ввод для подтверждения пароля.
6. Нажмите кнопку «OK» для сохранения нового пароля.
7. После успешной смены пароля, система выведет уведомление об успешной операции.
Выбрав удобный для себя способ смены пароля на компьютере, вы защитите свои данные и личную информацию от посторонних доступов. Регулярно меняйте пароль для обеспечения безопасности работы в интернете и защиты вашего компьютера.
Выбор «Смена пароля»
После того как вы открыли меню «Управления компьютером» и перешли на вкладку «Локальные пользователи и группы», вам нужно выбрать опцию «Смена пароля».
Тогда откроется новое окно с инструкцией по изменению пароля. В зависимости от операционной системы Windows (XP, 7, 10) может быть разные графический интерфейс этой функции.
Для ОС Windows XP после выбора опции «Смена пароля» нажмите на кнопку «Сменить пароль». Вы увидите окно, в котором вам нужно будет ввести старый пароль и новый пароль.
Если вы не помните старый пароль, то вам придется воспользоваться специальной командой в командной строке. Для этого выполните следующие действия: кликаем на кнопку «Пуск» и далее «Выполнить» или просто нажимаем сочетание клавиш Windows + R, вводим команду userpasswords2 и нажимаем Enter.
В открывшемся окне снимаем галочку с параметра «Пользователи должны вводить имя пользователя и пароль, чтобы использовать этот компьютер», нажимаем «Применить» и вводим новый пароль.
Для ОС Windows 7 и 10 после выбора опции «Смена пароля» щелкаем по нужному учетному имени правой кнопкой мыши и выбираем пункт «Свойства».
В открывшемся окне выбираем вкладку «Общие», и там уже можно нажать на кнопку «Сменить пароль» и ввести старый пароль. После ввода старого пароля вы можете ввести новый пароль два раза для подтверждения.
В некоторых версиях Windows можно воспользоваться горячих клавиш для организации смены пароля. Например, в ОС Windows 10 можно просто нажать сочетание клавиш Ctrl + Alt + Delete для того, чтобы отобразить меню выбора действий, а затем выбрать пункт «Сменить пароль».
Кроме того, вы также можете использовать команду «Ctrl + Alt + Del» в режиме входа в систему безопасности. Тогда появится такой же экран и в нижнем правом углу будет строчка «Задать новый пароль». Кликаем на эту строчку, после чего вам будет предложено ввести новый пароль.
Обратите внимание, что после смены пароля вы должны запомнить его и не сообщать его другим пользователям. Проще всего записать новый пароль в надежное место, чтобы не потерять его.
Ввод нового пароля
После открытия раздела «Управление учетными записями пользователей», найдите нужного пользователя в списке и кликните по его имени.
В появившемся окне выберите опцию «Сменить пароль».
Вы увидите поля для ввода нового пароля и его повторного ввода для подтверждения. Введите новую пароль в оба поля.
Будьте внимательны при создании нового пароля: он должен быть надежным и защищенным от посторонних. Следуйте рекомендациям по созданию сложных паролей, используя комбинацию букв, цифр и специальных символов.
После ввода нового пароля, кликните на кнопку «Поменять пароль».
При успешном изменении пароля на компьютере с операционной системой Windows, вы увидите уведомление об успешном вводе нового пароля.
Теперь вы можете использовать новый пароль при входе в систему. Будьте уверены, что запомнили его или сохраните в надежном месте, чтобы не потерять доступ к своему пользовательскому аккаунту.
Подтверждение нового пароля
После того как вы ввели новый пароль на своем компьютере, вам необходимо подтвердить его, чтобы изменения вступили в силу.
Для подтверждения нового пароля на компьютере с операционной системой Windows 10, следуйте этой инструкции:
- Откройте меню «Пуск» на вашем компьютере, нажав на значок Windows в левом нижнем углу экрана, или используя комбинацию клавиш Win + X.
- В открывшемся меню выберите опцию «Параметры».
- В окне «Параметры» найдите и выберите пункт «Учетные записи».
- На открывшейся странице «Учетные записи» нажмите на вкладку «Параметры входа».
- Под разделом «Пароль» вы увидите опцию «Сменить пароль». Щелкните по ней.
- Перед вами появится запрос на подтверждение нового пароля. Введите старый пароль и нажмите клавишу Enter.
- Теперь введите новый пароль в соответствующее поле. При вводе обратите внимание на показания силы пароля. Чтобы создать надежный пароль, рекомендуется использовать комбинацию заглавных и строчных букв, цифр и специальных символов.
- Повторите новый пароль в поле «Подтверждение пароля».
- Нажмите кнопку «Далее» для сохранения внесенных изменений.
После успешного подтверждения нового пароля на вашем компьютере, вы сможете использовать его при входе в систему. Обязательно запомните новый пароль, чтобы избежать проблем с доступом к вашему компьютеру.
Кнопка «Сменить пароль»
Для смены пароля на операционной системе компьютера существует несколько способов.
Один из самых простых способов — использовать кнопку «Сменить пароль». Эта кнопка расположена в панели управления компьютером и позволяет в несколько простых шагов изменить пароль.
Инструкция:
- Щелкаем на кнопку «Пуск» в левом нижнем углу экрана, после чего в появившемся меню выбираем «Панель управления».
- В окне управления компьютером ищем раздел «Учетные записи пользователей» и щелкаем на нем.
- В открывшемся окне выбираем нужную учетную запись и щелкаем на ней правой кнопкой мыши.
- В появившемся контекстном меню выбираем команду «Сменить пароль».
- Далее следуем инструкции, вводим старый пароль, а затем дважды вводим новый пароль.
- После завершения введения нового пароля, щелкаем на кнопке OK.
Советы и предостережения:
1. В некоторых версиях операционной системы Windows кнопка «Сменить пароль» может иметь название «Изменить параметры защиты» или «Смена пароля».
2. При выборе учетной записи, для которой нужно изменить пароль, убедитесь, что вы вошли в систему с правами администратора.
3. Если используете комбинацию клавиш «Ctrl + Alt + Delete» для входа в систему, то вместо кнопки «Пуск» в шаге 1 выберите команду «Ctrl + Alt + Delete» и в появившемся меню выберите пункт «Управление компьютером».
4. Если вы не знаете старого пароля, свяжитесь с администратором компьютера.
5. Обязательно запомните новый пароль или запишите его в надежное место.
6. Комбинации клавиш и кнопки могут отличаться в разных версиях операционной системы.
Подтверждение изменений
1. Кликните на кнопку «Пуск» в левом нижнем углу экрана компьютера.
2. В появившемся меню выберите «Панель управления».
3. В окне управления найдите и кликните на иконку «Учетные записи пользователей».
4. Если вы используете Windows XP или более ранние версии, то в появившемся окне управления нужно щелкнуть дважды на значении «Пользователи».
5. В новом окне учетных записей выберите нужную учетную запись, для которой хотите изменить пароль.
6. В верхней части окна учетных записей нажмите на команду «Создать пароль» (или «Изменить пароль», если учетная запись уже защищена паролем).
7. Введите новую пароль в соответствующую строку и подтвердите его в следующей строке.
8. Нажмите на кнопку «Создать пароль» (или «Изменить пароль»), чтобы подтвердить изменения.
9. Если у вас есть административные права, то система может запросить подтверждение. Введите пароль администратора и нажмите на кнопку «OK».
10. Закройте все окна учетных записей и панели управления, чтобы завершить процесс.
Теперь пароль для выбранной учетной записи на компьютере был успешно изменен.
Выход из системы
Для того чтобы сменить пароль на компьютере, нужно сначала выйти из учётной записи пользователя.
Выход из системы можно осуществить следующим способом:
Выход через графический интерфейс Windows:
1. Щелкните правой кнопкой мыши на кнопке «Параметры» в нижнем левом углу экрана.
2. В открывшемся контекстном меню выбираем пункт «Выход».
3. Подтвердите ваш запрос на выход из системы.
Выход через Командную строку:
1. Нажмите комбинацию клавиш «Win + R», чтобы открыть окно «Выполнить».
2. В вводимой строке запустите команду «shutdown -l» и нажмите клавишу Enter.
После выхода из системы можно приступить к смене пароля.
Проверка нового пароля
После того, как вы сменили пароль, важно убедиться, что новый пароль успешно задан и вы можете использовать его для входа на компьютере.
Для этого следуйте инструкциям:
- Нажмите на кнопку «Пуск» в левом нижнем углу экрана.
- В появившемся меню выберите опцию «Параметры».
- В окне «Параметры» щелкните правой кнопкой мыши на панели задач и выберите «Панель управления».
- В окне «Панель управления» найдите и щелкните на пункте «Учетные записи пользователей».
- Откроется окно с учетными записями пользователей. В этом окне можно увидеть список всех пользователей компьютера.
- Найдите свое имя пользователя в списке и щелкните на нем.
- В верхней части окна появятся различные опции для управления учетной записью.
- Щелкните на опции «Сменить пароль».
- После этого вам будет предложено ввести старый пароль и новый пароль два раза для подтверждения.
- Введите новый пароль и подтвердите его в соответствующих полях.
- После ввода пароля, нажмите на кнопку «Сменить пароль».
- Если пароль успешно изменен, вы увидите соответствующее оповещение.
- Теперь вы можете использовать новый пароль для входа на компьютер.
С помощью данного способа и графического интерфейса виндовс, вы можете успешно сменить пароль на своем компьютере.
Частые вопросы
В данном разделе мы рассмотрим ответы на некоторые часто задаваемые вопросы о смене пароля на компьютере:
| Вопрос | Ответ |
| Как зайти в меню смены пароля? | Чтобы зайти в меню смены пароля, вводим комбинацию клавиш Ctrl + Alt + Del при входе в систему. Затем кликаем на кнопку Сменить пароль. |
| Как сменить пароль через командную строку? | Чтобы сменить пароль через командную строку, кликаем правой кнопкой мыши на кнопку Пуск в левом нижнем углу рабочего стола. В открывшемся контекстном меню выбираем пункт Командная строка (администратор). В командной строке вводим команду net user username newpassword, заменяя username на имя вашего пользователя и newpassword на новый пароль. |
| Могу ли я сменить пароль через панель управления? | Да, вы можете сменить пароль через панель управления. Для этого откройте панель управления, найдите и кликните на раздел Учетные записи пользователей. В открывшемся окне выберите вашего пользователя и кликните на опцию Сменить пароль. Следуйте инструкциям на экране, чтобы задать новый пароль. |
| Как сменить пароль, если я забыл старый? | Если вы забыли старый пароль, вы можете сбросить его с помощью специального инструмента Microsoft. Посетите сайт Microsoft и найдите инструкцию по сбросу пароля для вашей операционной системы. Следуйте инструкциям, чтобы сбросить пароль и задать новый. |
Как выбрать сложный пароль?
Один из способов выбрать сложный пароль – это использовать шифр или комбинацию символов, которые будут трудно угадать. Вы можете использовать сочетание заглавных и строчных букв, цифр и специальных символов, таких как !, # или %.
Если вы используете операционную систему Windows, то есть несколько способов сменить пароль:
- С помощью графического интерфейса:
- Нажмите на кнопку «Пуск» в левом нижнем углу экрана.
- В появившемся меню выберите пункт «Параметры».
- В открывшемся окне параметров выберите раздел «Учетные записи».
- На странице учетных записей выберите вкладку «Пароль».
- Нажмите на кнопку «Изменить пароль» и следуйте инструкциям.
- С помощью командной строки:
- Нажмите клавишу «Win + R», чтобы открыть окно «Выполнить».
- В поле ввода введите команду «control userpasswords2» и нажмите «Enter».
- В открывшемся окне параметров учетных записей выберите вашу учетную запись и нажмите на кнопку «Свойства».
- На странице свойств учетной записи выберите вкладку «Общие».
- В разделе «Пароль» нажмите на кнопку «Сменить пароль» и следуйте инструкциям.
Выбирая новый пароль, помните о следующих правилах:
- Не используйте очевидные пароли, такие как ваше имя, дата рождения или номер телефона.
- Используйте длинные пароли – чем длиннее, тем сложнее его подобрать.
- Используйте разные пароли для разных учетных записей, чтобы в случае взлома одной учетной записи не подвергались опасности все остальные.
- Если вы затрудняетесь придумать новый пароль, можно воспользоваться специальными приложениями или сайтами, которые генерируют надежные пароли.
- Не дублируйте пароль – каждый раз при создании новой учетной записи старайтесь придумывать новый пароль.
Следуя этой инструкции, вы сможете выбрать сложный пароль и обеспечить надежную защиту вашего компьютера.
Как запомнить новый пароль?
1. Попробуйте выбрать такую комбинацию пароля, которая будет легко запоминаема только для вас. Избегайте использования привычных данных, таких как ваша дата рождения, номер телефона или имя. Чем более уникальным и необычным будет пароль, тем сложнее его будет угадать посторонним лицам.
2. Одно из дополнительных средств управления паролями в Windows – использование фразы или строки, которая будет легко запоминаема только для вас. Например, у вас может быть строка, состоящая из первых букв песни, фразы из вашего любимого фильма или книги.
3. Введите новый пароль несколько раз после его смены. Сделайте это с помощью команды управления пользователями в операционной системе Windows или через Панель управления. Нажмите кнопку «Смена пароля» и введите новую комбинацию. Затем повторно введите новый пароль, чтобы подтвердить его.
4. Отключите автозаполнение для паролей в вашем интернет-браузере. Учетные данные ваших паролей могут быть сохранены на сайтах, которые вы посетили. Это может привести к неправильному вводу вашего нового пароля, если у вас сохранены старые данные. Чтобы избежать этого, отключите функцию автозаполнения паролей в настройках вашего браузера.
Видео:
Как сменить пароль от вашего аккаунта Steam / Сменить пароль от аккаунта стим на компьютере / на пк
Как сменить пароль от вашего аккаунта Steam / Сменить пароль от аккаунта стим на компьютере / на пк by Hardreset_info Ukraine 47,577 views 11 months ago 1 minute, 33 seconds