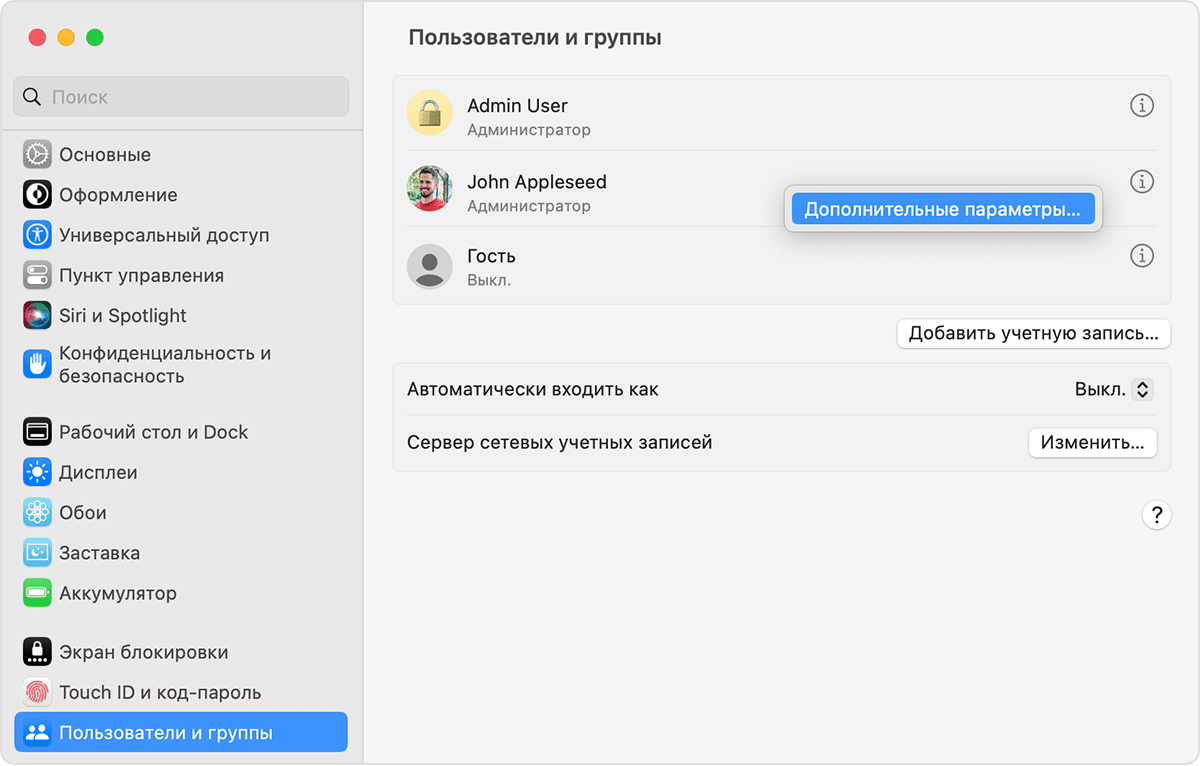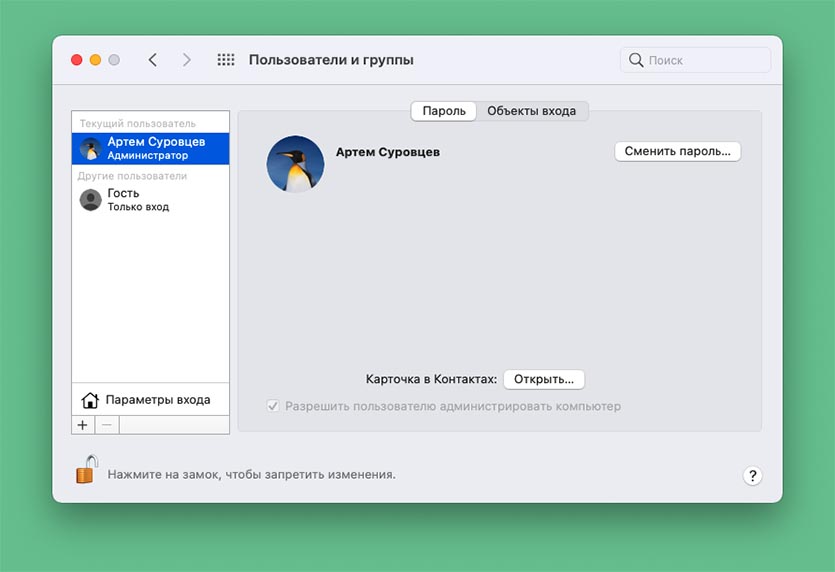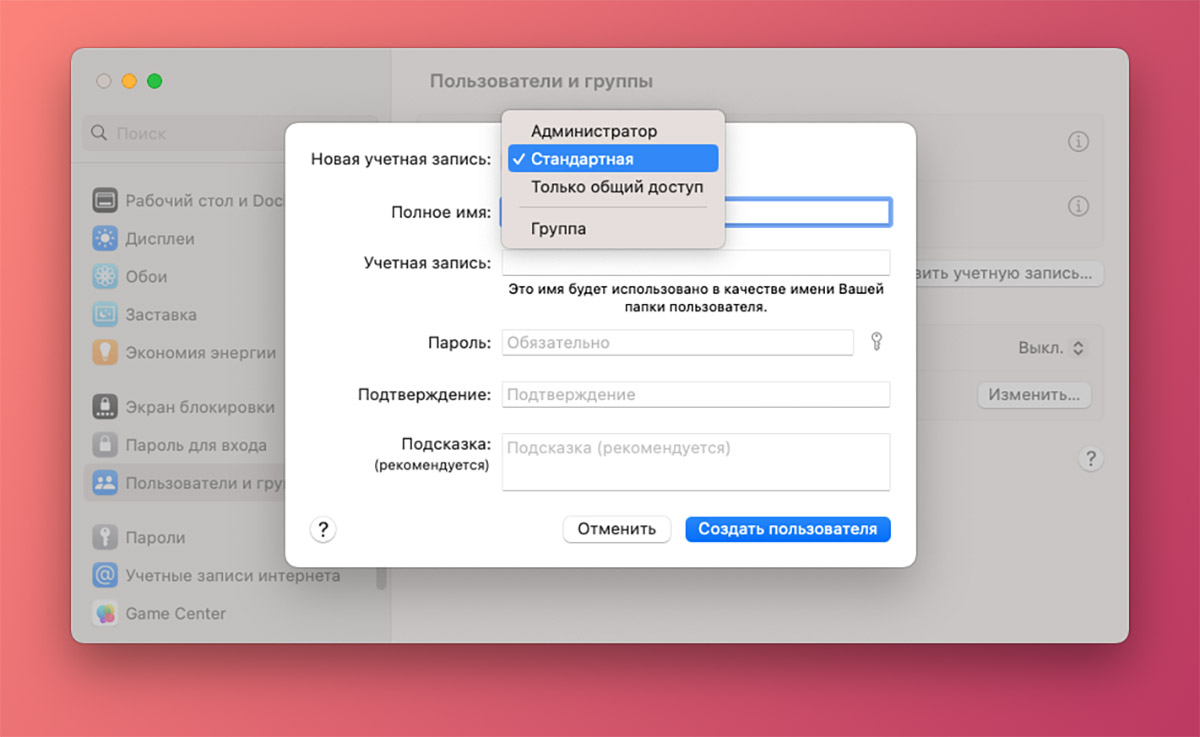- Как быстро сменить учетную запись в MacOS — полезные советы
- Как изменить учетную запись в MacOS
- Шаг 1: Деавторизуйтесь с устройства
- Шаг 2: Создайте новую учетную запись
- Шаг 3: Удалите старую учетную запись
- Полезные советы для быстрой смены учетной записи
- Важные шаги для успешной смены учетной записи
- 1. Выйдите из всех ресурсов
- 2. Создайте новую учетную запись
- 3. Переход на новую учетную запись
- 4. Перенос данных
- 5. Перенос настроек системы
- Подготовка к переименованию учетной записи
- Как переименовать учетную запись в MacOS
- Переименование учетной записи через настройки системы
- Переименование учетной записи через режим восстановления
- Рекомендации по сохранению данных после изменения учетной записи
- Дополнительные советы и рекомендации
- Создайте резервную копию данных
- Узнайте имя нового компьютера
- Переименуйте папки и файлы с учетной записью
- Измените имя учетной записи в iCloud и iMessage
- Сбросьте параметры NVRAM
- Видео:
- Основные настройки macOS 13 Ventura для комфортной работы.
Как быстро сменить учетную запись в MacOS — полезные советы
Владение несколькими учетными записями на вашем Mac может быть очень полезным, позволяя вам работать с разными настройками и данными. Но как быстро переключиться между ними без необходимости каждый раз вводить логин и пароль?
Первое, что вам следует сделать, это перейти в System Preferences на вашем Mac и выбрать Users & Groups. В правом нижнем углу вы увидите замок, который нужно разблокировать, чтобы внести изменения.
Далее, вам нужно перейти на вкладку Login Options, где вы найдете различные опции для управления учетными записями. Среди них есть возможность автоматического входа, возможность переключения между пользователями с помощью быстрых клавиш и возможность отображения списка пользователей на экране входа.
Если вы хотите быстро переключаться между пользователями с помощью клавиатуры, вы можете выбрать опцию Fast User Switching. После выбора этой опции вы увидите картинку в верхнем правом углу вашего экрана, слева от времени. Щелкнув на эту картинку, вы увидите список доступных учетных записей и сможете выбрать нужную.
Как изменить учетную запись в MacOS
Смена учетной записи в MacOS может понадобиться, если вы хотите добавить нового пользователя или переключиться на уже существующего. В этом разделе мы расскажем, как быстро и просто изменить учетную запись на вашем устройстве MacOS.
Вот несколько шагов, которые вам следует выполнить:
Шаг 1: Деавторизуйтесь с устройства
Перед тем, как изменить учетную запись, убедитесь, что вы деавторизовались с устройства. Вы можете сделать это, нажав «Apple» в левом верхнем углу экрана, выбрав «Параметры системы» и затем «Пользователи и группы».
Шаг 2: Создайте новую учетную запись
Теперь вы можете создать новую учетную запись. Чтобы сделать это, нажмите на кнопку «+» под списком пользователей и затем введите имя и пароль для нового пользователя. Выберите изображение для учетной записи, если хотите, и нажмите «Создать учетную запись».
Шаг 3: Удалите старую учетную запись
После создания новой учетной записи вы можете удалить старую. Нажмите на имя пользователя, которую вы хотите удалить, затем щелкните на кнопке «-» под списком пользователей. Подтвердите удаление введя пароль.
Обратите внимание, что при удалении учетной записи также будут удалены все файлы и папки, относящиеся к этому пользователю. Если хотите сохранить какие-либо данные, убедитесь, что сделали копию всех необходимых файлов.
Теперь у вас новая учетная запись на MacOS! Вы можете использовать ее для авторизации на компьютере. Если у вас есть другие пользователи, вы можете переключаться между учетными записями, нажав на имя пользователя в правом верхнем углу экрана.
Также не забудьте проверить дополнительные параметры вашей новой учетной записи, такие как настройки Bluetooth-устройств или обмен iTunes. И если вы хотите изменить имя пользователя, вы можете сделать это, выбрав учетную запись, щелкнув правой кнопкой мыши и выбрав «Переименовать».
Вводя имя новой учетной записи, следует учитывать, что MacOS не позволяет использовать одно и то же имя для разных пользователей. Если вы хотите использовать то же имя, что и раньше, предварительно переименуйте или удалите старую учетную запись.
Таким образом, вы можете быстро и легко изменить учетную запись на устройстве MacOS. Посмотрите на все имеющиеся у вас учетные записи и решайте, какие действия следует предпринять, чтобы управлять пользователями на вашем компьютере.
Полезные советы для быстрой смены учетной записи
- Перед началом процесса смены учетной записи воспользуйтесь возможностью создания резервной копии всех важных файлов и данных на компьютере.
- Для этого можете использовать внешний жесткий диск или подключить компьютер к облачным ресурсам.
- Выполните деавторизацию всех ресурсов, которые использовались с текущей учетной записью, таких как iTunes или iMessage.
- Выйдите из всех учетных записей, разорвите соединение с сетью Интернет и перезагрузите компьютер.
- Сначала создайте новую учетную запись или выберите другого пользователя, если таковой уже существует.
- Используйте параметры системы для изменения имени новой учетной записи.
- Убедитесь, что вы ввели новый пароль, не вводя его нигде еще.
- Переустановите OS X на вашем компьютере, если вы хотите начать с чистого листа.
- При переустановке системы может потребоваться ввести дополнительные данные, такие как имя пользователя и пароль.
- Затем введите имя и пароль, чтобы выполнить вход на новую учетную запись.
- Если у вас есть резервная копия ваших старых учетных записей или данных, восстановите их после входа на новую учетную запись.
- Если вы хотите продать или оставить компьютер, сотрите все данные с жесткого диска.
- Для этого можно использовать функцию Finder или выполнить перезапись жесткого диска без возможности восстановления данных.
- Затем установите OS X снова на чистый жесткий диск и выполните первоначальные настройки.
- Вводите новые данные связи или пропустите этот шаг, если не хотите связывать новую учетную запись с какими-либо сервисами.
- В начале пользования новой учетной записью, убедитесь, что все программы и настройки переключены на использование новой учетной записи.
- Если вы хотите изменить изображение учетной записи, нажмите на изображение в меню «Пользователи и группы», выберите новое изображение и сохраните его.
- Проверьте, что все настройки и файлы передаются между пользователями правильно.
- Введите новое имя пользователя и пароль, избегая использования уже использованных записей или паролей.
- Узнайте, что пароль можно изменить через команду nvram без ввода текущего пароля.
- После смены учетной записи, удалите или скройте старую учетную запись, чтобы обезопасить данные.
Важные шаги для успешной смены учетной записи
При смене учетной записи в MacOS следует выполнить ряд важных шагов, чтобы гарантировать полное удаление старой учетной записи и успешно настроить новую.
1. Выйдите из всех ресурсов
Перед тем как изменить учетную запись, убедитесь, что вы вышли из всех ресурсов, в которых вы находитесь под вашей текущей учетной записью. Например, выйдите из приложений iMessage или App Store, разорвите связь с устройством Bluetooth и деавторизуйте компьютер через приложение iTunes.
2. Создайте новую учетную запись
Перейдите в меню «Системные настройки» и выберите «Пользователи и группы». Затем нажмите на знак «плюс» в нижнем левом углу окна и создайте новую учетную записи, вводя необходимые данные. Вы можете также изменить полное имя пользователя и картинку профиля, если желаете.
3. Переход на новую учетную запись
Нажмите «Выйти» в меню «Пользователи и группы» для выхода из текущей учетной записи. Затем войдите в систему под новой учетной записью, введя свой пароль.
4. Перенос данных
Если вы хотите сохранить свои данные с предыдущей учетной записью, то выполните переименование папки с данными на новый идентификатор пользователя. Для этого откройте Finder, найдите папку с предыдущей учетной записью, нажмите правой кнопкой мыши и выберите «Переименовать». Затем введите новое имя папки.
5. Перенос настроек системы
Если у вас были настроены какие-либо параметры системы, такие как настройки рабочего стола, спящего режима и другие, то вручную настройте их заново под новой учетной записью. В меню «Системные настройки» найдите соответствующие разделы и измените настройки по вашему усмотрению.
Выполнив все эти шаги, вы успешно сменили учетную запись в MacOS и можете продолжить использование компьютера под новой учетной записью.
Подготовка к переименованию учетной записи
Перед тем как сменить учетную запись на новую на устройстве MacOS, вам необходимо выполнить ряд подготовительных шагов:
| 1 | Создайте резервную копию всех ваших данных, чтобы не потерять ничего важного. Вы можете использовать Time Machine или другие средства резервного копирования. |
| 2 | Проверьте, что все приложения, файлы и папки, с которыми вы работаете, находятся в папке «Пользователи» (Users) на вашем диске. |
| 3 | Убедитесь, что вы не выполняете никаких задач или процессов, связанных с вашей текущей учетной записью. |
| 4 | Если вы используете iCloud и ранее включили обменом данными между компьютерами, выйдите из системы iCloud и отключите эту функцию. |
| 5 | Выйдите из системы iTunes и отключите все подключенные Bluetooth-устройства. |
| 6 | Выйдите из всех групп и сообщений, которые вы могли использовать на вашем компьютере. |
| 7 | Для безопасности выполните сброс параметров PRAM (нажмите и удерживайте клавиши Command + Option + P + R при перезагрузке). |
| 8 | Если вы используете пароль для входа в систему, измените его перед переименованием учетной записи. |
После выполнения всех этих действий вы будете готовы к переименованию учетной записи в MacOS.
Как переименовать учетную запись в MacOS
Переименование учетной записи в MacOS может быть полезным в различных ситуациях. Это может помочь вам обновить информацию, изменить имя пользователя или просто упростить процесс входа в систему. В этом разделе мы расскажем вам о том, как быстро изменить имя вашей учетной записи в MacOS.
Переименование учетной записи через настройки системы
- Войдите в систему под учетной записью, которую вы хотите переименовать.
- Откройте «Настройки системы» и выберите «Пользователи и группы».
- В левой панели выберите учетную запись, которую вы хотите переименовать.
- Щелкните правой кнопкой мыши на выбранной учетной записи и выберите «Расширенные параметры…».
- В открывшемся окне измените поле «Имя короткое» на новое имя вашей учетной записи.
- Нажмите кнопку «OK» для сохранения изменений.
После изменения имени учетной записи вам будет предложено перезагрузить компьютер. После перезагрузки вы сможете войти в систему с новым именем пользователя.
Переименование учетной записи через режим восстановления
Если вы не можете изменить имя учетной записи через настройки системы, вы можете воспользоваться режимом восстановления MacOS. Следуйте этим шагам:
- Перезагрузите компьютер и удерживайте команду + R.
- Когда появится экран выбора языка, отпустите клавиши.
- Выберите «Другие варианты» и в меню выберите «Утилиты» > «Терминал».
- В окне терминала введите команду
resetpasswordи нажмите Enter. - Выберите жесткий диск, на котором находится ваша учетная запись, и выберите учетную запись в списке.
- Нажмите кнопку «Сброс» и введите новое имя вашей учетной записи.
- Нажмите кнопку «Сохранить» и перезагрузите компьютер.
После перезагрузки вы сможете войти в систему с новым именем пользователя.
Важно отметить, что при изменении имени учетной записи в MacOS также изменится имя папки, в которой хранятся все ваши данные. Если вы не хотите потерять свои данные, сделайте резервную копию перед изменением имени.
Теперь вы знаете, как быстро и просто переименовать учетную запись в MacOS. Узнайте, какие другие действия вы можете выполнить с вашей учетной записью и настройками системы MacOS.
Рекомендации по сохранению данных после изменения учетной записи
При смене учетной записи в MacOS важно не потерять свои данные. Чтобы избежать проблем, следуйте рекомендациям:
- Выйдите из текущей учетной записи, выбрав «Выйти из macOS» в верхнем левом углу экрана.
- Войдите в новую учетную запись, выбрав свое имя пользователя и введя пароль.
- Настройте новую учетную запись по своим предпочтениям в «Настройки системы».
- Переименуйте папку пользователя с предыдущим именем. Переименование можно выполнить в Finder или через терминал.
- Создайте резервную копию данных, которые вы хотите сохранить. Находятся они обычно в папке «Пользователи» на диске Macintosh HD.
- Воспользуйтесь функцией «Перенос данных» для передачи данных из предыдущей учетной записи в новую. Это позволит перенести настройки приложений, файлы и другие данные на новый аккаунт.
- Настройте параметры системы и приложений в новой учетной записи с учетом ваших предпочтений.
- Убедитесь, что все ваши файлы и данные находятся в нужных папках новой учетной записи.
- Узнайте, как настроить все свои приложения в новом аккаунте в соответствии с предыдущими настройками.
- Проверьте и настройте повторно свои Bluetooth-устройства, если таковые имеются.
- Создайте резервную копию файла NVRAM, который хранит некоторые настройки системы.
- Узнайте, как перенести или создать резервную копию память монтирования, если вам потребуется восстановление или обмен данными между версиями macOS.
- Посмотрите свои ранние сообщения в Почте, чтобы убедиться, что они все на месте.
Следуя этим рекомендациям, вы сохраните все важные данные при смене учетной записи в MacOS и сможете с уверенностью начать использовать новый аккаунт.
Дополнительные советы и рекомендации
Помимо основных шагов, описанных в статье, есть несколько дополнительных советов и рекомендаций, которые помогут вам быстро сменить учетную запись в MacOS:
Создайте резервную копию данных
Прежде чем приступить к изменению учетной записи на новым компьютере, убедитесь, что вы сделали резервную копию всех важных данных. Может быть необходимо сохранить папки, документы и настройки, которые находятся в системе или в памяти устройства.
Узнайте имя нового компьютера
Если вы хотите изменить имя новой учетной записи на более удобное для вас, вы можете воспользоваться следующими шагами:
- Нажмите на значок «Apple» в верхнем левом углу экрана и выберите «О компьютере».
- В окне «Об этом Mac» выберите вкладку «Обзор».
- В верхней части окна вы увидите имя компьютера. Нажмите на него, чтобы изменить его.
Переименуйте папки и файлы с учетной записью
Если у вас в системе остались папки или файлы, связанные с предыдущей учетной записью, вы можете изменить их имя, чтобы они соответствовали новой учетной записи:
- Откройте папку «Пользователи» на вашем компьютере.
- Найдите папку с именем предыдущей учетной записи и переименуйте ее в новое имя учетной записи.
Измените имя учетной записи в iCloud и iMessage
Если вы ранее использовали iCloud и iMessage с предыдущей учетной записью, то для перехода на новую учетную запись вам необходимо изменить имя:
- На главном экране Mac найдите и нажмите на значок «Настройки» (иконка шестеренки).
- Выберите «iCloud» или «iMessage» в левой панели настроек.
- В поле с именем учетной записи введите новое имя и сохраните изменения.
Обратите внимание, что изменение имени учетной записи в iCloud и iMessage необязательно, но может быть полезно для вашего удобства.
Сбросьте параметры NVRAM
Если после выполнения всех указанных выше шагов вы остались с проблемами входа в новую учетную запись, вы можете попробовать сбросить параметры NVRAM (память параметров). Для этого следуйте этим указаниям:
- Выключите компьютер.
- Нажмите кнопку включения и сразу же удерживайте клавиши Command, Option, P и R.
- Удерживайте эти клавиши до тех пор, пока компьютер не перезагрузится и вы услышите звуковой сигнал два раза.
- После этого можно отпустить клавиши и компьютер продолжит запускаться.
Сброс параметров NVRAM может помочь решить некоторые проблемы с входом в новую учетную запись.
Видео:
Основные настройки macOS 13 Ventura для комфортной работы.
Основные настройки macOS 13 Ventura для комфортной работы. by Aleksey Konovalov 21,408 views 1 year ago 15 minutes