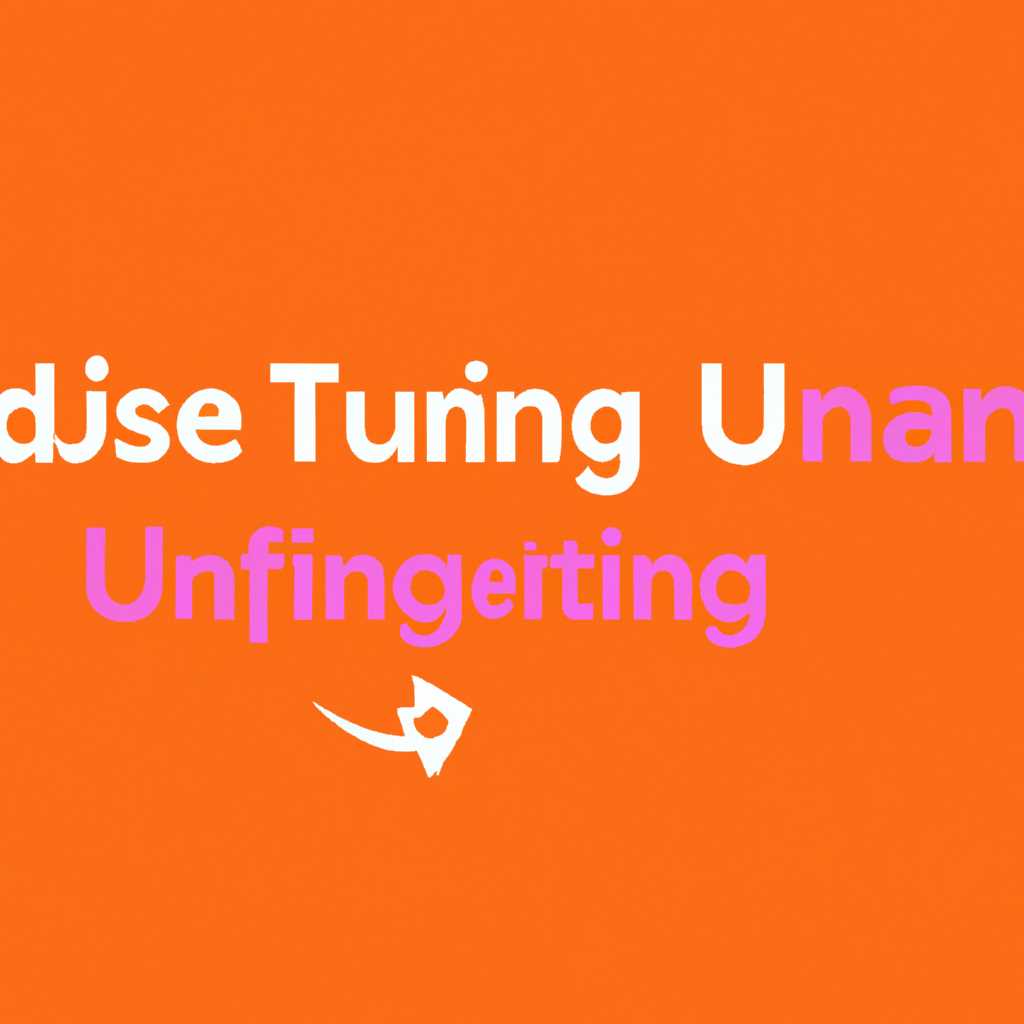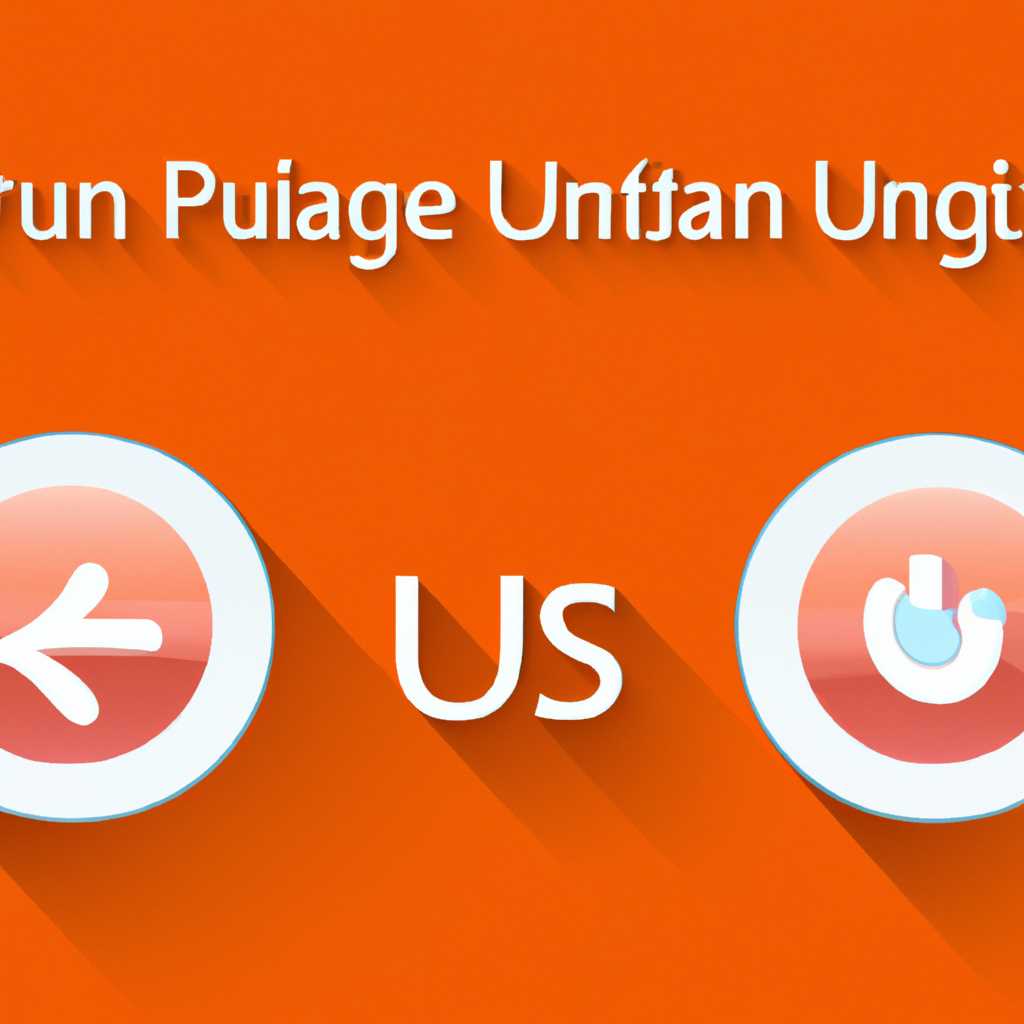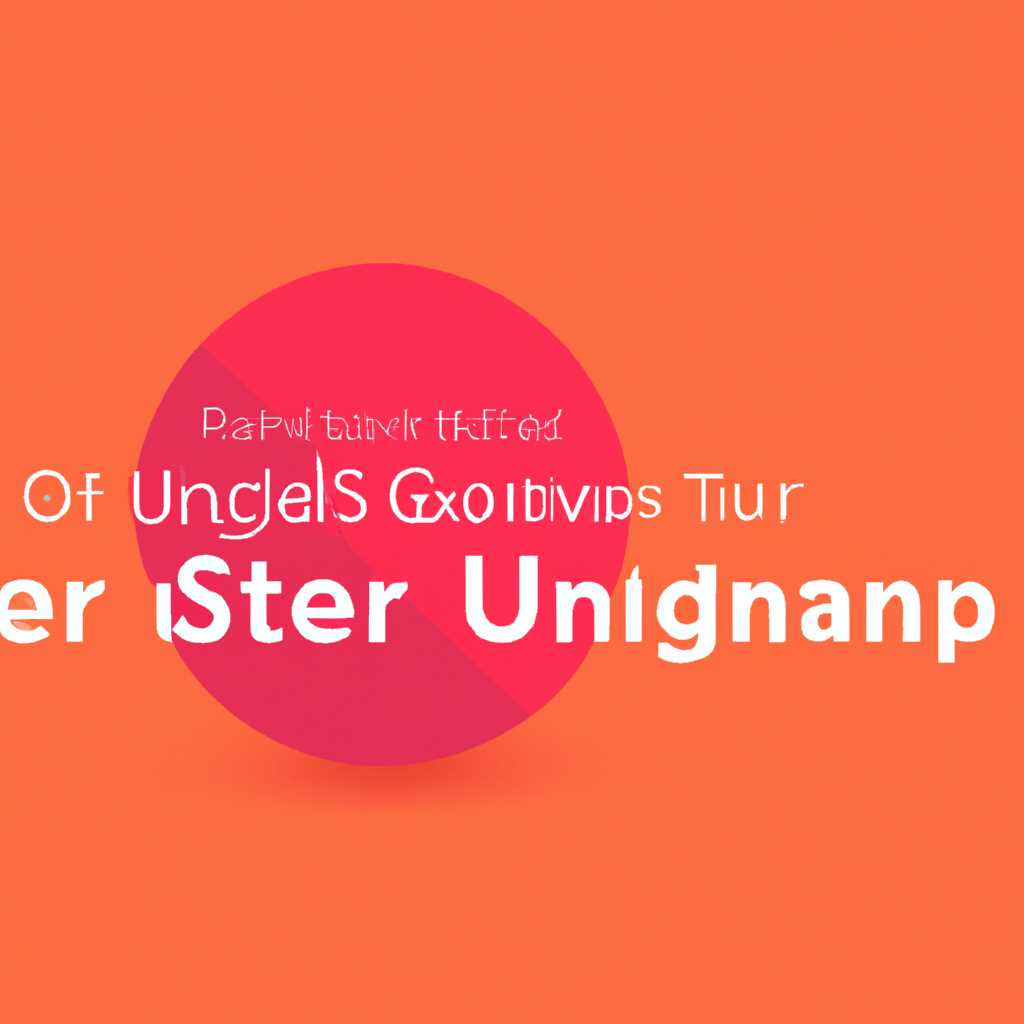- Как сменить пользователя в Ubuntu: подробная инструкция
- Команда Su в Linux переключение пользователя
- Как использовать su команду
- Как использовать команду su
- 1. Вход в систему и открытие учетной записи
- 2. Использование команды su
- 3. Переключение на другого пользователя
- 4. Получение доступа к функциям root
- 5. Смена оболочки пользователя
- 6. Выход из сеанса пользователя
- Ключи опции
- Судо против Су
- 1. Вход через sudo
- 2. Вход через su
- Команда Su в Linux: смена пользователя
- Смена пользователя с помощью команды Su
- Как использовать команду Su с параметрами
- Смена пользователя с помощью команды Sudo
- Видео:
- Создание пользователя Linux, поменять пароль. Команды Linux.
Как сменить пользователя в Ubuntu: подробная инструкция
Существует несколько способов переключиться между пользователями в операционной системе Ubuntu, и мы рассмотрим подробные инструкции по каждому из них. Вам может потребоваться сменить пользователя, когда нужно выполнить определенные действия или получить доступ к профилю другого пользователя на вашей системе. Эта статья поможет вам разобраться в различных вариантах переключения пользователей в Ubuntu и выбрать тот, который наиболее удобен именно для вас.
Один из самых простых способов сменить пользователя состоит в переключении через графический интерфейс Ubuntu. Когда вы находитесь в системе, приступите к смене пользователя, щелкнув на иконке пользователя в правом верхнем углу экрана. Затем выберите нужного пользователя из списка и подтвердите свой выбор, введя пароль, если это требуется. Ваша текущая сессия будет сохранена, и вы будете возвратиться к ней, когда снова войдете в систему под вашим именем.
Другой способ сменить пользователя предполагает использование командной строки или терминала Linux. В этом примере предположим, что вам нужно сменить пользователя с именем «username» на «tyrion». Начните с запуска терминала: найдите его в меню или введите сочетание клавиш Ctrl+Alt+T. После запуска терминала введите команду «su -» с параметром «tyrion»:
su - tyrionПосле ввода этой команды система предложит вам ввести пароль пользователя «tyrion». После успешного ввода пароля вы будете переключены на пользователя «tyrion» и работать под его именем. Если вы хотите вернуться к своему профилю, просто выйдите из сеанса пользователя «tyrion» и выполните вход под своим именем.
Еще одним способом смены пользователя является использование команды «sudo -i» вместо «su -«. Этот способ более безопасен, поскольку он выполняет команды от имени другого пользователя с роутовыми привилегиями. Введите команду «sudo -i» вместо «su -«:
sudo -iКогда система запрашивает пароль, введите свой пароль, а не пароль пользователя, на которого вы хотите переключиться. В данном случае вы будете выполнять команды от имени суперпользователя, который имеет привилегии всей системы. Будьте осторожны при использовании этого метода, поскольку ошибки могут привести к нежелательным последствиям.
Команда Su в Linux переключение пользователя
Команда su (от switch user) позволяет войти в систему под другим пользователем, введя его имя и пароль.
Для использования команды su в Linux, вам нужно знать имя пользователя, под которым вы хотите войти, и его пароль.
Для переключения на другого пользователя с помощью команды su, введите следующую запись в командной строке:
su - [имя пользователя]
Например, если вы хотите переключиться на пользователя с именем «user1», вам нужно ввести:
su - user1
После ввода команды su вам может потребоваться ввести пароль нового пользователя.
Также есть еще один способ использования команды su — вариант «интерактивного входа». В этом варианте команда su будет запрашивать пароль нового пользователя при каждом входе в систему.
Для использования интерактивного входа с командой su, введите следующую запись:
su
После ввода команды su вам будет предложено ввести имя нового пользователя и его пароль.
Также есть еще один способ использования команды su — с параметром -c. Этот параметр позволяет выполнить команду от имени другого пользователя, не входя в его учетную запись.
Для использования команды su с параметром -c, введите следующую запись:
su -c [команда]
Например, если вы хотите выполнить команду «ls» от имени пользователя «user1», введите:
su -c "ls" - user1
Это позволит выполнить команду «ls» от имени пользователя «user1», не входя в его учетную запись.
Теперь вы знаете основные способы смены пользователя в Ubuntu с помощью команды su. Удачного использования!
Как использовать su команду
В некоторых ситуациях вам может потребоваться выполнить команды от имени другого пользователя в Ubuntu. Для этого вы можете использовать команду su.
Команда su позволяет переключиться на другого пользователя в текущем сеансе терминала. Она также может быть использована для входа в систему от имени другого пользователя, если вы знаете его пароль.
Для использования команды su вам нужно ввести следующую команду в терминале:
su username
где username — имя пользователя, на которого вы хотите переключиться или войти в систему.
После ввода этой команды вам будет предложено ввести пароль для пользователя, на которого вы хотите переключиться. Введите пароль и нажмите клавишу Enter.
Важно отметить, что команда su может вызывать некоторые проблемы в определенных ситуациях, особенно если пользователь, на которого вы пытаетесь переключиться, не имеет прав на выполнение определенных команд. В таких случаях рекомендуется использовать команду sudo вместо su.
Команда sudo позволяет выполнить команду с правами суперпользователя, то есть с правами администратора системы. Для использования команды sudo вам нужно добавить ее перед командой, которую вы хотите выполнить, и ввести пароль вашего учетной записи пользователя.
Например, если вы хотите выполнить команду от имени суперпользователя, введите:
sudo command
где command — команда, которую вы хотите выполнить.
Использование команды sudo является предпочтительным способом выполнения привилегированных операций в Ubuntu, так как она предоставляет более точный контроль над доступом и безопасностью в системе.
- Команда
suпозволяет переключиться на другого пользователя в текущем сеансе терминала или войти в систему от имени другого пользователя. - Команда
sudoпозволяет выполнить команду с правами суперпользователя. - Использование команды
sudoявляется предпочтительным способом выполнения привилегированных операций в Ubuntu.
Как использовать команду su
Команда su в Ubuntu позволяет вам сменить пользователя в системе, включая смену текущего пользователя на суперпользователя (root). В этом разделе мы расскажем вам о том, как использовать команду su для смены пользователя в Ubuntu.
1. Вход в систему и открытие учетной записи
Прежде чем использовать команду su, убедитесь, что вы вошли в систему с учетной записью пользователя, который хотите изменить. Затем откройте терминал, который можно найти в меню приложений Ubuntu.
2. Использование команды su
Затем введите следующую команду в терминале:
su username
Вместо username введите имя пользователя, на которого вы хотите переключиться. После ввода этой команды вам может потребоваться ввести пароль текущего пользователя для подтверждения.
3. Переключение на другого пользователя
Когда вы успешно введете команду su и подтвердите пароль, вы переключитесь на пользователя, чей профиль будет использоваться в вашем текущем сеансе.
4. Получение доступа к функциям root
По умолчанию, когда вы используете команду su без дополнительных параметров, вы переключаетесь на пользователя root. В этом случае вы получаете доступ ко всем функциям и возможностям root в системе.
Важно помнить, что использование команды su с правами root может быть опасным, поскольку вы получаете полный доступ ко всем файлам и задачам в системе. Вы должны быть осторожны при использовании команды su с правами root.
5. Смена оболочки пользователя
По умолчанию, когда вы используете команду su, вы переключаетесь на оболочку пользователя, указанную в файле /etc/passwd. Однако, вы можете сменить оболочку пользователя, добавив дополнительные параметры к команде su.
Например, чтобы сменить оболочку пользователя на bash (Bourne Again SHell) вместо оболочки по умолчанию:
su -s /bin/bash username
Здесь username — имя пользователя, а /bin/bash — путь к исполняемому файлу оболочки bash. Вы можете использовать другие оболочки вместо bash, в зависимости от ваших предпочтений.
6. Выход из сеанса пользователя
Когда вы закончили работу в сеансе другого пользователя и хотите вернуться к своей учетной записи, просто введите команду exit. Это закроет текущий сеанс пользователя и вернет вас к вашему основному сеансу.
Теперь вы знаете, как использовать команду su для смены пользователя в Ubuntu. Будьте осторожны при использовании этой команды и всегда подтверждайте свои действия.
Ключи опции
Для смены пользователя в Ubuntu можно использовать команду su или sudo. В обоих вариантах нужно войти в консоль, набрать команду и указать имя пользователя, под которым вы хотите войти.
Если вы хотите зайти под текущим пользователем, используйте команду logname.
Для переключения между учетными записями также можно использовать команду sudo su — username. При этом вход будет выполнен с паролем текущего пользователя и против пароля нового пользователя проверки не будет.
Если для пользователя не установлен пароль, можно использовать команду sudo -i username, чтобы запустить интерактивную оболочку с правами этого пользователя.
Если вы хотите изменить файлы, которые принадлежат другим пользователям, смена пользователя не требуется. Можно использовать команду sudo перед вызываемой программой.
При использовании команды sudo способом создания и передачи информации о родительском процессе пользователя способствует возможности открыть программу в основной рабочей среде пользователя.
Если вам необходимо создать нового пользователя, выполните команду sudo adduser username.
Для управления пользователями можно использовать файл /etc/passwd, в котором содержатся их записи. Подтверждение входа должно быть выполнено перед сменой сеанса, чтобы сохранить задачи и программы.
Другой способ смены пользователя — использовать команду su username. При использовании этой команды будет запущена пользовательская оболочка, которая может быть задана в файле /etc/passwd. Изменить оболочку можно с помощью аргумента -s.
Судо против Су
В Ubuntu есть два варианта входа в учетную запись пользователя: через sudo (SuperUser do) и через su (Switch User). Оба варианта позволяют изменить пользователя в текущем сеансе.
Суть этих функций заключается в том, что при использовании sudo пользователь временно получает права root (администратора) для выполнения команд, а при использовании su пользователь полностью переключается на другую учетную запись.
1. Вход через sudo
Для входа в учетную запись другого пользователя с помощью sudo необходимо выполнить команду:
| sudo -u пользователь команда |
|---|
Здесь:
- пользователь — имя пользователя, в учетную запись которого вы хотите войти;
- команда — команда, которую вы хотите выполнить под другим пользователем.
После выполнения этой команды вам будет предложено ввести пароль своей учетной записи, и если вы ввели его верно, то команда команда будет выполнена от имени пользователя пользователь.
2. Вход через su
Для входа в учетную запись другого пользователя с помощью su, сначала необходимо войти в учетную запись root (администратора) с помощью команды:
| sudo su |
|---|
После ввода пароля администратора будет создан новый сеанс с полными правами root, и вы будете перемещены в каталог домашней учетной записи root.
В новом сеансе у вас есть возможность переключиться на другого пользователя с помощью команды:
| su — пользователь |
|---|
Здесь пользователь — имя пользователя, в учетную запись которого вы хотите войти.
После ввода этой команды вам будет предложено ввести пароль пользователя пользователь, и если вы ввели его верно, то вы переключитесь на его учетную запись.
Ваши текущие запущенные приложения будут сохранены в фоновом режиме, и вы сможете вернуться к ним позже при необходимости.
Обратите внимание, что при использовании команды su необходимо набрать команду exit, чтобы завершить сеанс пользователя и вернуться в сеанс root.
Функции sudo и su предоставляют возможность пользователю входить в учетную запись другого пользователя в Linux Ubuntu и выполнять команды от его имени. При использовании sudo команда выполняется в текущем сеансе, а при использовании su создается новый сеанс с полными правами root. Выбор метода входа зависит от текущей ситуации и требований пользователя.
Команда Su в Linux: смена пользователя
Смена пользователя с помощью команды Su
Способ использования команды Su прост: вы вводите команду в терминале в формате:
su [опции] [пользователь]
где опции — дополнительные параметры, которые можно использовать с командой Su, а пользователь — имя пользователя, на которого вы хотите смениться.
Например, если вы хотите смениться на пользователя с именем «tyrion», введите:
su tyrion
Вы будете переключены на учетную запись пользователя «tyrion» и окажетесь в его домашнем каталоге.
Как использовать команду Su с параметрами
Команда Su также может использоваться с дополнительными опциями для изменения некоторых параметров.
| Опция | Описание |
|---|---|
| — | Используется для создания среды пользователя, которая аналогична среде, в которой текущий пользователь входит в систему. Например, если вы вошли в систему с оболочкой Bash, команда su - tyrion запустит оболочку Bash для пользователя «tyrion». |
| -c «команда» | Позволяет выполнить указанную команду от имени целевого пользователя без изменения текущего окружения. |
| -l или — | Запускает оболочку сценария для нового пользователя, а также обновляет переменные среды окружения. |
Например, чтобы запустить программу Firefox от имени пользователя «tyrion» в среде его учетной записи, введите:
su -c "firefox" tyrion
Программа Firefox будет запущена с доступом к ресурсам и настройкам пользователя «tyrion».
Смена пользователя с помощью команды Sudo
В некоторых вариантах Linux команда Su может быть отключена или требовать ввод пароля пользователя, на которого вы переключаетесь. В таких случаях можно использовать команду Sudo, которая предоставляет возможность выполнить команду от имени другого пользователя без необходимости знать его пароль.
Например, чтобы выполнить команду от имени пользователя «tyrion» с помощью команды Sudo, введите:
sudo -u tyrion команда
где команда — команда, которую вы хотите выполнить от имени пользователя «tyrion».
Этот способ подходит, если вы хотите выполнить одну команду от имени другого пользователя без необходимости полного переключения на его учетную запись.
Смена пользователя в Linux с помощью команды Su предоставляет простой и удобный способ изменить текущего пользователя без выхода из консоли. Вы можете использовать различные опции и параметры для настройки этого процесса и запуска программ от имени других пользователей. Обратите внимание, что регулярный пользователь может измениться на другого пользователя только после ввода пароля нового пользователя. Теперь вы знаете два основных способа смены пользователя в Ubuntu и других системах Linux.
Видео:
Создание пользователя Linux, поменять пароль. Команды Linux.
Создание пользователя Linux, поменять пароль. Команды Linux. by Помощник Админа 4,852 views 6 years ago 6 minutes, 36 seconds