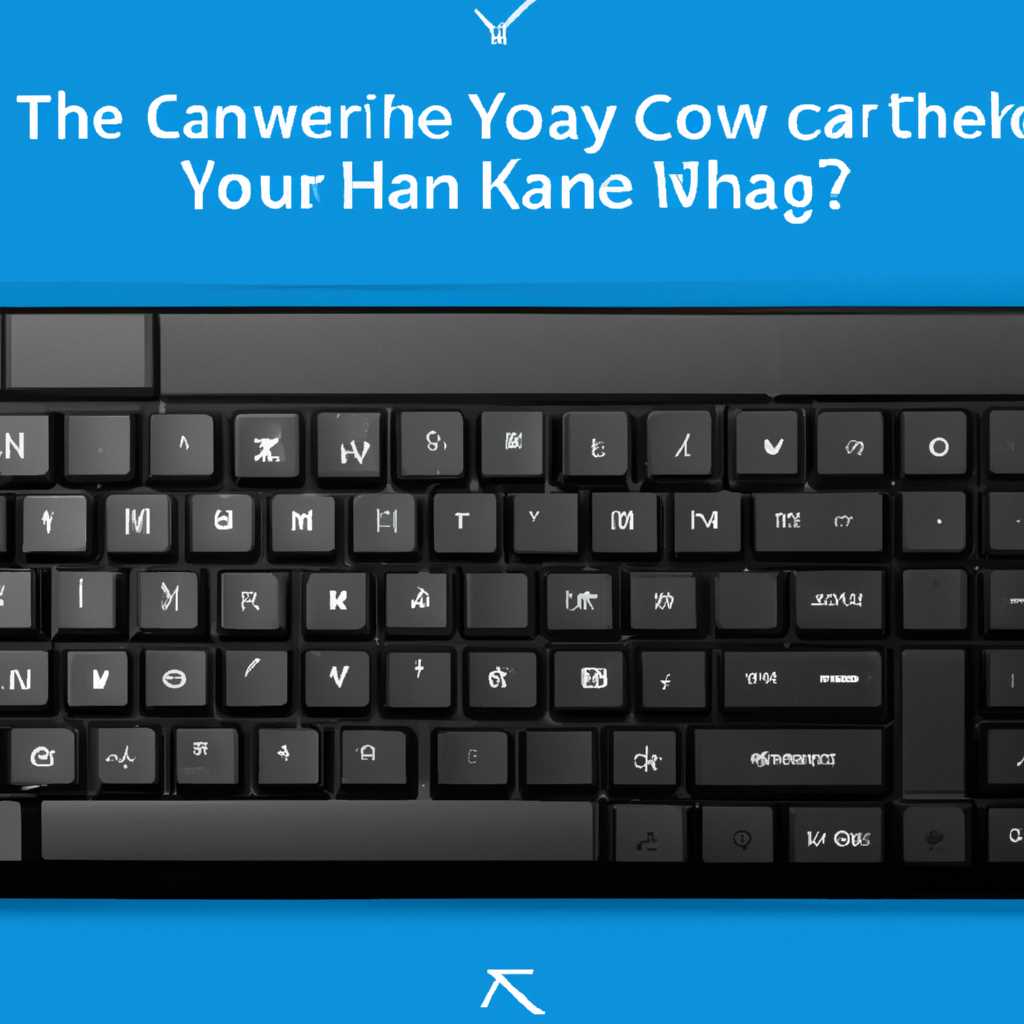- Изменение раскладки клавиатуры на Windows Server 2019: простые шаги и инструкции
- Как установить русский язык через lpksetupexe
- 1. Запуск lpksetup.exe
- 2. Применение языковых пакетов
- Admin’s Notes
- Понедельник, 25 марта 2019 года
- Локализация Windows Server 2019 через установку пакета KB
- Проблема
- Установка языкового пакета
- Настройка русской раскладки клавиатуры
- Решение
- Видео:
- 👅 Как убрать лишний фантомный язык Windows раскладку клавиатуры
Изменение раскладки клавиатуры на Windows Server 2019: простые шаги и инструкции
Windows Server 2019 предлагает пользователю множество возможностей для настройки языковых параметров, в том числе и смены раскладки клавиатуры. Если вам нужно изменить клавиатурную раскладку на русскую или на любой другой язык, следуйте этим простым инструкциям.
Для начала, войдите в систему Windows Server 2019, используя учетные данные администратора. После успешного входа на рабочий стол, щелкните правой кнопкой мыши по значку «Start» в левом нижнем углу экрана и выберите «Settings» в контекстном меню. На экране настроек щелкните по пункту «Time & Language», а затем перейдите на вкладку «Language».
На вкладке «Language» вы увидите список языковых предпочтений системы. Чтобы добавить русский язык для клавиатуры, нажмите кнопку «Add a preferred language» и найдите «Russian (Russia)» в списке языков. Выберите этот язык и нажмите кнопку «Next», чтобы приступить к установке языкового пакета.
Если требуется скачать русский языковой пакет для Windows Server 2019, чтобы установить его с помощью offline-установки, следуйте этой инструкции: найдите файл «LPKSetup.exe» на официальном сайте Microsoft, скачайте его и запустите на сервере. После успешной установки пакета русского языка перезагрузите систему для применения изменений.
Когда система перезагружается, вы сможете сделать выбор языка на экране входа. Нажмите на значок языковых параметров рядом с полем ввода пароля и выберите русский язык раскладки клавиатуры. Затем введите свой пароль и нажмите кнопку «Sign-in», чтобы войти в систему с выбранной раскладкой.
После успешного входа в систему вы можете настроить дополнительные параметры языка и раскладки клавиатуры. Для этого вернитесь на рабочий стол, нажмите правой кнопкой мыши по значку «Start» и выберите «Settings». Затем перейдите в «Time & Language» -> «Language» и нажмите на русскую раскладку клавиатуры. Вы сможете настроить способ переключения языковых режимов и выбрать предпочтительную раскладку клавиатуры.
Применение изменений может потребовать перезагрузки системы. После перезагрузки сервера вы сможете использовать новую клавиатурную раскладку и вводить текст на русском языке без проблем.
Как установить русский язык через lpksetupexe
В Windows Server 2019 установка русского языка и смена раскладки клавиатуры осуществляется через специальный инструмент lpksetup.exe. Следуя простым шагам, вы сможете добавить русский язык и использовать его в системе.
1. Запуск lpksetup.exe
Для установки русского языка через lpksetup.exe необходимо выполнить следующие действия:
- Откройте экран «Settings» в Windows Server 2019.
- Нажмите на кнопку «Time & Language».
- На экране «Time & Language» выберите «Region & Language» в левой панели.
- На экране «Region & Language» нажмите кнопку «Add a language».
- Найдите русский язык (Russian — Russia) в списке, и выберите его для установки.
- Нажмите кнопку «Next» и подтвердите установку русского языка.
- После успешной установки русского языка, нажмите кнопку «Sign out now» для применения изменений.
2. Применение языковых пакетов
После перезагрузки и смены пользователя на администратора, необходимо применить языковые пакеты для изменения интерфейса и раскладки клавиатуры:
- Зайдите в настройки «Time & Language» снова (по шагам 1-3).
- Нажмите на установленный русский язык в списке языков.
- Нажмите на кнопку «Options».
- На экране «Language options» выберите «Administrative language settings».
- Во вкладке «Administrative» выберите кнопку «Copy settings».
- Установите флажок «Welcome screen and system accounts» и «New user accounts» и нажмите кнопку «OK».
- Подтвердите изменения нажатием кнопки «OK».
- Нажмите кнопку «Apply» и подождите завершения процесса установки.
- После применения изменений, настройки русского языка будут доступны для текущего пользователя и будут использоваться на рабочем столе.
Теперь вы сможете установить русский язык и изменить раскладку клавиатуры на Windows Server 2019 с помощью lpksetup.exe. Это решение позволяет легко добавить русский язык и использовать его в системе.
Admin’s Notes
В Windows Server 2019 есть возможность изменить раскладку клавиатуры для языковых интерфейсов. Некоторые пользователи могут столкнуться с проблемой выбора русского языка после установки операционной системы. Чтобы решить эту проблему, вы можете установить языковой пакет с русским языком.
Для установки языкового пакета в Windows Server 2019 выполните следующие шаги:
- Нажмите правой кнопкой мыши на значок «Пуск» на рабочем столе или на панели задач и выберите «Settings» (Настройки).
- В окне настроек выберите «Time & Language» (Время и язык) и перейдите на вкладку «Region & Language» (Регион и язык).
- На этой вкладке вы увидите список установленных языковых пакетов. Нажмите кнопку «Add a language» (Добавить язык).
- В окне выбора языка найдите и выберите «Russian» (Русский) или «Russia» (России).
- После выбора языка он появится в списке языковые пакеты. Для применения изменений нажмите кнопку «Set as default» (Установить по умолчанию).
Если языковой пакет не удается найти, вы можете попробовать скачать и установить его вручную. Для этого нужно найти на сайте Microsoft пакет языковых обновлений (Language Pack) для Windows Server 2019. После скачивания пакета запустите его на установку. Установка может занять некоторое время.
После установки языкового пакета перезагрузите систему. После перезагрузки вы сможете выбрать русский язык в окне входа в систему или через настройки языка на рабочем столе.
Если у вас возникнут проблемы с установкой языковых пакетов или применением раскладки клавиатуры, вы можете обратиться к документации или поддержке Microsoft для получения дополнительной информации и решения проблем.
Понедельник, 25 марта 2019 года
Для настройки языковых раскладок на Windows Server 2019 вам потребуется выбрать языковой пакет, установить его и применить выборы настройки языка. Чтобы сменить раскладку клавиатуры, следуйте инструкциям ниже:
- На экране Настройки выберите Время и язык.
- На экране Язык выберите Язык в меню слева.
- На экране Язык, регион и времена выберите Регион и язык.
- В разделе Язык показа найдите Русский (Россия) и выберите его.
- Нажмите кнопку Приложить, чтобы установить русский языковой пакет.
- Перезагрузите систему для применения изменений.
После перезагрузки ваш операционной системы Windows Server 2019 будет настроена на русский язык и русскую раскладку клавиатуры.
Локализация Windows Server 2019 через установку пакета KB
Для настройки языковых параметров Windows Server 2019 вам потребуется установить соответствующий языковой пакет. Microsoft предоставляет пакеты языков для Windows Server 2019, чтобы вы могли локализовать систему под нужные вам языки.
Для установки языкового пакета вы можете воспользоваться инструментом lpksetup.exe. Вот как это сделать:
- Откройте окно «Настройки» (Settings) через меню «Пуск» (Start).
- На экране «Настройки» выберите вкладку «Обновления и безопасность» (Update & Security).
- В левой части окна выберите пункт «Язык» (Language).
- В правой части окна в разделе «Предпочитаемые языки» (Preferred languages) найдите нужный вам язык и нажмите кнопку «+» для добавления языка.
- Выберите добавленный язык и нажмите кнопку «Переместить вверх» (Move up), чтобы сделать его значением по умолчанию для системы.
- Перезагрузите сервер, чтобы изменения вступили в силу.
После перезагрузки вы увидите, что интерфейс сервера и рабочего стола полностью локализованы на выбранном вами языке.
Примечание: Иногда пакет языка для Windows Server 2019 может быть установлен через обновления Windows Update. Если вам необходима установка языкового пакета KB, вы можете вручную загрузить и установить его с сайта Microsoft.
Проблема
При установке операционной системы Windows Server 2019 пользователи часто сталкиваются с проблемой языковой локализации и смены раскладки клавиатуры на русскую. Причина этой проблемы в том, что в стандартных настройках системы отсутствует пакет русской локализации.
Без установки языкового пакета Windows Server 2019 будет работать только на английском языке, что создает проблемы для русскоязычных пользователей. В таком случае, на экране установки и в рабочем окне операционной системы отображаются только английские надписи и команды.
Чтобы решить эту проблему и установить русский язык интерфейса и клавиатуры, можно воспользоваться специальным пакетом русификации.
Установка языкового пакета
- Скачайте языковой пакет с официального сайта Microsoft. Для этого в поисковой строке введите «Windows Server 2019 language pack download» и выберите подходящий пакет.
- После скачивания пакета откройте окно командной строки (нажмите Win + R и введите «cmd»).
- В командной строке введите «lpksetup.exe» и нажмите Enter. Откроется окно установки языкового пакета.
- В окне установки языкового пакета выберите пункт «Установить языковой пакет».
- Укажите путь к скачанному языковому пакету и следуйте инструкциям установщика.
- После установки пакета перезагрузите сервер, чтобы изменения вступили в силу.
Настройка русской раскладки клавиатуры
После установки языкового пакета можно настроить русскую раскладку клавиатуры:
- Откройте «Панель управления» и выберите пункт «Язык и регион».
- В разделе «Язык» нажмите кнопку «Добавить язык».
- Найдите язык «Русский» в списке языков и добавьте его в список языков системы.
- Установите русский язык в качестве языка по умолчанию.
- Нажмите кнопку «Применить» и закройте окно настроек.
После выполнения этих шагов русификация и смена раскладки клавиатуры на русский язык должны быть успешно завершены. Теперь вы сможете полноценно использовать операционную систему Windows Server 2019 на русском языке.
Решение
Если у вас возникла проблема с раскладкой клавиатуры на Windows Server 2019, вам потребуется установить языковой пакет для русского языка. Когда это не удается через настройки системы, можно воспользоваться утилитой Microsoft LPKSetup.exe.
Вот как настроить русский язык на Windows Server 2019:
- Скачайте языковой пакет для русского языка (например, «lpksetup.exe») с официального сайта Microsoft.
- Запустите установку пакета, следуя инструкциям на экране.
- После установки нажмите кнопку «Перезагрузить», чтобы применить изменения.
- На рабочем столе нажмите правой кнопкой мыши и выберите «Настройки» (Settings).
- В окне «Настройки» выберите «Система» (System), затем выберите «Язык и регион» (Language and region).
- На экране «Язык и регион» (Language and region) выберите язык «Русский» (Russian).
- Нажмите кнопку «По умолчанию» (Set as default), чтобы установить русский язык в качестве языка интерфейса.
- Чтобы установить русскую раскладку клавиатуры, нажмите «Параметры» (Options) рядом с русским языком.
- В окне «Параметры» (Options) выберите «Язык» (Language) и установите значение «Русский» (Russian).
- В разделе «Раскладка клавиатуры» (Keyboard layout) выберите русскую раскладку, например, «ЙЦУКЕН» или «ЙЦУКЕН (расширенная)».
- Нажмите «Сохранить» (Save), чтобы применить изменения.
После этого ваша система Windows Server 2019 должна работать с русским языком и русской раскладкой клавиатуры. При входе в аккаунт вы сможете выбрать русскую раскладку клавиатуры, чтобы использовать ее. Если вы устанавливали пакет языков обновлений через WSUS или аккаунты, учетные записи или заметки обновления в данный момент могут не работать. В этом случае рекомендуется сделать резервные копии сервера перед установкой языкового пакета и быть готовым к возможным проблемам.
Видео:
👅 Как убрать лишний фантомный язык Windows раскладку клавиатуры
👅 Как убрать лишний фантомный язык Windows раскладку клавиатуры by Izzy Laif 73,774 views 3 years ago 9 minutes, 37 seconds