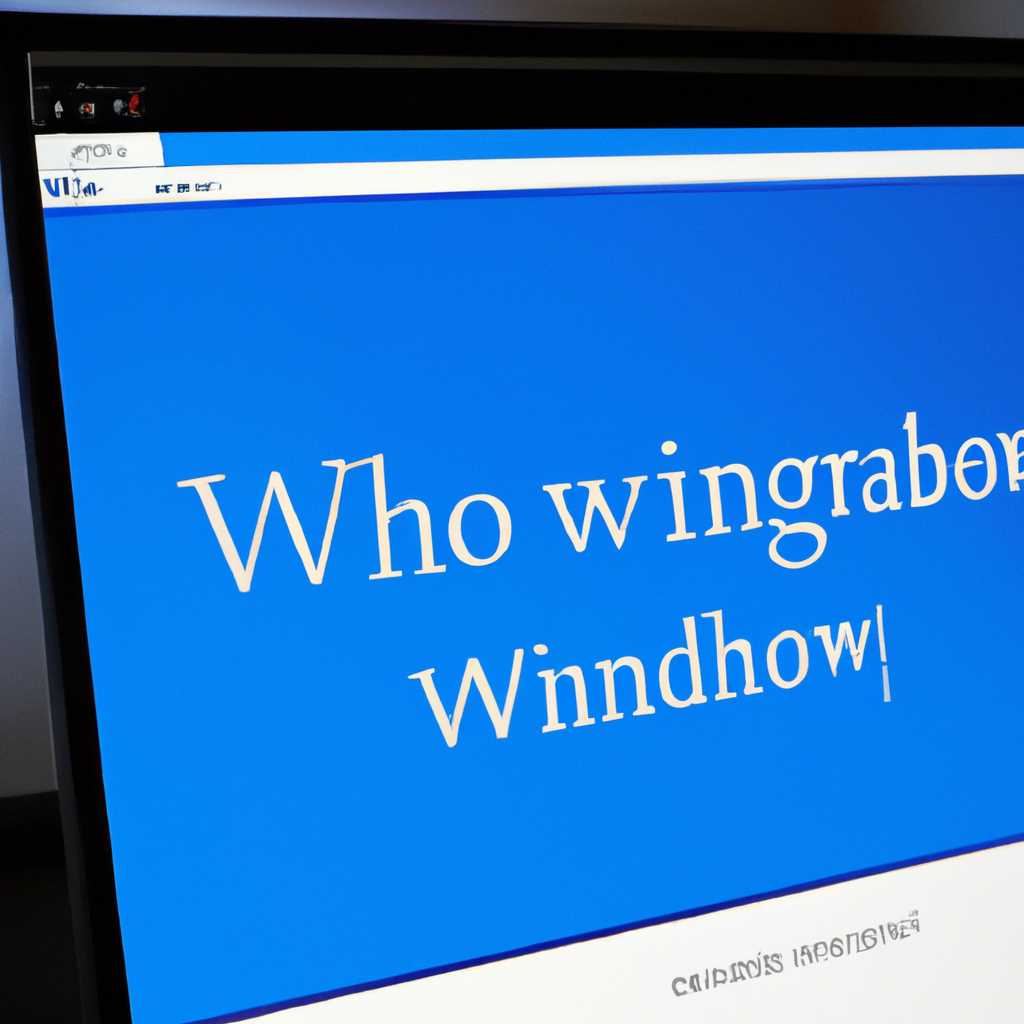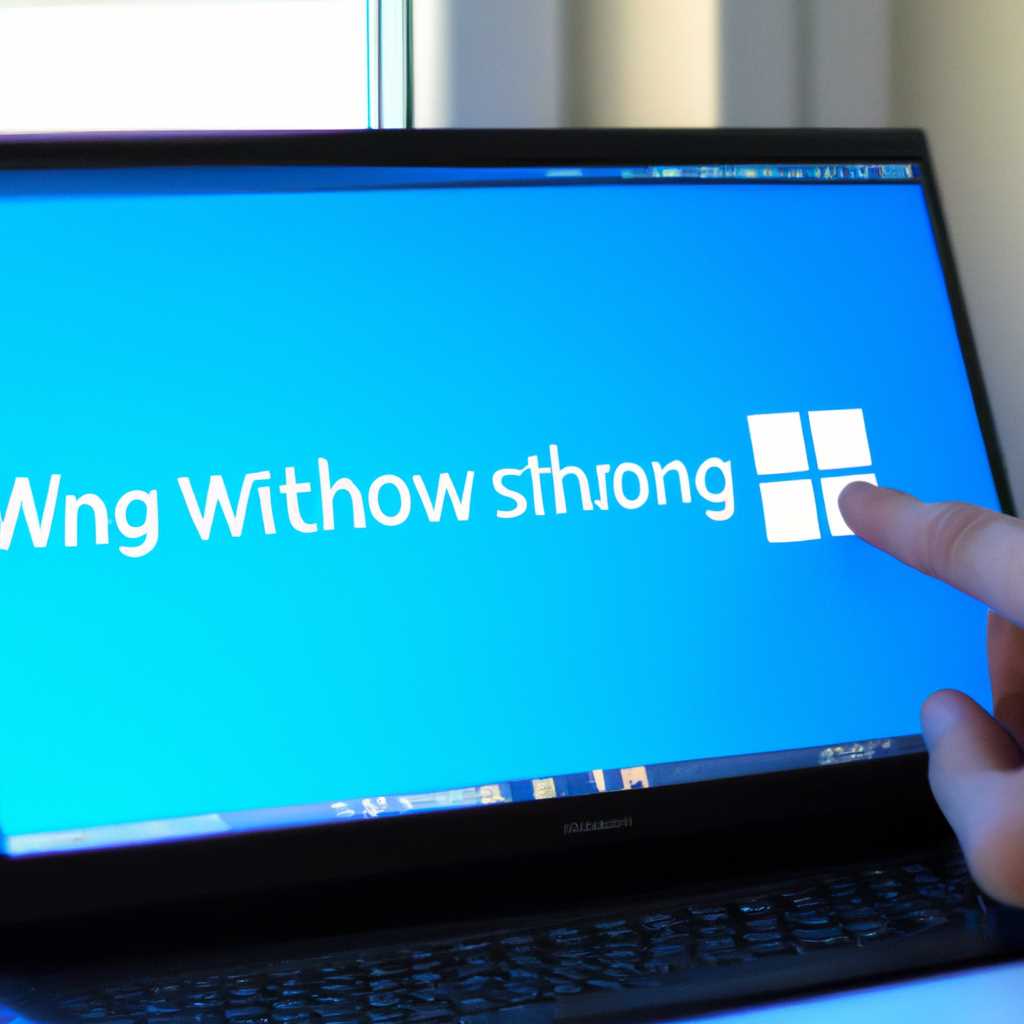- Как сменить редакцию Windows 10 без переустановки: пошаговая инструкция
- Как изменить редакцию Windows 10 без переустановки: пошаговая инструкция
- Шаг 1: Проверьте текущую редакцию Windows 10
- Шаг 2: Найти поддерживаемую редакцию Windows 10
- Шаг 3: Введите команду для изменения редакции Windows 10
- Шаг 4: Проверьте изменения редакции Windows 10
- Скачивание актуального образа новой редакции Windows 10
- Создание загрузочной USB-флешки с новой редакцией Windows 10
- Резервное копирование важных данных и настроек перед сменой редакции
- Шаг 1: Создание резервных копий данных
- Шаг 2: Сохранение настроек и параметров
- Шаг 3: Выполнение резервного копирования активации и лицензии
- Шаг 4: Приобретение необходимой редакции Windows 10
- Шаг 5: Выполнение смены редакции Windows 10
- Шаг 6: Активация новой редакции Windows 10
- Запуск изменения редакции Windows 10 с помощью загрузочной USB-флешки
- Выбор редакции Windows 10 для установки и сохранение приложений
- Видео:
- ✅ Как ускорить компьютер/ Ускоритель компьютера/ Оптимизация компьютера/ Настройка компьютера
Как сменить редакцию Windows 10 без переустановки: пошаговая инструкция
Windows 10 – это одна из самых успешных и популярных операционных систем от Microsoft. Тем не менее, многие пользователи сталкиваются с необходимостью изменить редакцию Windows 10 на более подходящую для своих потребностей. Но что делать, если переустановка ОС не является вариантом? В этой статье мы предоставим вам пошаговую инструкцию о том, как изменить редакцию Windows 10 без переустановки.
Основным инструментом для смены редакции Windows 10 является командная строка. Этот удобный инструмент позволяет выполнить необходимые действия с помощью простых команд. Для начала, нам потребуется информация о текущей редакции Windows 10, чтобы знать, какую редакцию мы хотим установить. Для получения этой информации мы будем использовать следующую команду:
get-currentedition
После выполнения этой команды, вы увидите информацию о текущей редакции Windows 10. Например, она может быть «Windows 10 Pro». Запишите эту информацию, она нам понадобится на следующем шаге.
Теперь, когда у вас есть информация о текущей редакции Windows 10, мы готовы приступить к смене редакции. Для этого вам понадобится изменить «product key» или «ключ продукта». Ключ продукта является лицензионным ключом, который дает вам право использовать определенную редакцию Windows 10. Есть несколько способов изменить ключ продукта.
Первый способ изменить ключ продукта – это с помощью встроенной программы «Changepk.exe», которая поддерживается Microsoft. Чтобы воспользоваться этим способом, выполните следующие действия:
Как изменить редакцию Windows 10 без переустановки: пошаговая инструкция
Многие пользователи Windows 10 хотят внести изменения в свою операционную систему, чтобы использовать более подходящую редакцию. Вместо переустановки Windows 10 вы можете легко изменить редакцию, следуя этой пошаговой инструкции.
Шаг 1: Проверьте текущую редакцию Windows 10
Для начала вам необходимо узнать текущую редакцию Windows 10, чтобы выбрать новую редакцию, соответствующую вашим потребностям. Чтобы сделать это, следуйте этим шагам:
- Откройте меню «Пуск» и найдите «Параметры».
- В «Параметрах» выберите пункт «Система».
- На экране «Система» найдите раздел «О технических характеристиках» и нажмите на него.
- Найдите строку «Издание Windows» и проверьте текущую редакцию Windows 10.
Шаг 2: Найти поддерживаемую редакцию Windows 10
После того, как вы узнали текущую редакцию Windows 10, вам необходимо найти подходящую редакцию для своих потребностей. Windows 10 имеет несколько редакций, таких как Home, Pro, Enterprise и другие. В зависимости от потребностей вашего компьютера и устройств, выберите соответствующую редакцию.
Например, если у вас установлена редакция «Windows 10 Home», и вы хотите перейти на «Windows 10 Pro», то вы должны убедиться, что ваш компьютер удовлетворяет требованиям редакции «Windows 10 Pro».
Шаг 3: Введите команду для изменения редакции Windows 10
Когда вы определились с новой редакцией Windows 10, вы можете использовать команду «slmgr.vbs» для изменения редакции без переустановки операционной системы. Следуйте этим шагам:
- Откройте командную строку как администратор. Для этого нажмите правой кнопкой мыши на кнопке «Пуск» и выберите «Командная строка (администратор)».
- В командной строке введите следующую команду:
slmgr.vbs /upk
Эта команда удалит текущий ключ продукта Windows.slmgr.vbs /ipk <product key>
Вместо <product key> введите ключ продукта для новой редакции Windows 10, который вы хотите установить.slmgr.vbs /ato
Эта команда активирует новый ключ продукта и изменяет редакцию Windows 10.
Попробуйте использовать следующие команды в зависимости от вашей текущей редакции и желаемой редакции Windows 10:
- Для изменения с редакции Windows 10 Home на Windows 10 Pro:
slmgr.vbs /upk
slmgr.vbs /ipk VK7JG-NPHTM-C97JM-9MPGT-3V66T
slmgr.vbs /ato - Для изменения с редакции Windows 10 Home на Windows 10 Enterprise:
slmgr.vbs /upk
slmgr.vbs /ipk NPPR9-FWDCX-D2C8J-H872K-2YT43
slmgr.vbs /ato
Шаг 4: Проверьте изменения редакции Windows 10
После выполнения команд для изменения редакции Windows 10 вам нужно проверить, что редакция была успешно изменена. Чтобы это сделать, вы можете следовать этим шагам:
- Откройте меню «Пуск» и найдите «Параметры».
- В «Параметрах» выберите пункт «Система».
- На экране «Система» найдите раздел «О технических характеристиках» и нажмите на него.
- Найдите строку «Издание Windows» и проверьте новую редакцию Windows 10.
По завершении вы будете использовать новую редакцию Windows 10 без необходимости переустановки системы. Учтите, что эта процедура может быть доступна только для некоторых версий Windows 10 и может потребоваться покупка новой редакции для получения соответствующего ключа продукта.
Скачивание актуального образа новой редакции Windows 10
Для смены редакции Windows 10 без переустановки, вам понадобится актуальный образ новой редакции системы. В этом разделе мы расскажем вам, как его получить.
Первым шагом является переход на официальный веб-сайт Microsoft с помощью вашего компьютера или любого другого устройства с поддержкой мобильными устройствами браузером. На сайте Microsoft вы найдете раздел «Поддержка Windows», где доступны все выпуски и редакции операционной системы.
В этом разделе вы найдете раздел «Скачать образ Windows 10» или аналогичный. Перейдите в этот раздел, чтобы начать выполнение загрузки образа новой редакции Windows 10.
Обратите внимание, что для загрузки образа новой редакции Windows 10 может потребоваться предоставление действительной лицензии для текущей редакции Windows 10. Если у вас нет лицензии, вы можете приобрести ее на официальном сайте Microsoft.
После загрузки образа новой редакции Windows 10, перейдите в раздел «Пуск» на вашем рабочем столе и откройте «Панель управления». В панели управления найдите раздел «Система» и выберите его для открытия.
В открывшемся окне «Система» найдите раздел «О системе» и выберите опцию «Обновить и восстановить».
В «Обновлении и восстановлении» найдите опцию «Восстановление». В разделе «Восстановление» выберите опцию «Выберите, что сохранить» и выберите «Личные файлы и приложения».
При выполнении данного действия будет осуществлен переход на экран «Обновление редакции Windows». Здесь выберите образ новой редакции Windows 10, который вы загрузили ранее.
Выберите образ и следуйте подсказкам по установке. Будьте внимательны, так как этот процесс может занять некоторое время, и ваш компьютер будет перезагружаться несколько раз.
После успешной установки новой редакции Windows 10 вы сможете использовать все ее новые функции.
Обратите внимание, что даунгрейд с более новой редакции Windows 10 до старой редакции не поддерживается без выполнения переустановки системы. Если вам необходимо выполнить даунгрейд до предыдущей редакции Windows 10, вам нужно будет сначала сделать резервную копию всех ваших важных файлов и выполнить переустановку Windows 10 с использованием установочного носителя предыдущей редакции.
Создание загрузочной USB-флешки с новой редакцией Windows 10
Примером процедуры замены редакции Windows 10 с использованием USB-флешки может послужить смена с редакции Windows 10 Pro на Windows 10 Enterprise. В этом примере мы будем использовать инструмент командной строки Windows под названием «Changepk.exe», который позволяет изменить ключ продукта путем ввода соответствующих команд.
Прежде чем перейти к созданию загрузочной USB-флешки, необходимо убедиться, что у вас есть правильный ключ продукта для новой редакции Windows 10. Из-за ограничений лицензии некоторые редакции Windows 10, такие как Enterprise или LTSC, не имеют возможности выполнить прямое обновление с помощью средств обновления Windows, доступных для обычных пользователей.
Попробуем создать загрузочную USB-флешку с новой редакцией Windows 10:
- Скачайте образ новой редакции Windows 10 с официального сайта Microsoft. Убедитесь, что у вас есть лицензия на эту редакцию.
- Подключите USB-флешку к компьютеру, на котором установлена текущая редакция Windows 10. Убедитесь, что флешка не содержит каких-либо важных данных, так как она будет отформатирована.
- Откройте командную строку с правами администратора.
- Введите следующую команду:
Changepk.exe /ProductKey НОВЫЙ_КЛЮЧ_ПРОДУКТА, где «НОВЫЙ_КЛЮЧ_ПРОДУКТА» — это ваш новый ключ продукта для редакции Windows 10, на которую вы хотите перейти. - Дождитесь завершения процесса и перезагрузите компьютер.
- При загрузке с USB-флешки выберите новую редакцию Windows 10 для установки. Следуйте инструкциям на экране для завершения процесса установки.
Таким образом, создание загрузочной USB-флешки с новой редакцией Windows 10 позволяет вам сменить редакцию операционной системы без необходимости выполнения переустановки или приобретения новой лицензии. Этот метод особенно полезен для пользователей, которые хотят изменить редакцию Windows 10 на более подходящую для своих потребностей, такую как Enterprise или LTSC.
Резервное копирование важных данных и настроек перед сменой редакции
Перед сменой редакции Windows 10, особенно при переходе на более новую или мощную версию операционной системы, важно сделать резервное копирование всех важных данных и настроек. Это поможет избежать потери данных и обеспечит более гладкую переустановку редакции Windows 10.
Ниже приведены шаги, которые помогут вам выполнить резервное копирование важных данных и настроек перед сменой редакции Windows 10:
Шаг 1: Создание резервных копий данных
Перед тем как приступать к смене редакции Windows 10, создайте резервные копии всех важных данных на вашем компьютере. Это могут быть документы, фотографии, видео и другие файлы, которые вы не хотите потерять. Вы можете использовать встроенное приложение «Резервное копирование и восстановление» или сторонние инструменты резервного копирования, чтобы сохранить свои данные в надежном месте.
Шаг 2: Сохранение настроек и параметров
Сохраните все важные настройки и параметры вашей текущей редакции Windows 10. Это может включать настройки пользовательского интерфейса, настройки безопасности, настройки программ и т. д. Вы можете вручную запомнить эти настройки или воспользоваться инструментами резервного копирования, которые позволяют сохранить состояние системы.
Шаг 3: Выполнение резервного копирования активации и лицензии
Для сохранения активации и лицензии операционной системы Windows 10 вам нужно выполнить резервное копирование соответствующих данных. Для этого откройте командную строку с правами администратора, введите следующую команду и нажмите Enter:
| slmgr.vbs /dlv |
Таким образом, вы получите информацию о текущей версии системы, поддерживаемых версиях Windows, сроке действия активации и других важных данных.
Шаг 4: Приобретение необходимой редакции Windows 10
Перед сменой редакции Windows 10 вам необходимо приобрести нужную версию операционной системы. Приобретение можно выполнить путем запуска мастера покупки новой редакции Windows 10 или путем загрузки образа системы с официального сайта Microsoft.
Шаг 5: Выполнение смены редакции Windows 10
После приобретения новой редакции Windows 10 вам нужно выполнить смену редакции. Для этого откройте командную строку с правами администратора, введите следующую команду и нажмите Enter:
| changepk.exe /p | <product key> |
Вместо <product key> введите ключ продукта новой редакции Windows 10, который вы приобрели. После ввода ключа продукта нажмите Enter и дождитесь завершения процесса смены редакции Windows 10.
Шаг 6: Активация новой редакции Windows 10
После смены редакции Windows 10 вам нужно выполнить активацию новой редакции. Для этого откройте командную строку с правами администратора, введите следующую команду и нажмите Enter:
| slmgr.vbs /ipk | <product key> |
Вместо <product key> введите ключ продукта новой редакции Windows 10, который вы приобрели. После ввода ключа продукта нажмите Enter и дождитесь завершения процесса активации новой редакции Windows 10.
После выполнения всех этих шагов вы успешно выполните смену редакции Windows 10 без переустановки операционной системы. Важно отметить, что некоторые сценарии могут потребовать выполнения дополнительных действий, поэтому рекомендуется ознакомиться с документацией Microsoft и выполнять все действия внимательно.
Запуск изменения редакции Windows 10 с помощью загрузочной USB-флешки
Для начала вам понадобится образ Windows 10, соответствующий желаемой редакции. Вы можете скачать этот образ с официального сайта Microsoft или из Microsoft Store. Убедитесь, что выбираете образ, который поддерживает сценарий смены редакции.
Образ должен быть записан на загрузочную USB-флешку. Подключите USB-флешку к вашему компьютеру и перейдите в меню управления устройствами. В списке выберите вашу USB-флешку и выполните запись образа на нее.
После создания загрузочной USB-флешки вы можете перейти к следующему шагу. В меню выбора редакции операционной системы Windows 10 выберите желаемую редакцию. Например, если вы хотите перейти с Windows 10 Home на Windows 10 Professional, выберите соответствующую редакцию.
Для того чтобы узнать код редакции вашей текущей установленной операционной системы, выполните команду «DISM /Online /Get-CurrentEdition» в программе «Command Prompt» (командная строка). Сравните код вашего текущего выпуска с кодом редакции, которую вы хотите установить.
Выполните команду «DISM /Online /Set-Edition:
Этот процесс может занять некоторое время, поэтому подождите, пока обновление не будет успешно завершено. После завершения обновления ваша редакция Windows 10 изменится на выбранную.
Важно отметить, что не все версии Windows 10 поддерживают этот сценарий изменения редакции. Например, сменить редакцию с Windows 10 Enterprise на Windows 10 Home невозможно без переустановки операционной системы.
Теперь вы знаете, как изменить редакцию Windows 10 с помощью загрузочной USB-флешки. Перед выполнением данной операции убедитесь, что у вас есть ключ для выбранной редакции и что эта редакция поддерживает сценарий изменения.
Выбор редакции Windows 10 для установки и сохранение приложений
При обновлении Windows 10, вы можете выбрать желаемую редакцию операционной системы и при этом сохранить все установленные приложения. Для этого вам потребуется использовать командную строку и специальные инструменты.
Перед началом процедуры выбора редакции рекомендуется зарегистрироваться на сайте Microsoft и связать вашу учетную запись с вашим компьютером. Это позволит вам получить преимущества, такие как установка приложений из Microsoft Store.
Вам понадобится знать идентификатор версии вашей текущей редакции Windows 10. Для этого вы можете написать «Winver» в меню Пуск и нажать «Enter» или «ОК». В открывшемся окне вы увидите информацию о вашей текущей редакции.
Затем откройте командную строку от имени администратора. Для этого в меню Пуск введите «cmd», а затем щелкните правой кнопкой мыши на пункт «Командная строка» и выберите «Запустить от имени администратора».
В командной строке введите следующую команду:
slmgr.vbs /dlv
Вы увидите окно «Свойства лицензирования Windows», где будет указан ваш текущий ключ продукта. Запишите этот ключ, чтобы иметь возможность вернуться к нему позже.
Далее введите следующую команду:
slmgr.vbs /ipk [ключ_продукта_новой_редакции]
Вместо [ключ_продукта_новой_редакции] введите ключ продукта для редакции, которую вы хотите установить. Например, для Windows 10 Pro это может быть «VK7JG-NPHTM-C97JM-9MPGT-3V66T».
После ввода команды нажмите «Enter», и Windows начнет процесс обновления и установки выбранной редакции.
Обратите внимание, что некоторые редакции Windows 10, такие как Enterprise и Education, могут быть доступны только для организаций и образовательных учреждений.
После обновления Windows 10 может потребоваться активация с помощью нового ключа продукта. Чтобы ввести новый ключ продукта, откройте командную строку от имени администратора и введите следующую команду:
slmgr.vbs /ipk [ключ_продукта_новой_редакции]
После ввода команды нажмите «Enter». Windows должна активироваться с помощью нового ключа продукта.
Обратите внимание, что в процессе обновления ваш список установленных приложений может измениться или быть удаленным. Если вам нужно сохранить все установленные приложения, рекомендуется создать резервную копию системы до начала обновления. Вы также можете обратиться в Магазин Microsoft для переустановки приложений после обновления.
Видео:
✅ Как ускорить компьютер/ Ускоритель компьютера/ Оптимизация компьютера/ Настройка компьютера
✅ Как ускорить компьютер/ Ускоритель компьютера/ Оптимизация компьютера/ Настройка компьютера by Interkomp 3,008,675 views 5 years ago 28 minutes